Google Slides
¿Cómo Insertar y personalizar textos en Google Slides?


/es/google-slides/como-agregar-y-editar-plantillas-gratuitas-en-google-slides/content/
En las presentaciones de Google tienes varias posibilidades para dar formato al texto y cambiar su apariencia, ¡aprende cómo hacerlo!
Añadir un texto nuevo
Paso 1:
Selecciona la pestaña Insertar.
 3.42.56 p.m..png)
Paso 2:
Elige la opción Cuadro de Texto y haz clic en el espacio de la diapositiva en la que deseas aparezca el texto. De inmediato aparecerá una nueva caja en la diapositiva.
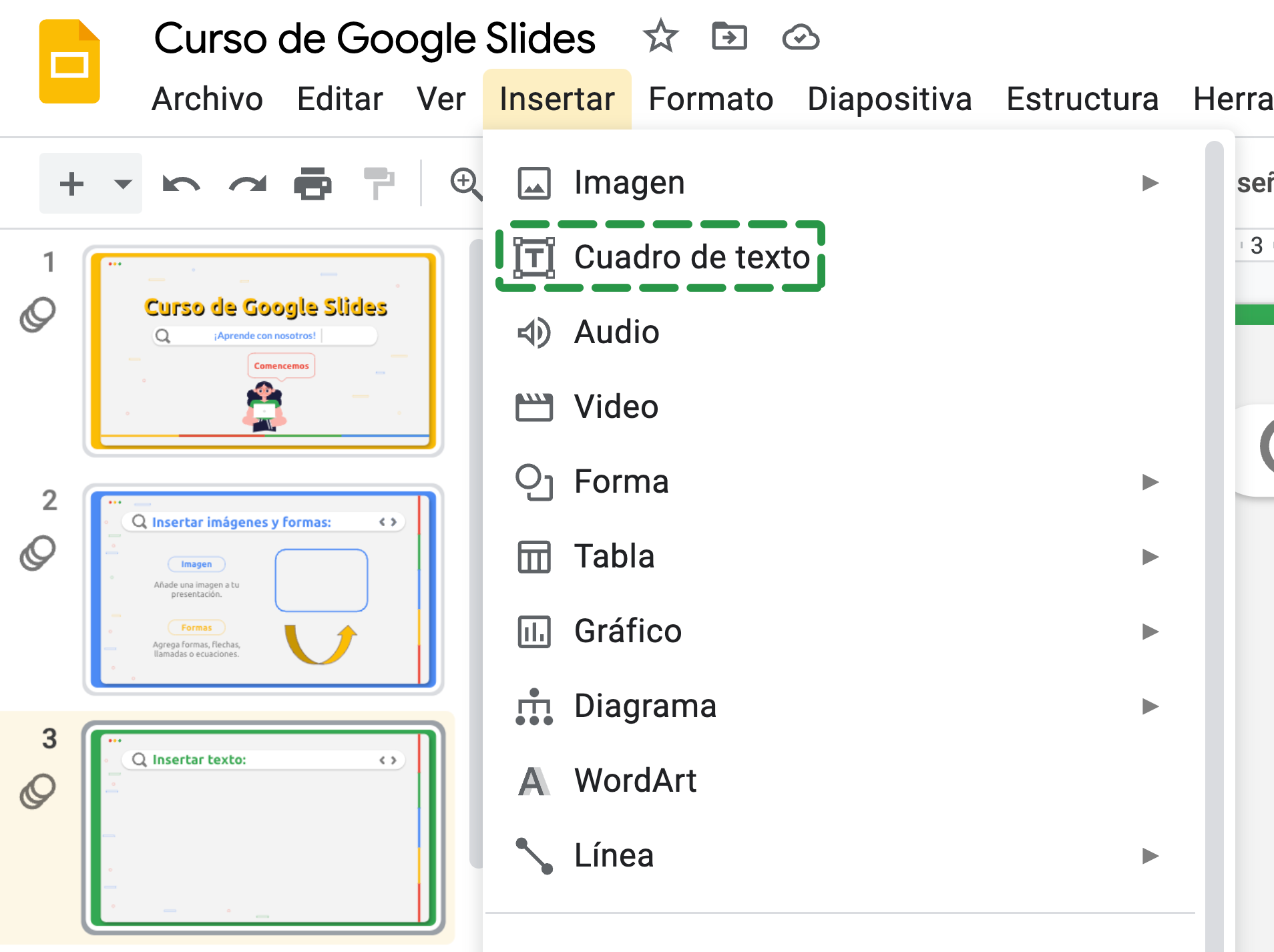
Paso 3:
Escribe el texto que deseas.
 10.07.22 a.m..png)
Cambiar el formato del texto
Paso 1:
Selecciona el texto.
 10.08.17 a.m..png)
Paso 2:
En la parte superior de tu ventana, encontrarás las todas las herramientas disponibles para modificar la fuente.
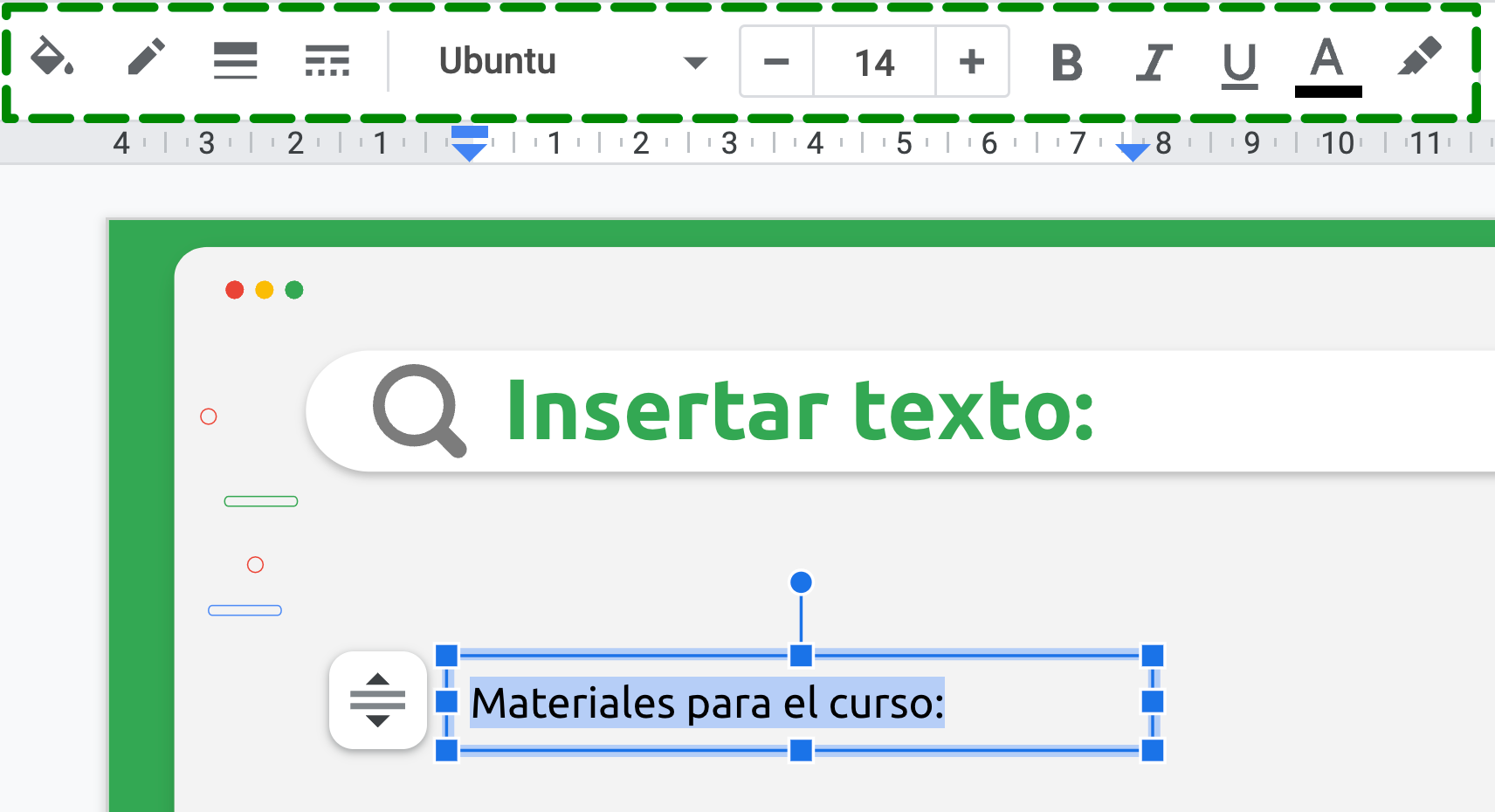
Paso 3:
Puedes cambiar el tipo de letra, su tamaño, el color, añadir viñetas o enumerar tus enunciados.
Paso 4:
Si lo necesitas, pon la letra en cursiva, subráyala o resáltala. Las opciones las encuentras en el mismo cuadro de edición de la fuente.
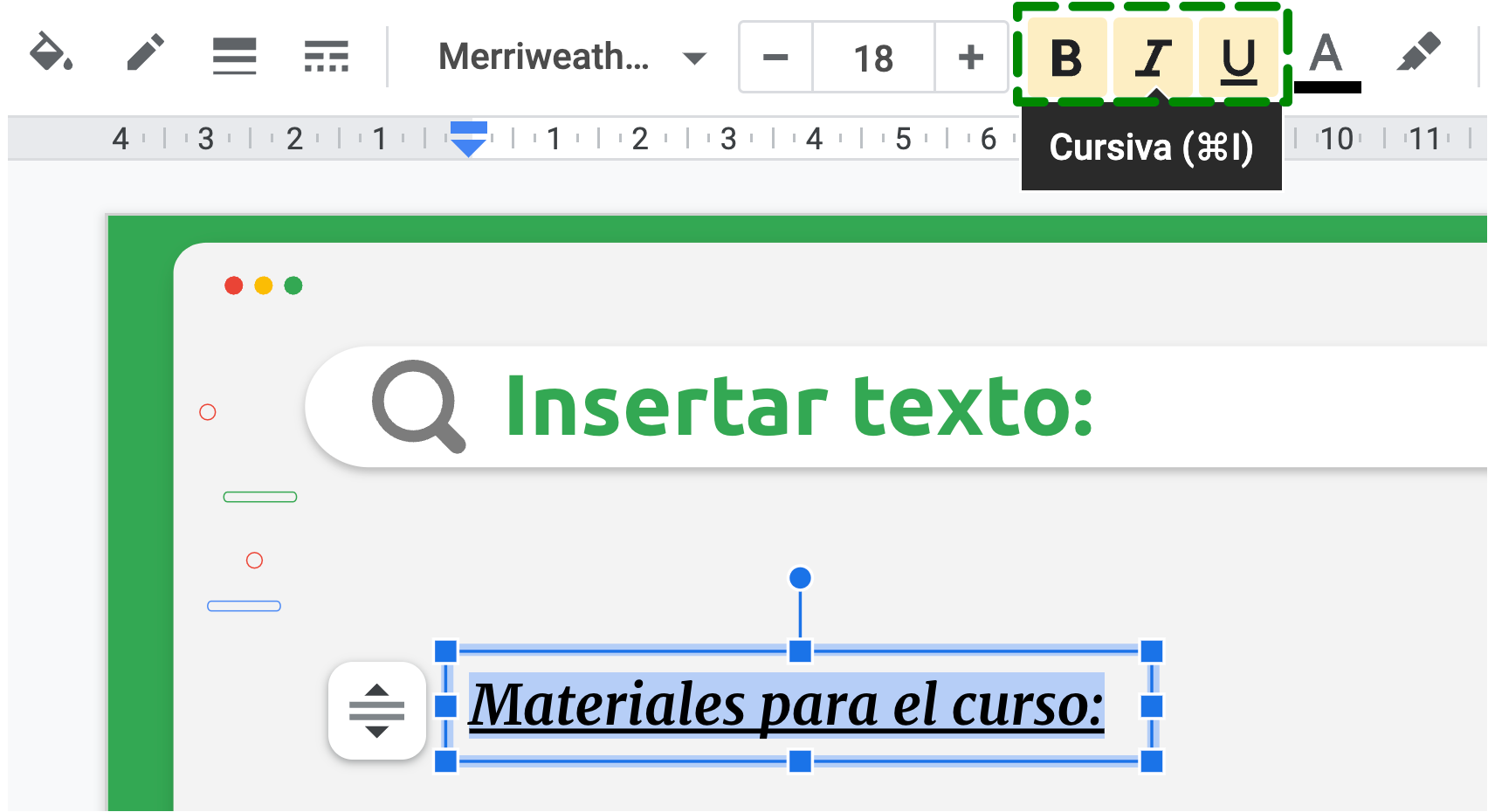
Te invitamos a que experimentes con tus textos cambiando sus tamaños y colores. Al finalizar este curso, podrás enviarnos tu primera presentación al correo [email protected].
/es/google-slides/como-insertar-imagenes-y-formas-en-google-slides/content/