Google Docs
¿Cómo insertar tablas e imágenes en Google Docs?


/es/google-docs/revision-de-ortografia-en-google-docs/content/
Si quieres aprender a insertar tablas e imágenes en Google Docs, ¡sigue viendo!
Insertar tabla
Paso 1:
Haz clic en la pestaña Insertar y selecciona Tabla.
Con ayuda de esta cuadrícula puedes elegir cuántas columnas y filas deseas que tenga tu tabla.
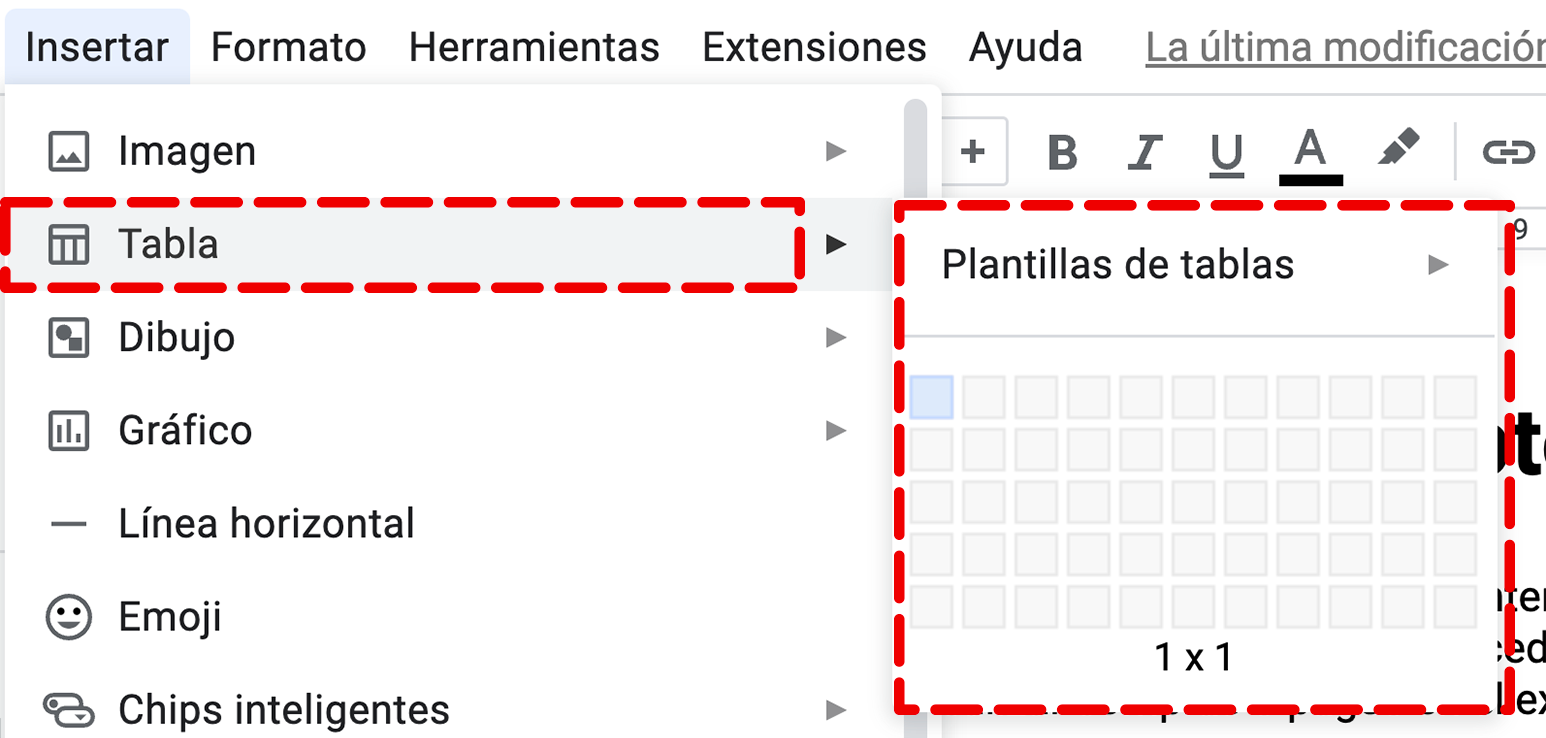
Paso 3:
Cuando estés seguro de la cantidad de cuadros, haz clic para que la tabla aparezca en el documento y agrega toda la información.
 10.34.04 a.m..png)
Eliminar una tabla
Haz clic con el botón derecho en cualquier parte de la tabla y selecciona Eliminar tabla.
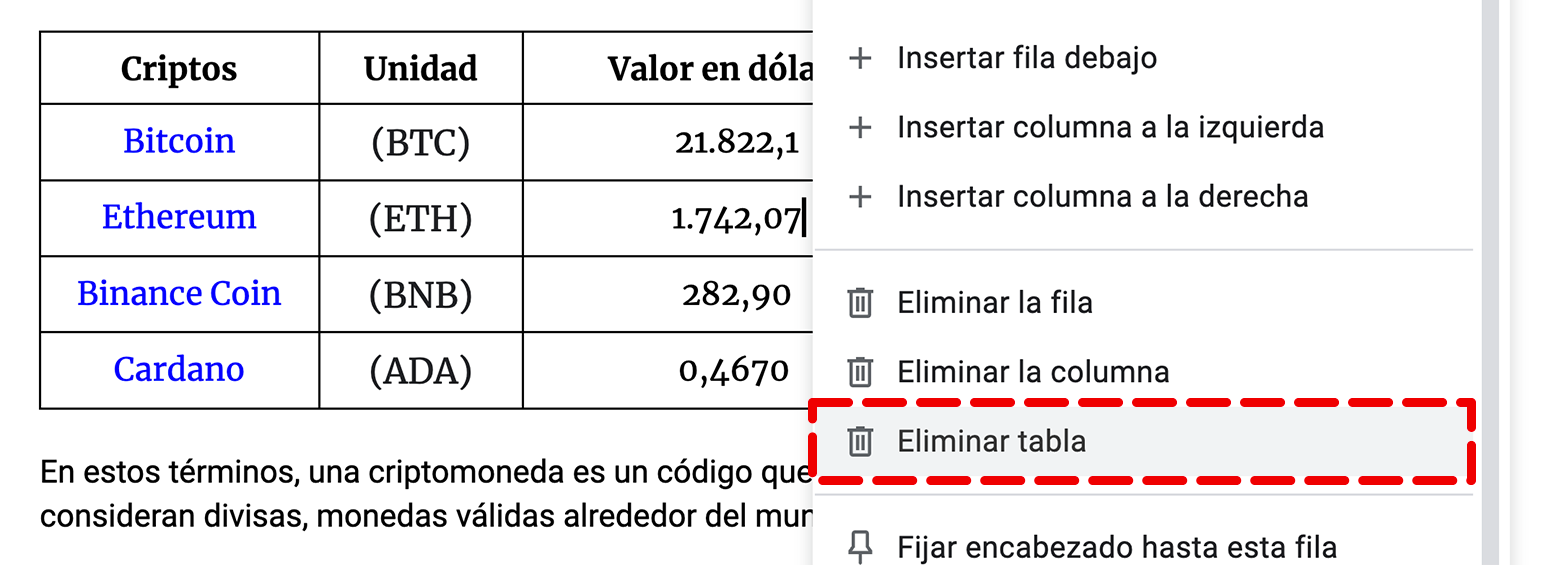
Agregar fila adicional
Haz clic con el botón derecho en la fila siguiente a la ubicación donde deseas agregar la nueva fila. Luego, selecciona Insertar fila arriba o Insertar fila abajo, según corresponda.
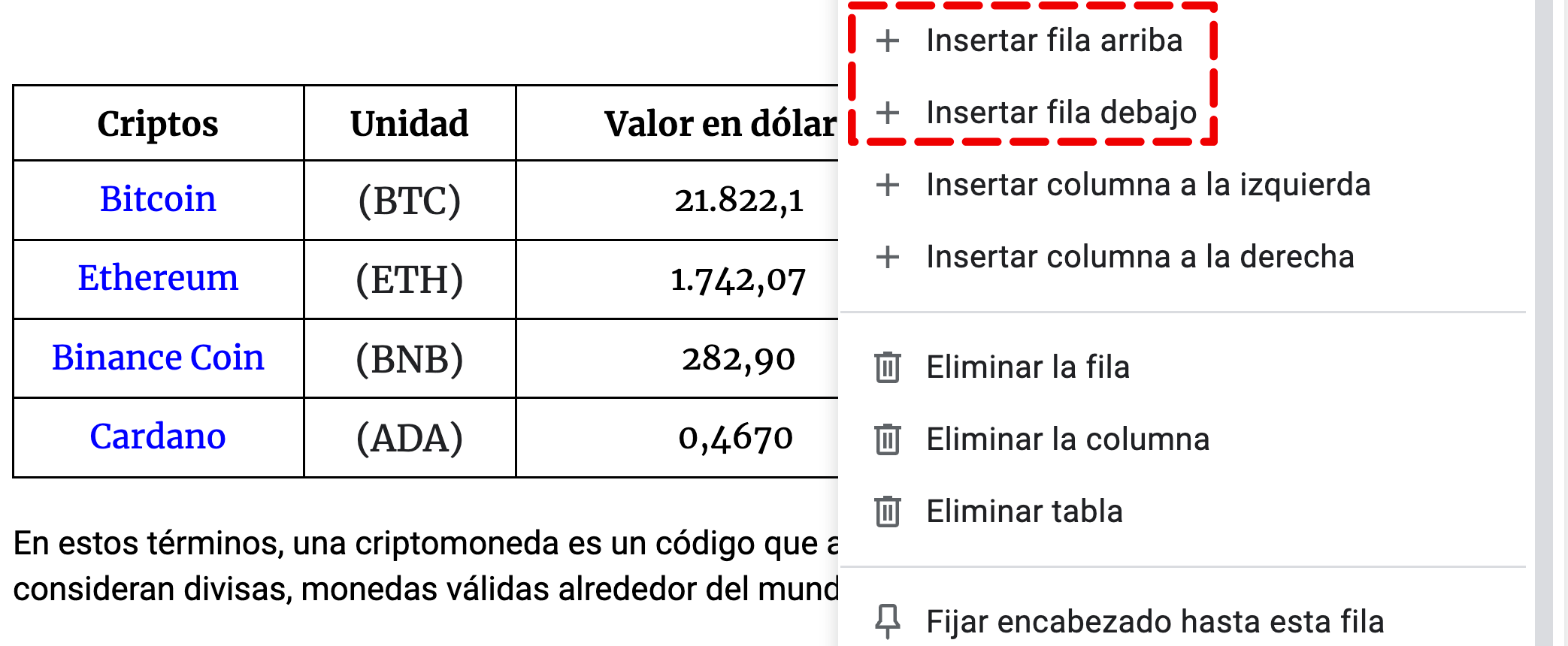
Agregar columna adicional
Haz clic con el botón derecho en la columna siguiente a la ubicación donde deseas que aparezca la nueva columna. Luego, elige Insertar columna a la izquierda o Insertar columna a la derecha.
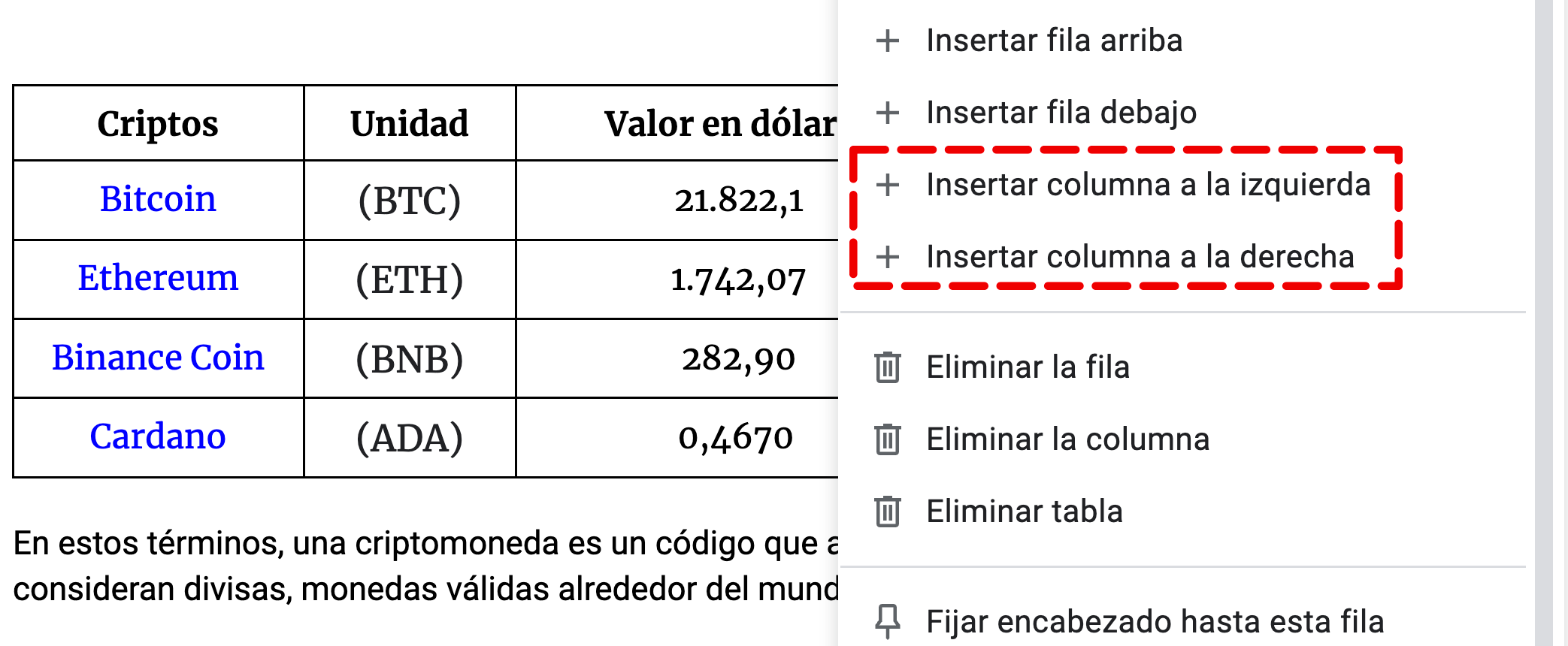
Subir una imagen
Paso 1:
Ubícate en la parte del documento donde deseas añadir una imagen y haz clic en Insertar.
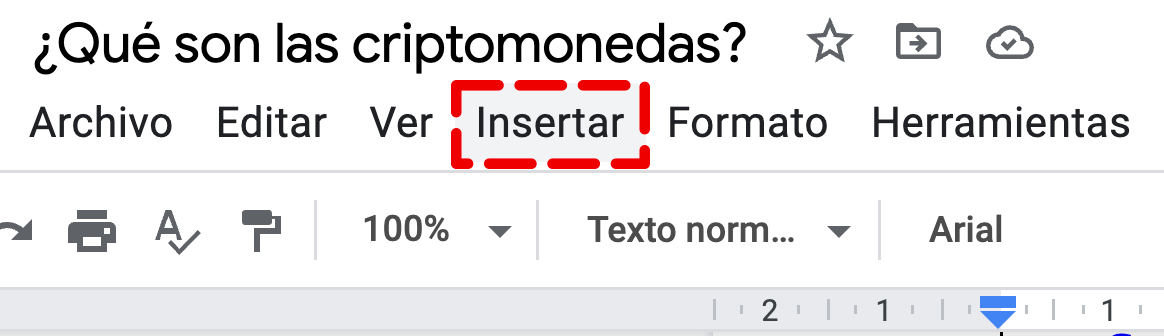
Paso 2:
Selecciona la opción Subir del ordenador.
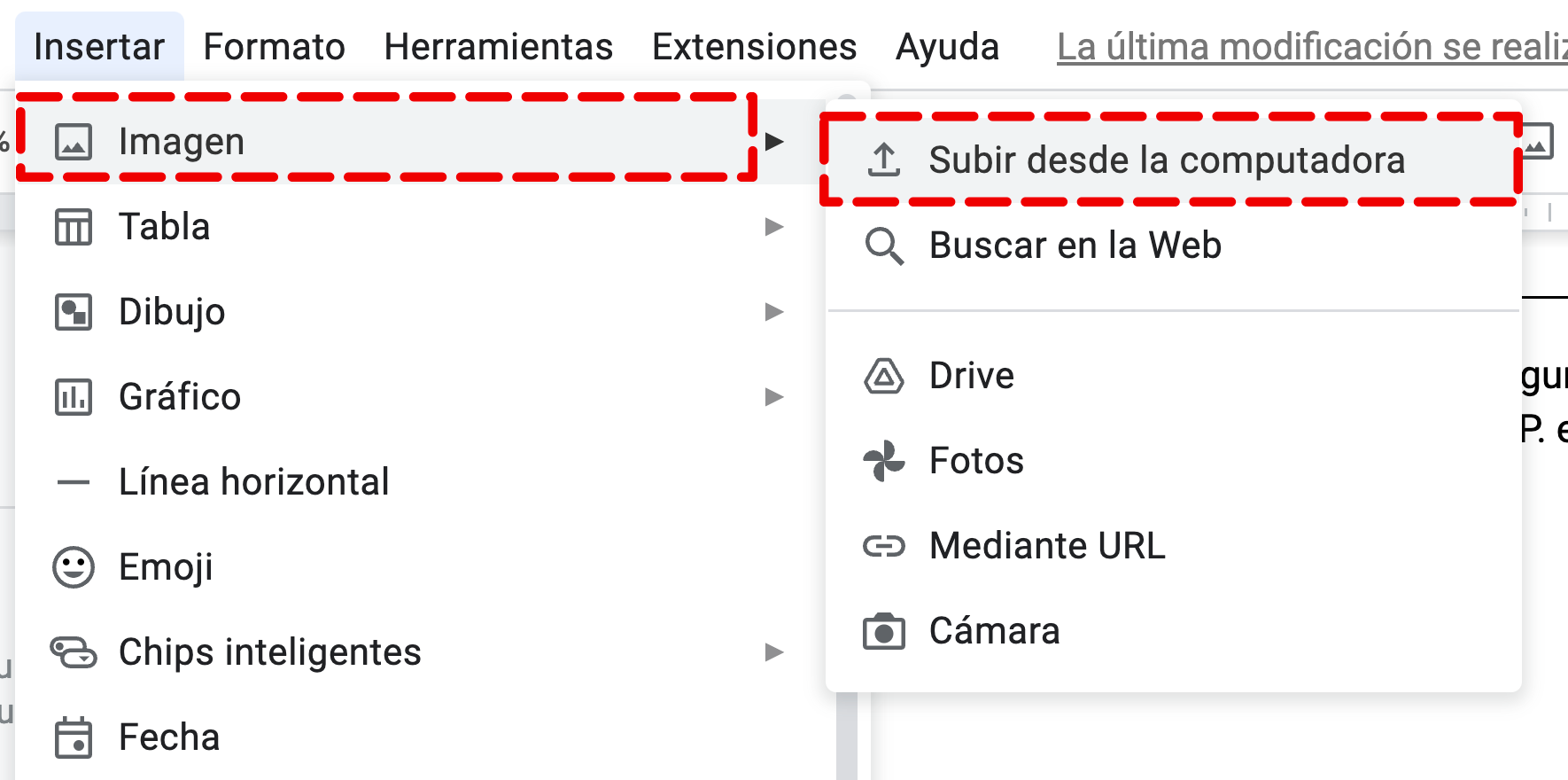
Paso 3:
Se abrirá el explorador de archivos de tu equipo. Busca y selecciona el archivo que quieras subir y haz clic en el botón Abrir.
¡Y listo! La imagen aparecerá en tu documento.
Para eliminar una imagen, solo debes seleccionarla y presionar la tecla Retroceso o Eliminar en tu teclado.
/es/google-docs/-como-compartir-un-documento-de-google-docs/content/