Facebook Messenger
Crear un bot en Facebook Messenger


/es/facebook-messenger/ejemplo-de-bot-en-facebook-messenger/content/
Construir un Chatbot te permitirá impulsar tu estrategia de servicio al cliente en Facebook Messenger a un nivel superior. ¡Conoce cómo crearlo a continuación!
Paso 1:
En tu navegador de confianza busca ManyChat.
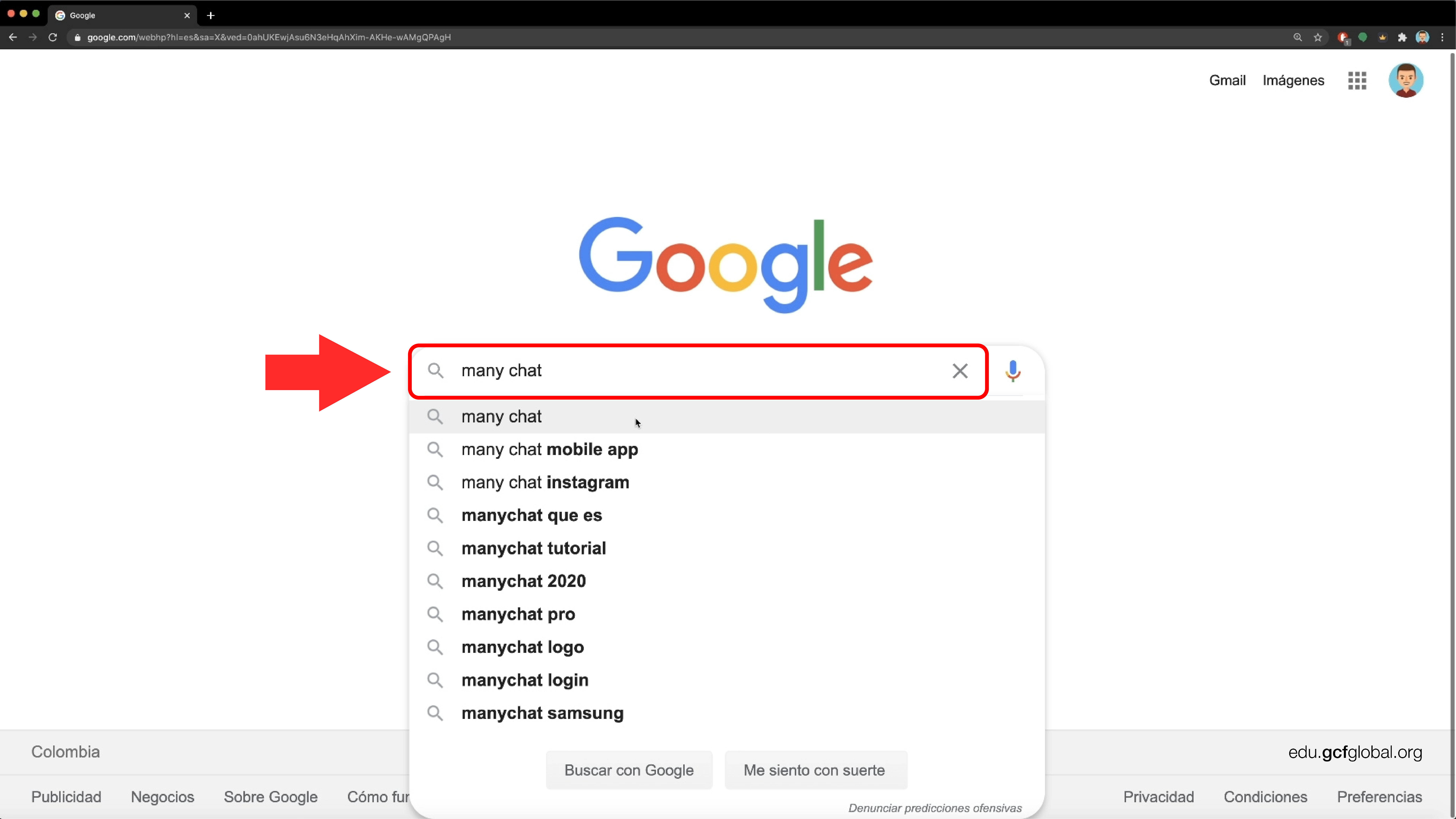
Paso 2:
Haz clic en la primera opción, llamada: Messenger Bot Marketing Made Easy with ManyChat.
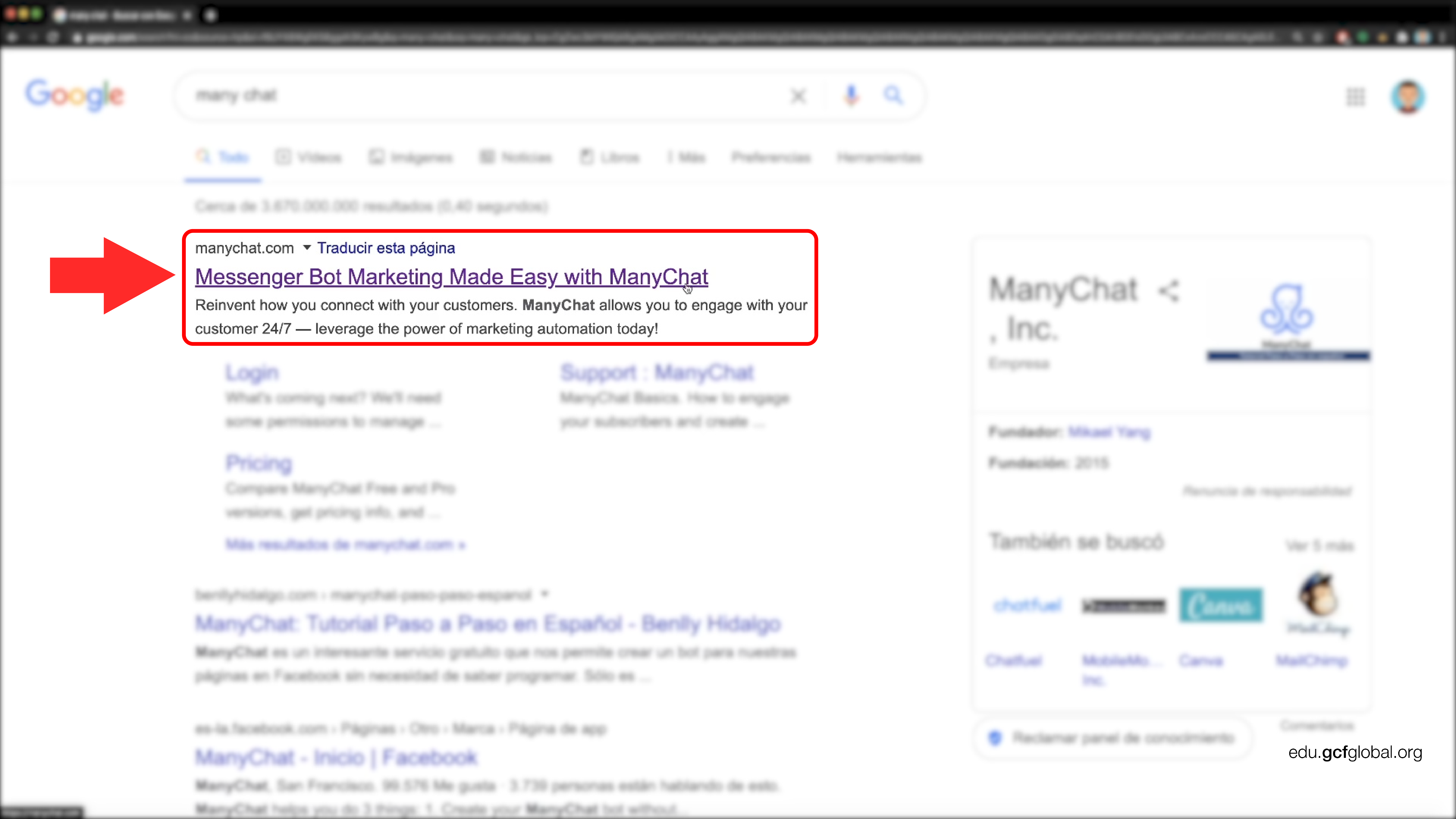
Paso 3:
Elige la opción ubicada en la parte superior derecha llamada GET STARTED FREE.
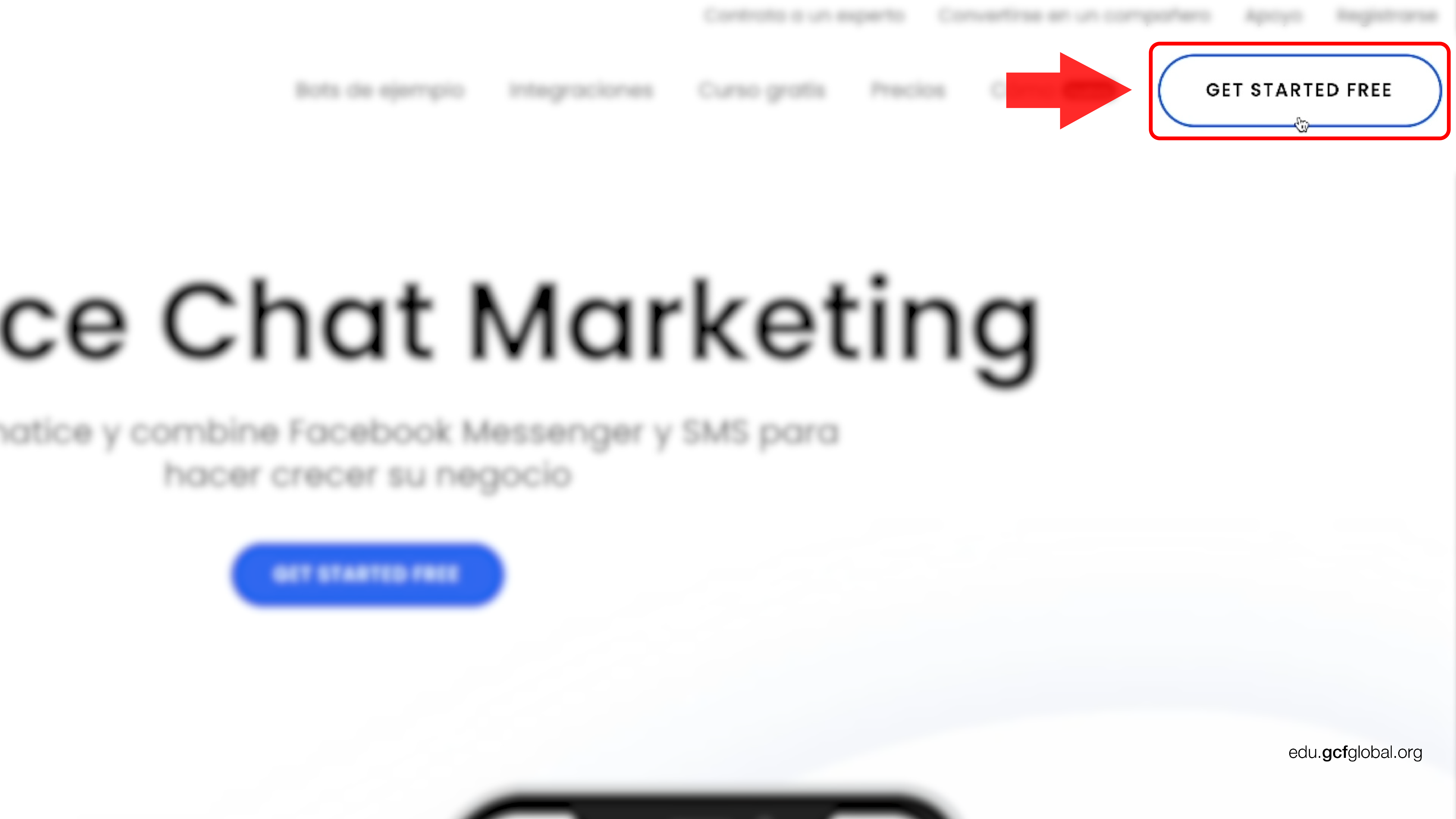
Paso 4:
Verás una pestaña en donde estarán las siguientes opciones:
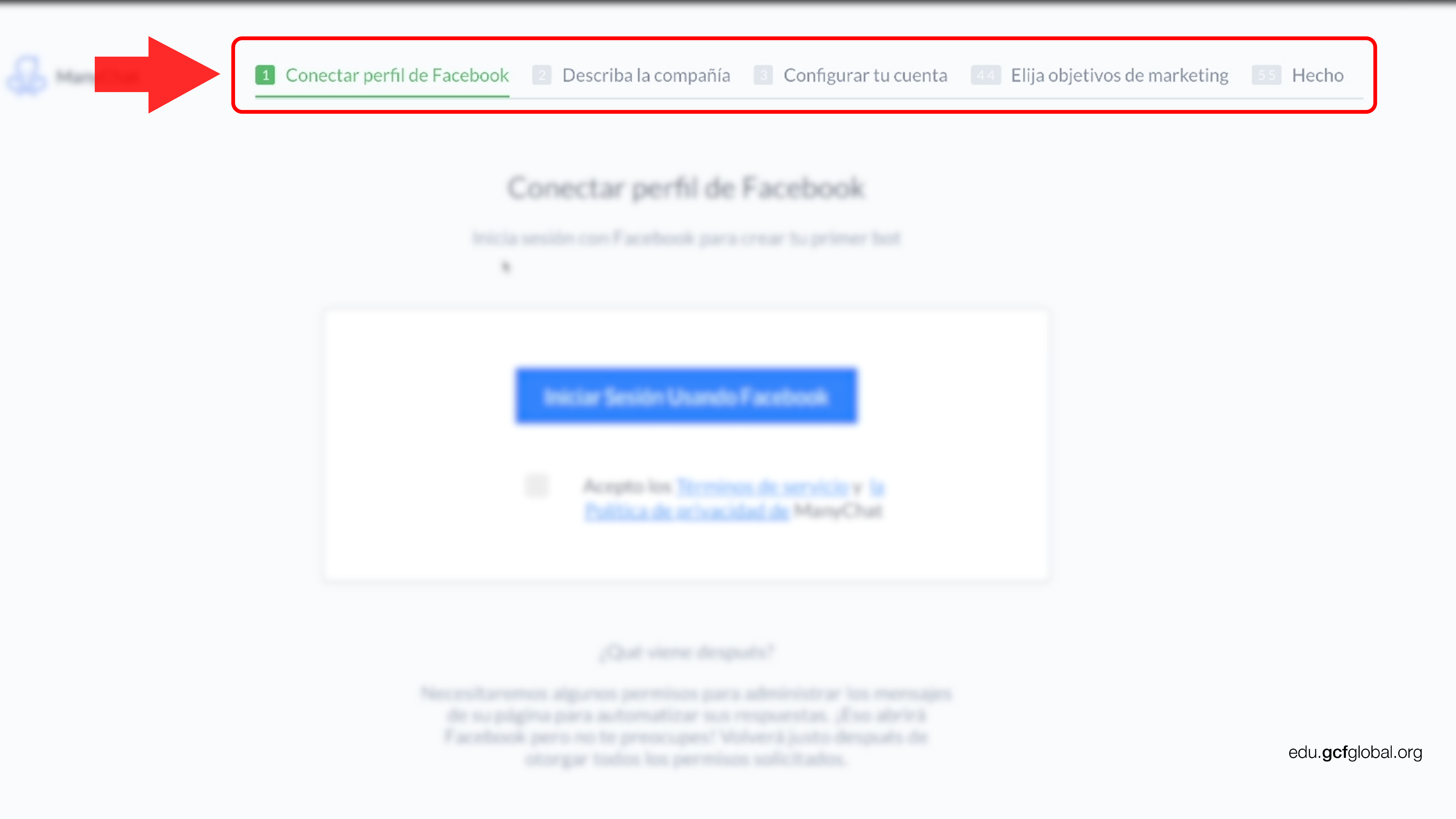
Luego de configurar tu perfil con los datos de Facebook y tu empresa, verás el Dashboard o página principal de ManyChat.
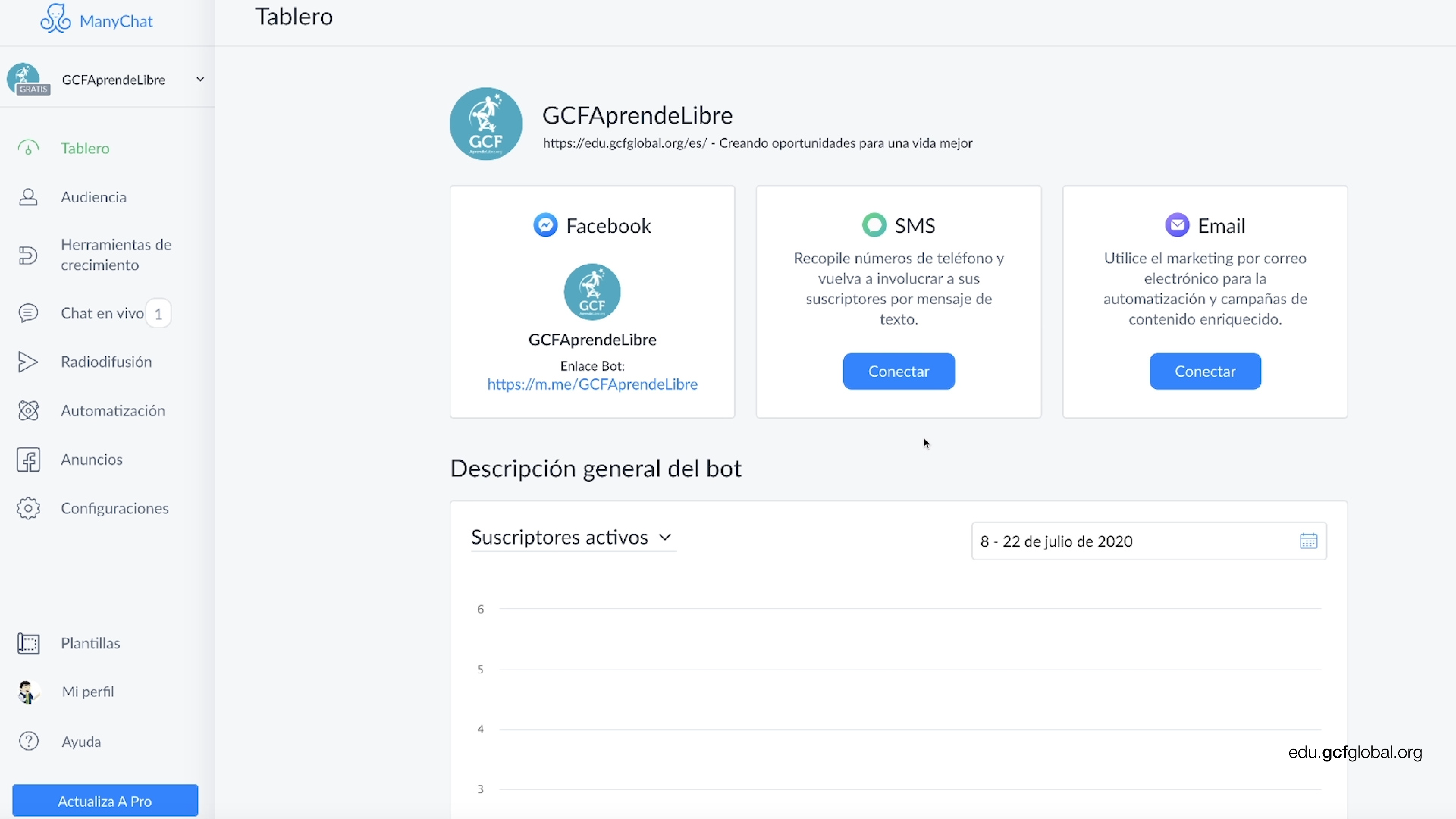
Recuerda que tienes que dar permiso a ManyChat para acceder a tu cuenta de Facebook. Además, aparecerán todas tus fanpages y deberás elegir en cuál quieres trabajar el bot.
Paso 5:
Haz clic en el botón Automatización, ubicado en la parte izquierda.
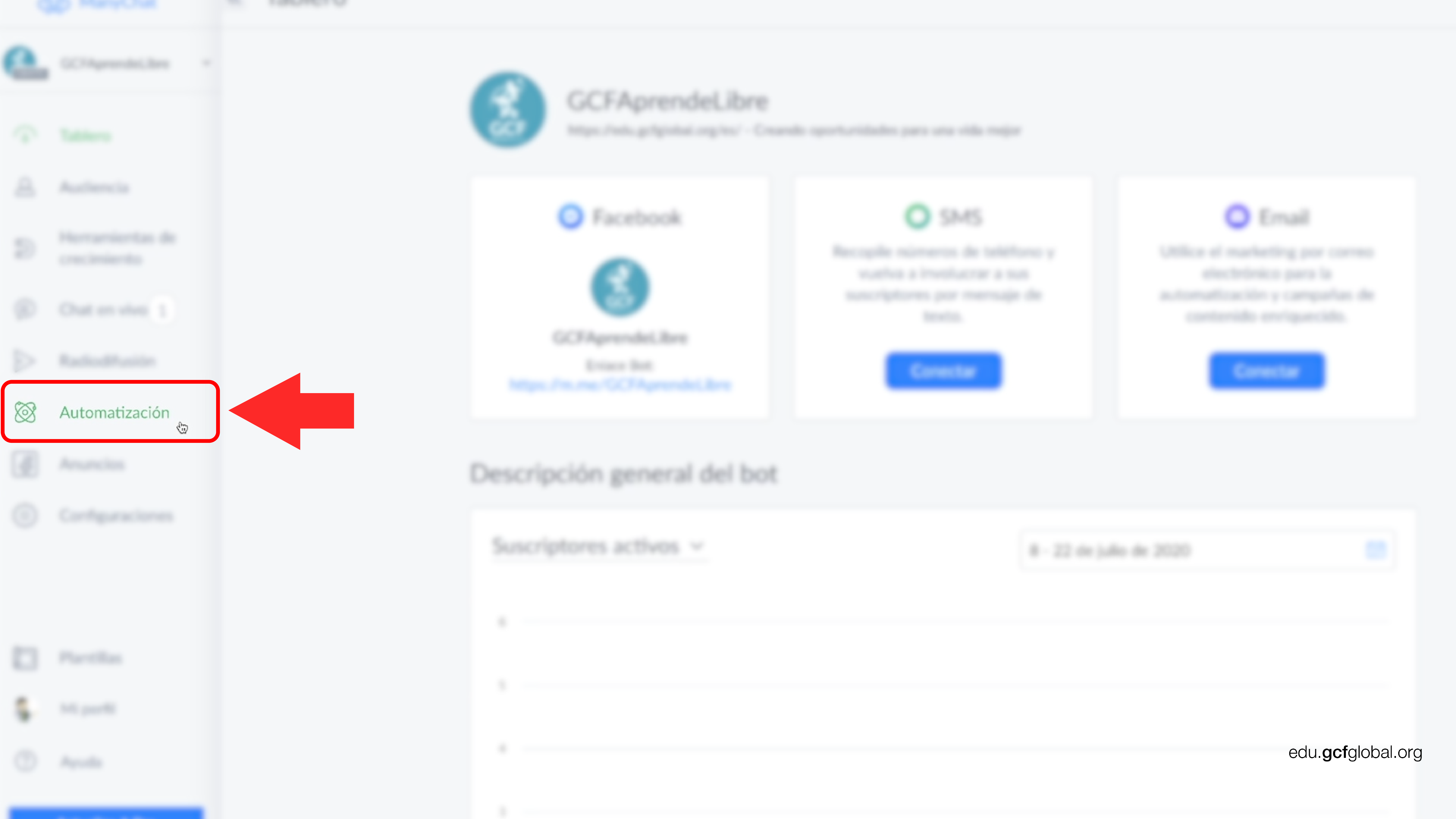
Paso 6:
Se desplegará una pestaña con muchos ejemplos de mensajes.
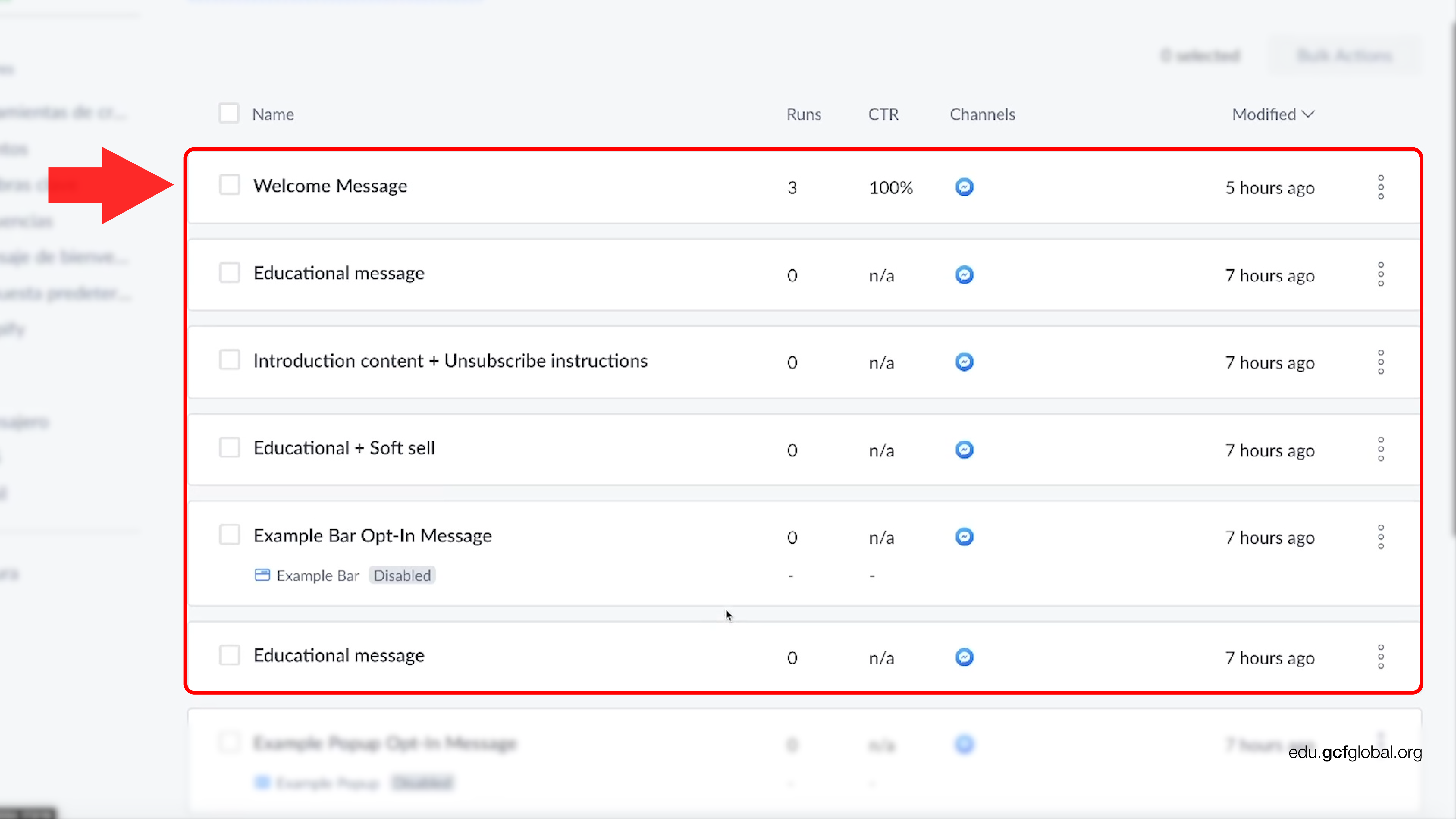
Allí, ve a la sección que tiene por nombre Mensaje de Bienvenida o Welcome Message.
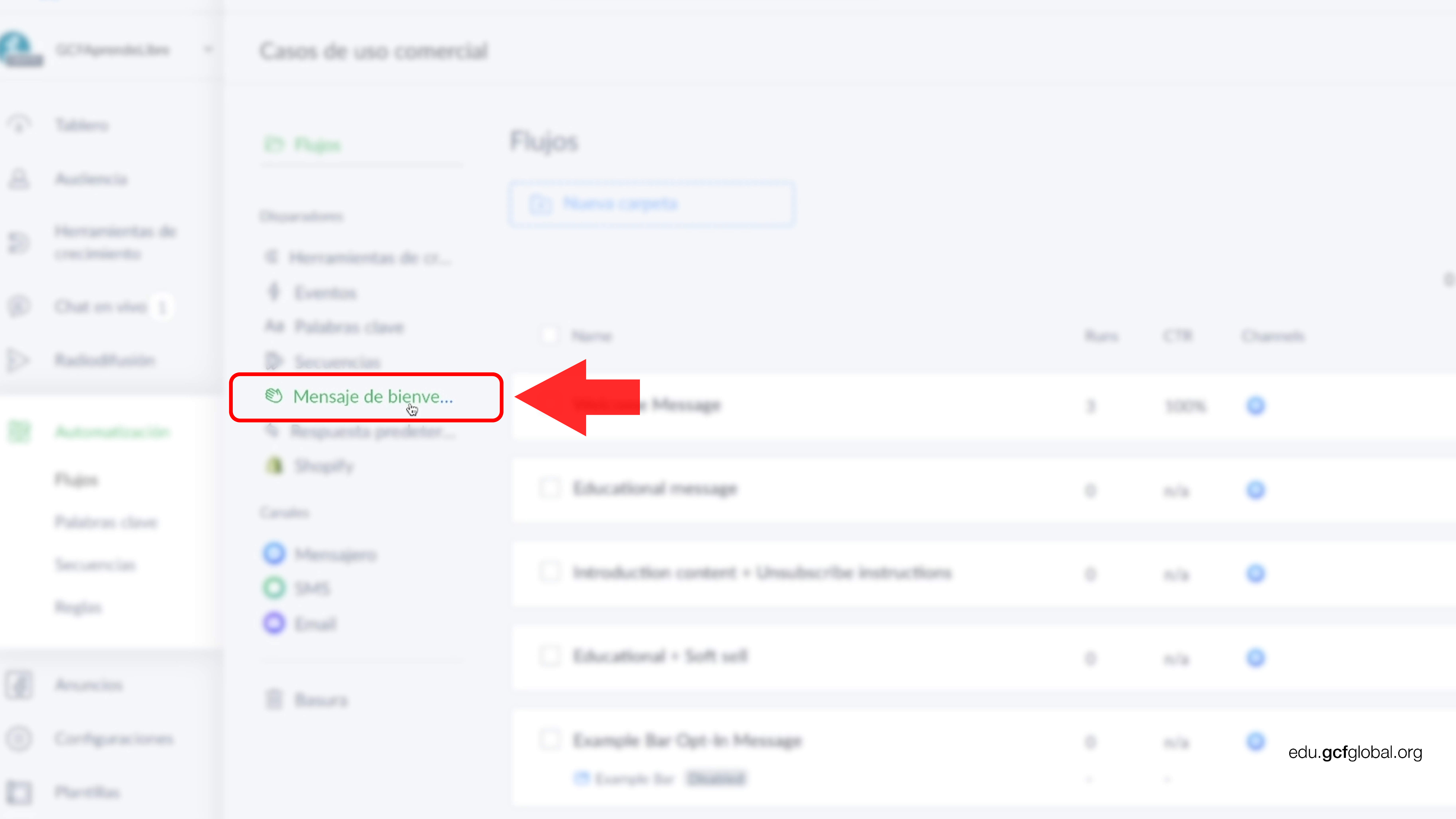
Paso 7:
Verás una opción llamada Welcome Message. Márcala al costado izquierdo, y luego, haz clic sobre esta.
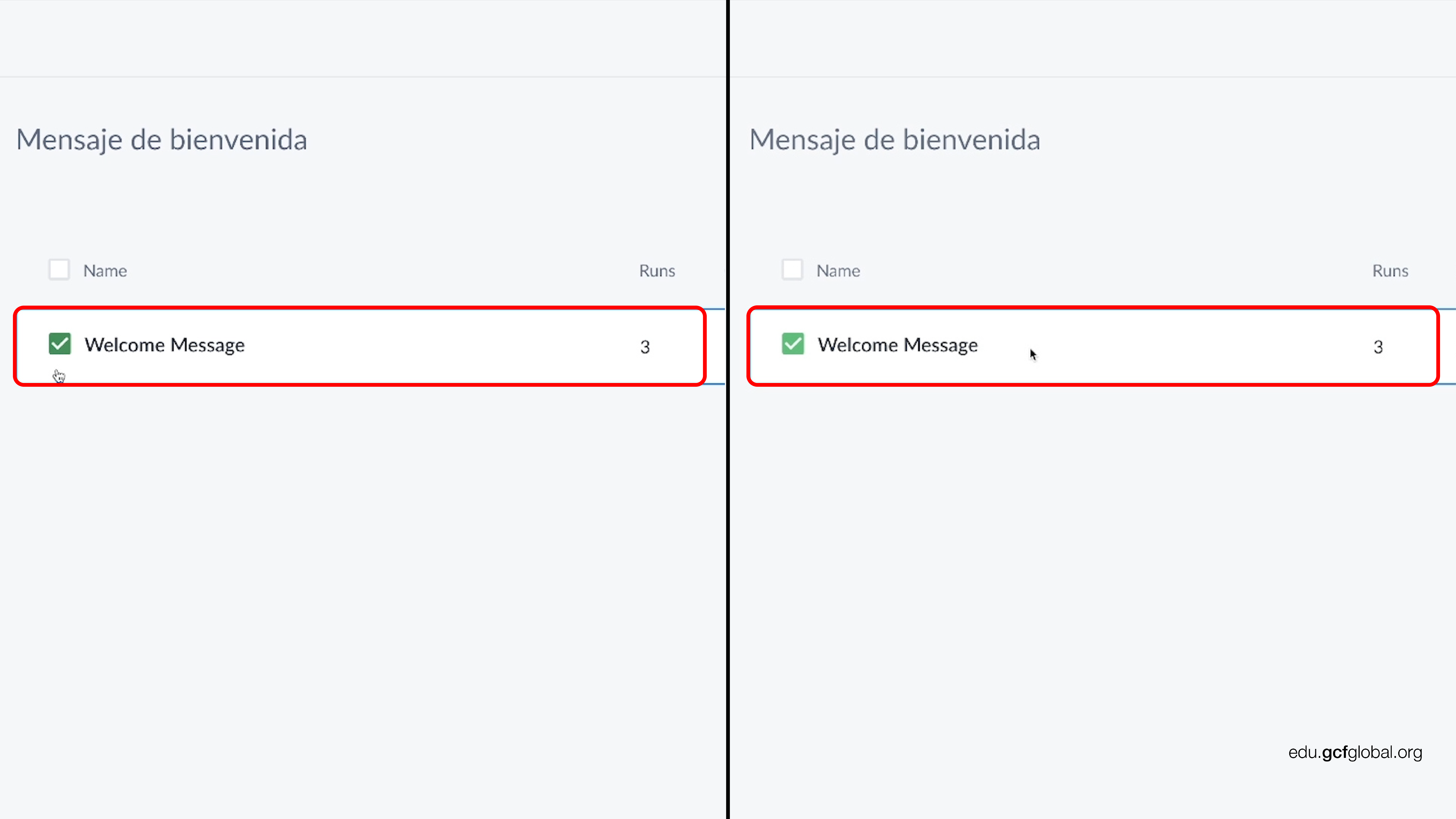
Aparecerá la vista general del mensaje, en donde podrás empezar a editar el Bot.
Paso 8:
En la parte superior estará la opción Tipo de contenido. Allí, tendrás que elegir la alternativa que más se adecúe a tu tipo de empresa o producto.
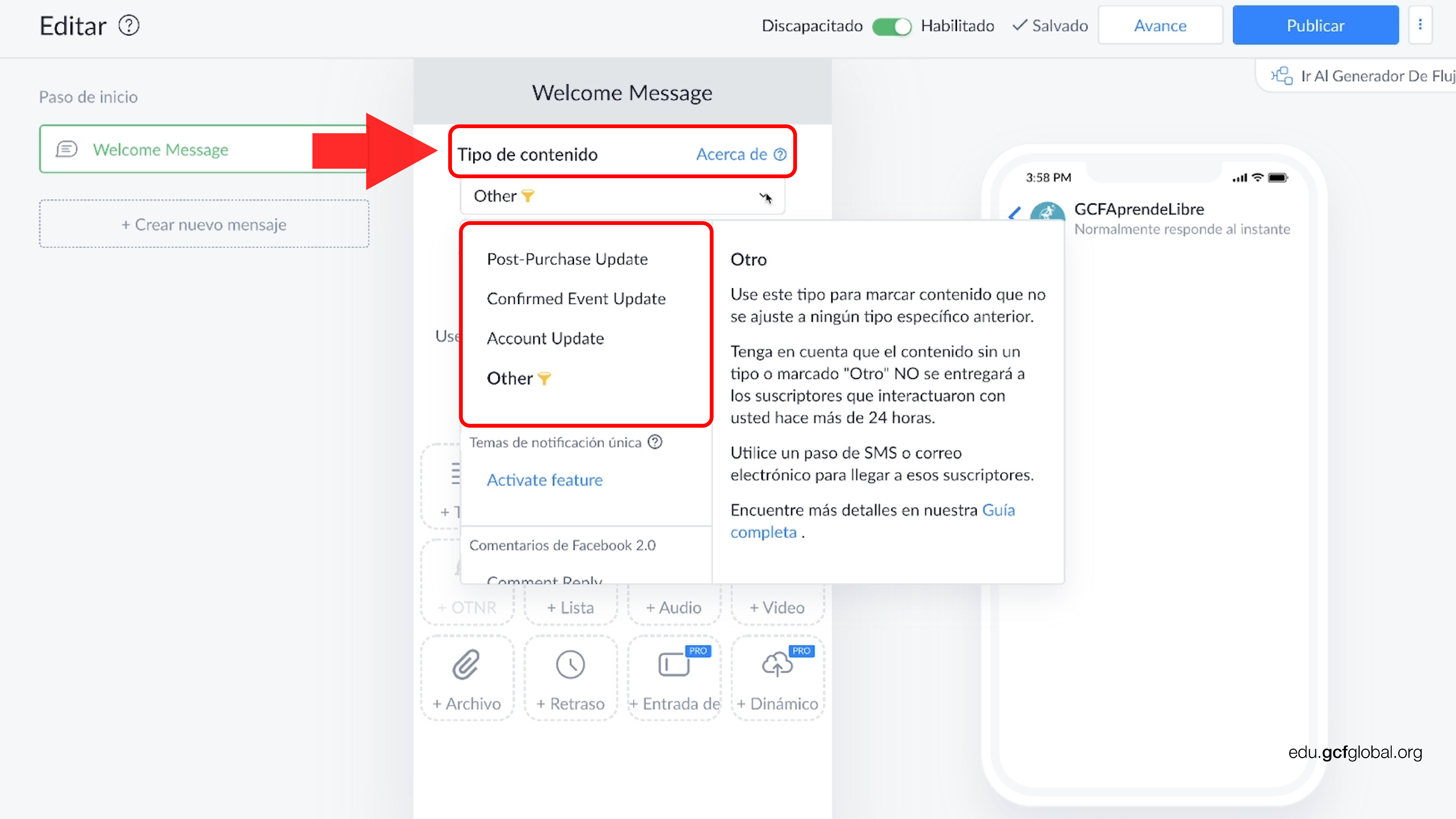
Paso 9:
Haz clic en la opción Texto.
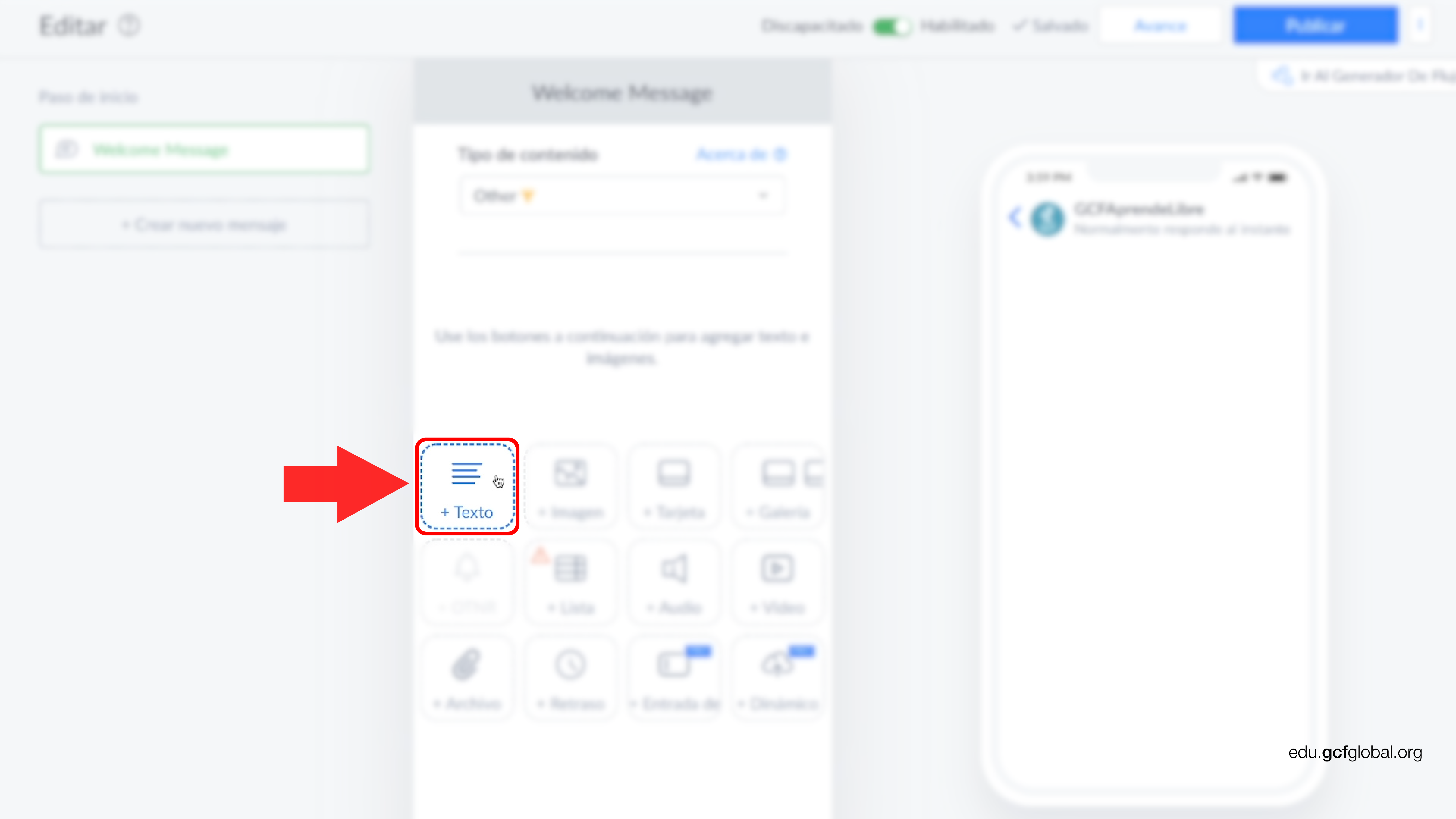
Paso 10:
En el cuadro que se creó, añade tu mensaje de bienvenida.
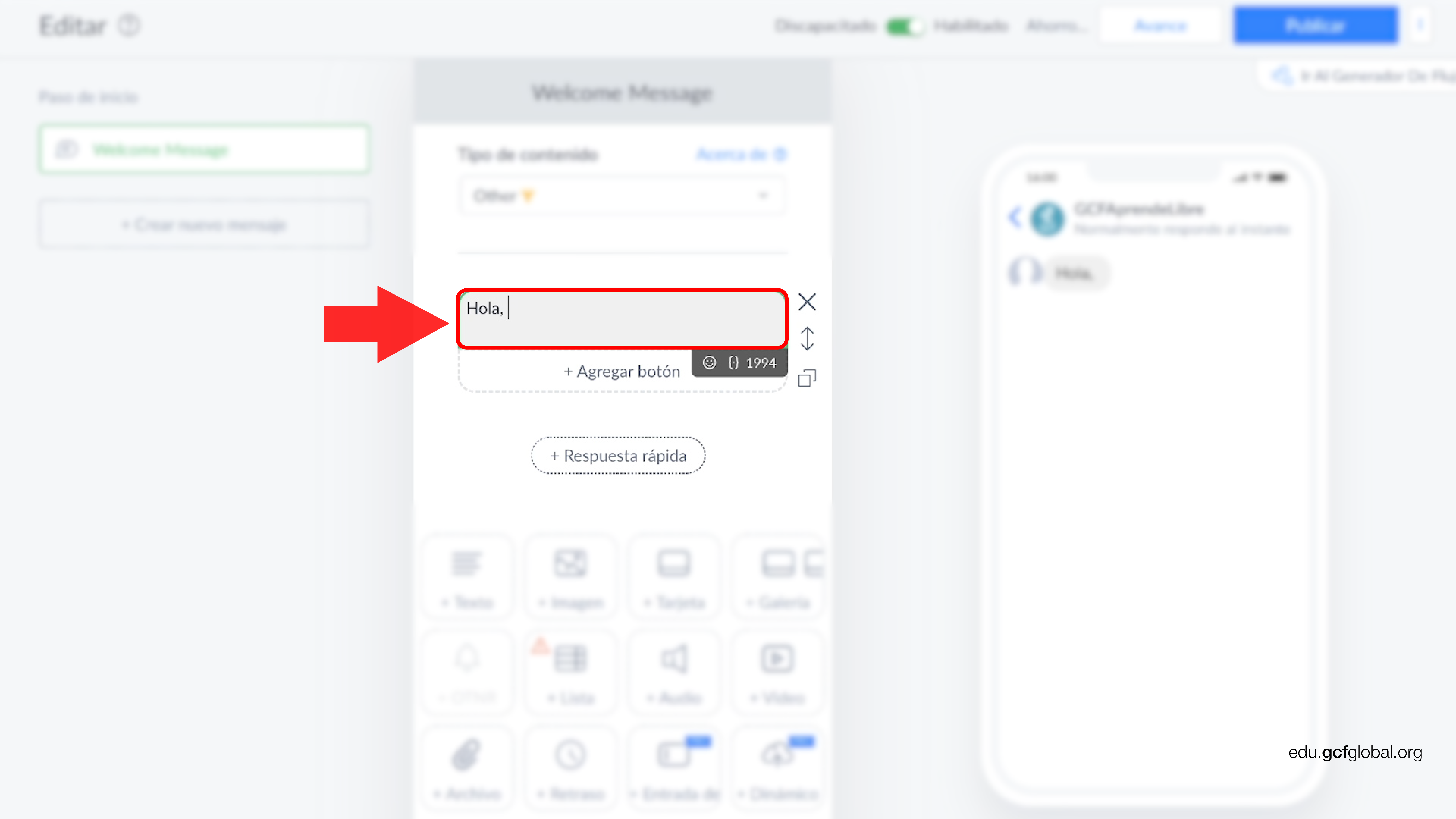
Recuerda que encontrarás un emoticón y unos corchetes {} en la franja gris oscura que está ubicada abajo del cuadro de mensaje.
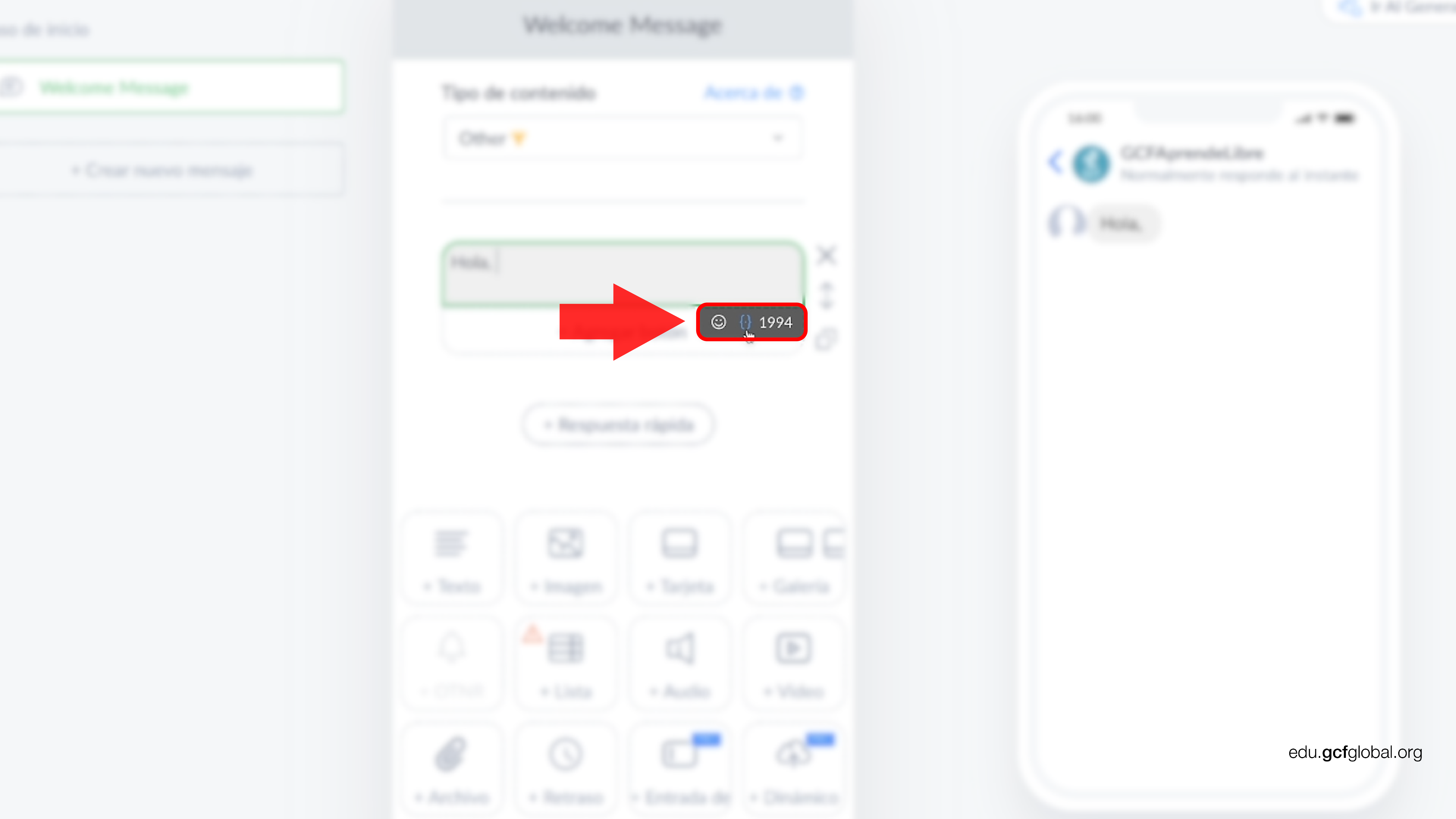
Estas opciones te servirán para añadir emoticones o configurar el Chatbot para que responda por el nombre a tus usuarios.
Paso 11:
Verás una serie de elementos debajo de tu mensaje de bienvenida.
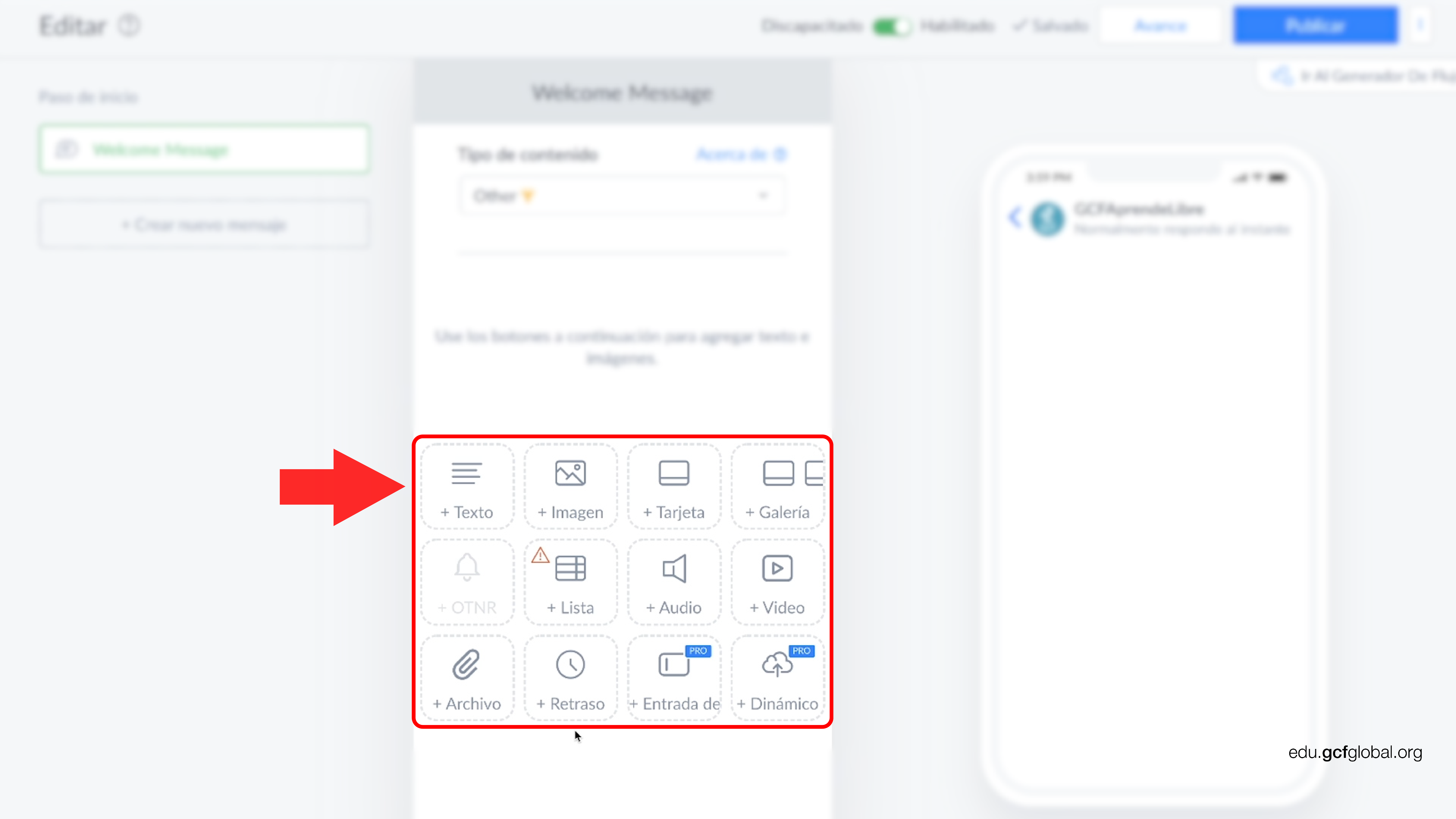
Estas opciones permitirán añadir a tu bot:
Paso 12:
Al costado derecho estará la pantalla de un móvil, en donde verás la vista previa de todos los mensajes que hayas creado.
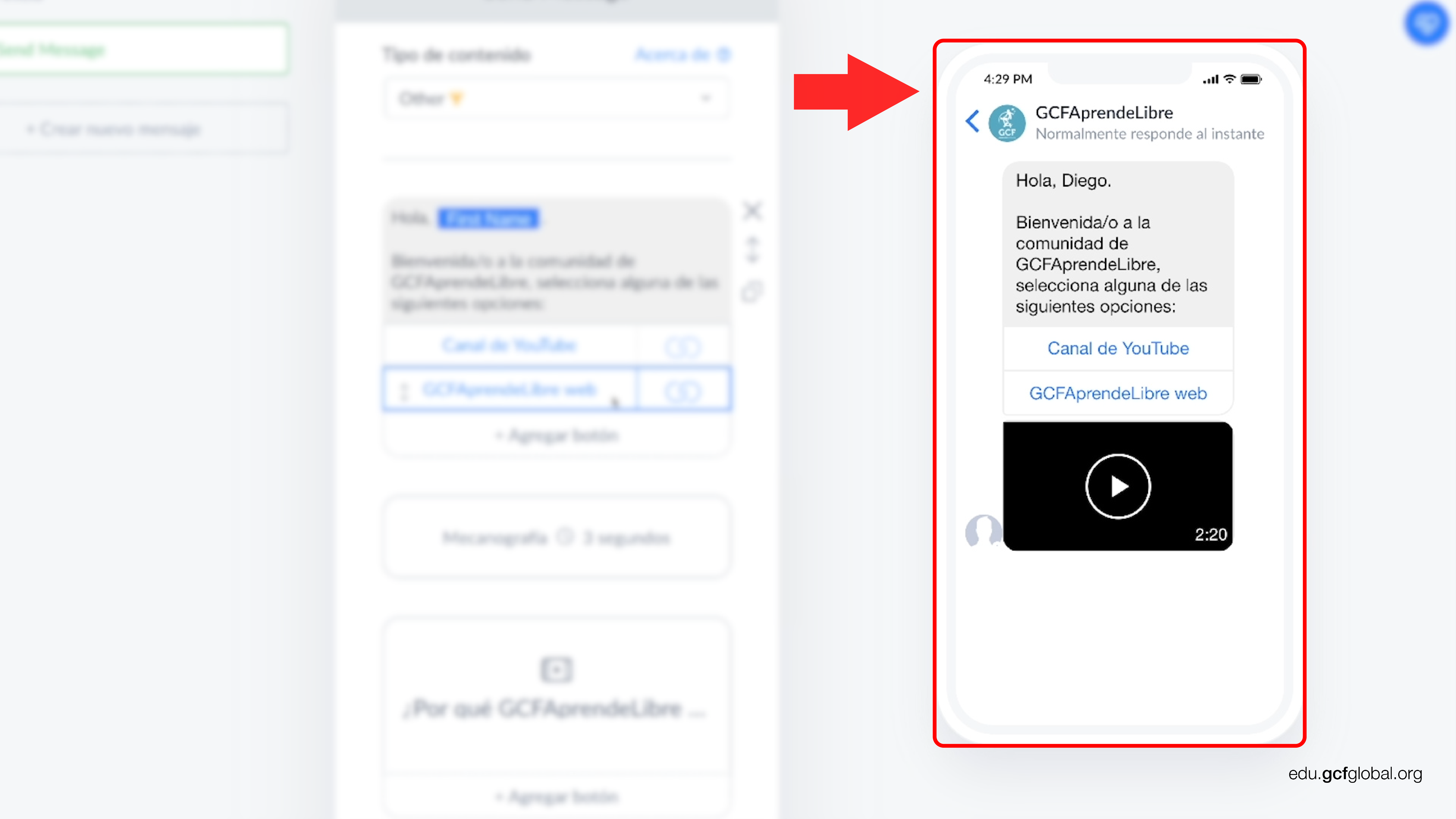
Paso 13:
A partir de aquí crea un mensaje o secuencias de mensajes. Usa tu imaginación y creatividad, siempre y cuando cumplas los objetivo que te has propuesto al crear el bot. No olvides que puedes inspirarte y añadir ideas de cómo otras empresas usaron los Chatbots: https://www.facebook.com/busin...
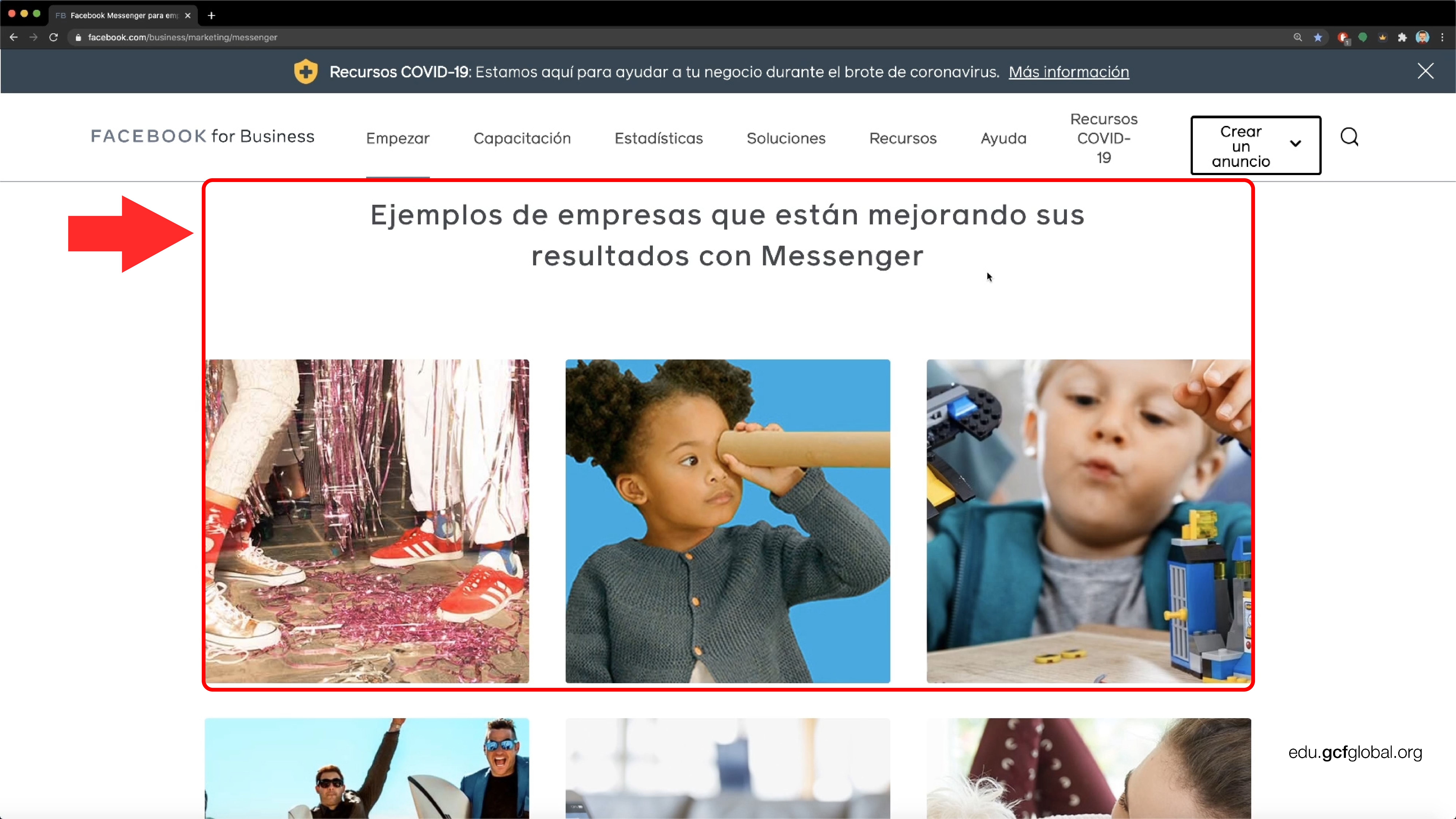
Lo ideal es que después del mensaje de bienvenida, puedas darle al usuario la posibilidad de elegir entre varias opciones para poder interactuar, vender y ayudarle.
Paso 14:
Una vez hayas finalizado tu bot, haz clic en la opción Publicar, ubicada en la parte superior derecha.
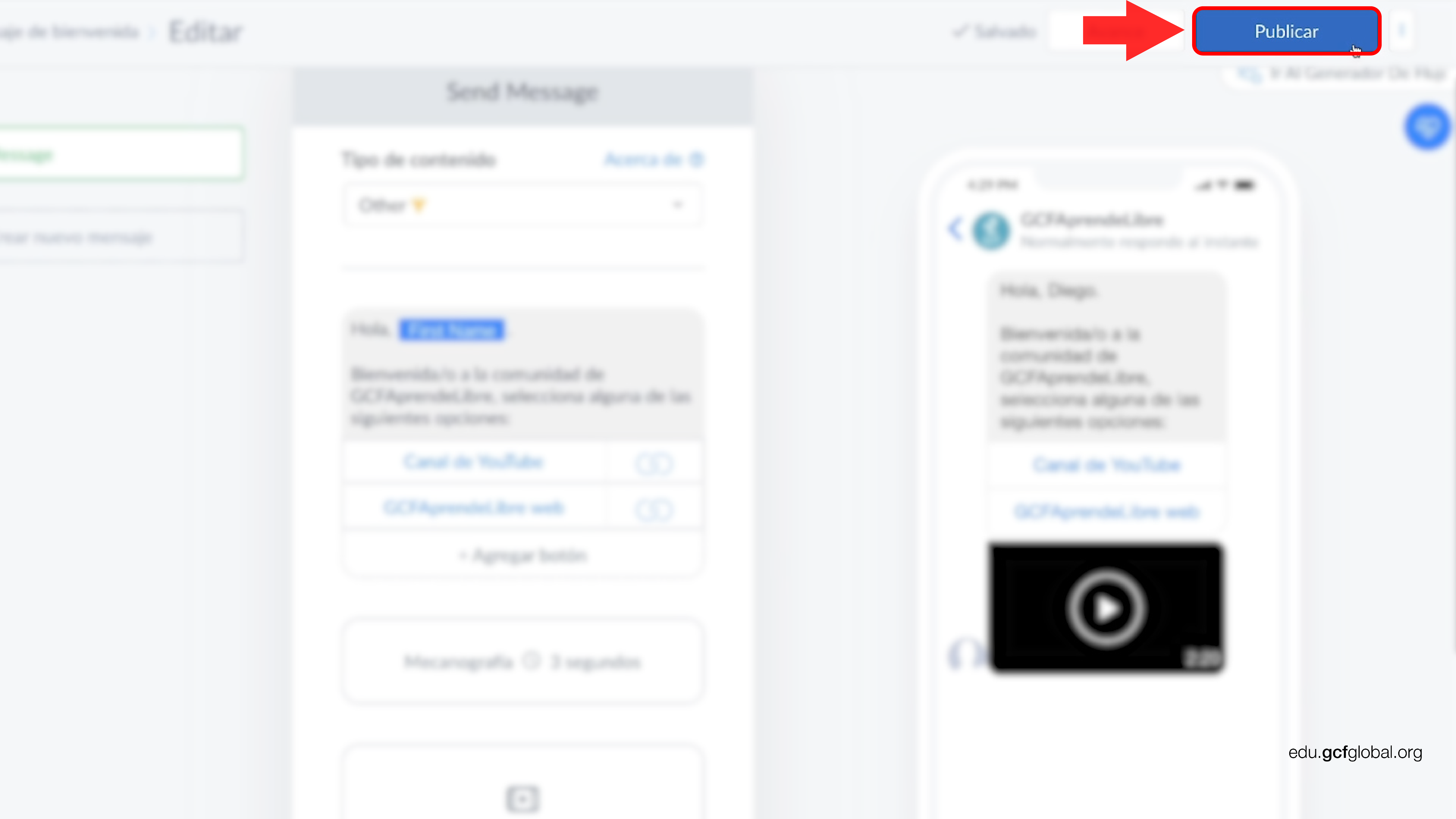
Finalmente, tu chatbot estará disponible para los usuarios en el fanpage de Facebook que elegiste antes.
/es/facebook-messenger/que-es-messenger-kids/content/