Excel 2016
Elementos de Excel 2016


Una de las primeras cosas que debes aprender de Excel 2016 es cómo está organizada su interfaz. Veamos:
Aquí encontrarás acceso a funciones como Guardar, Deshacer y Rehacer, sin importar la pestaña en que te encuentres trabajando. Puedes modificar los comandos de esta barra dependiendo de tus necesidades.
Estarán todos los comandos necesarios para trabajar en Excel. La cinta está compuesta por varias pestañas en donde están agrupados los comandos. Por ejemplo, en la pestaña Fórmulas, encontrarás comandos como Insertar función y Autosuma.
Este cuadro es una barra de búsqueda donde podrás buscar las herramientas o comandos que desees usar.
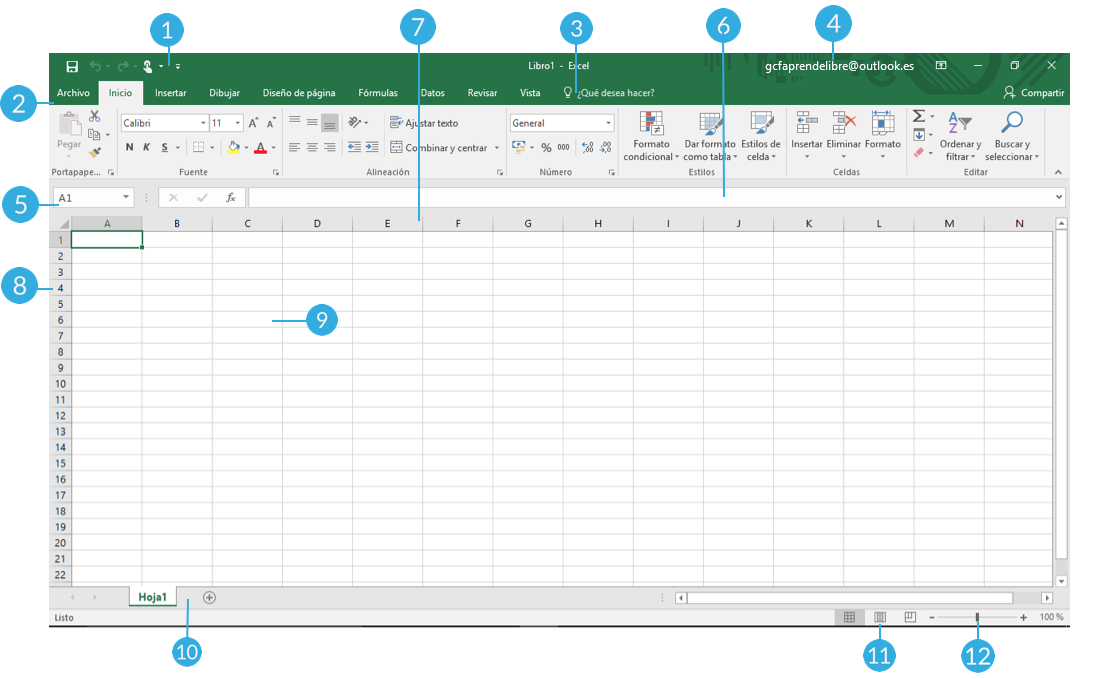
Desde aquí podrás iniciar sesión con una cuenta Microsoft o acceder a la información de tu perfil.
En este cuadro verás el nombre de la celda seleccionada.
Podrás ingresar o editar los datos, la fórmula o la función insertada en una celda en específico.
Una columna es un grupo de celdas verticales que se identifica con una letra.
Una fila es una línea horizontal de celdas que identificamos por un número.
Cada uno de los rectángulos que componen una hoja de cálculo se les llama celda. Se les identifica por la letra de la columna y el número de la fila a las cuales pertenecen.
Los archivos en Excel se llaman libros de cálculo y cada uno de ellos pueden contener varias hojas de cálculo. En esta área verás cuántas hojas de cálculo componen el libro en que estás trabajando. Solamente debes hacer clic en la hoja de cálculo a la cual desees ir.
Hay tres tipos de vista de archivo en Excel: Normal, Diseño de página y Vista previa de salto de página. Solamente debes hacer clic en la opción que desees elegir.
Aquí puedes hacer clic en el control de zoom y arrastrarlo a derecha o izquierda para acercar o alejar la hoja de cálculo en que estés trabajando.
Haz clic en ¡Prácticar! para ver el interactivo. Allí, haz clic en cada uno de los puntos amarillos para ver cómo está compuesta la interfaz de Excel 2016.
/es/excel-2016/interfaz-de-excel-en-macos/content/