Excel 2016
Cómo modificar el estilo de un gráfico


/es/excel-2016/como-insertar-un-grafico-en-excel-2016/content/
Una vez que has insertado un gráfico, puede que no te gusten ciertos aspectos de cómo está representada la información. Pero no te preocupes, puedes hacer cambios de manera muy sencilla, veamos cómo.
Por ejemplo, tenemos un gráfico para comparar los gastos que se tuvieron el mes de enero, febrero y marzo, y la información está agrupada por tipo de gasto y cada mes tiene asignado un color en el gráfico. Sin embargo, queremos agrupar la información por mes, entonces ¿qué debemos hacer?
Selecciona el gráfico que quieres editar. Verás que en la Cinta de opciones aparecerán dos pestañas nuevas llamadas Diseño y Formato. Haz clic en la pestaña Diseño.
Haz clic en el comando Cambiar entre filas y columnas.
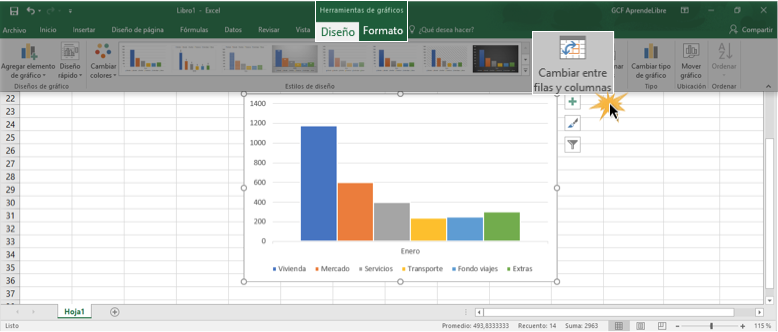
La información que está en el eje horizontal o eje X pasará al eje vertical o eje Y, y viceversa.
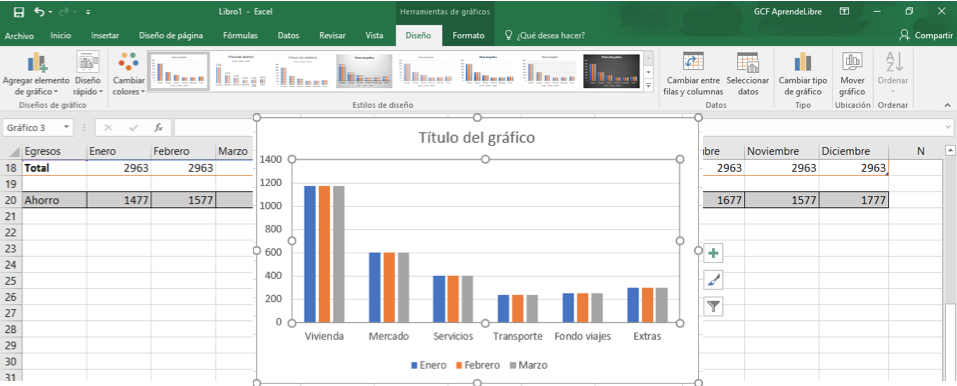
Si ves que la información no está bien expresada en un gráfico, puedes cambiarlo.
Selecciona el gráfico y haz clic en la pestaña Diseño.
Haz clic en el comando Cambiar tipo de gráfico.
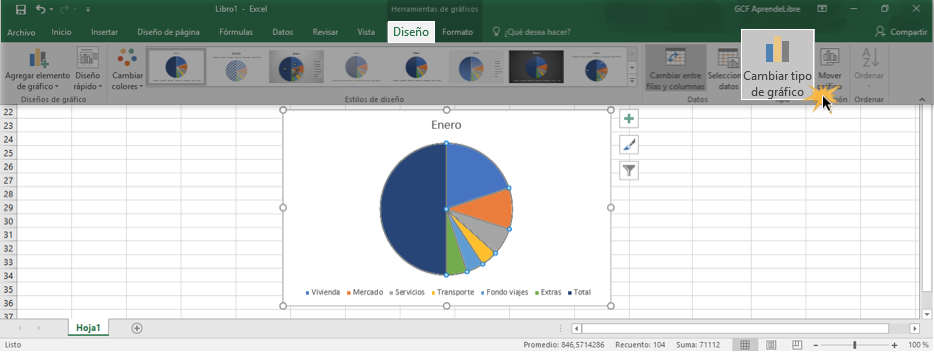
Se abrirá un cuadro de diálogo desde el cual podrás elegir el tipo de gráfico que quieres usar. Al terminar, haz clic en el botón Aceptar para guardar los cambios hechos. El cambio se reflejará inmediatamente.
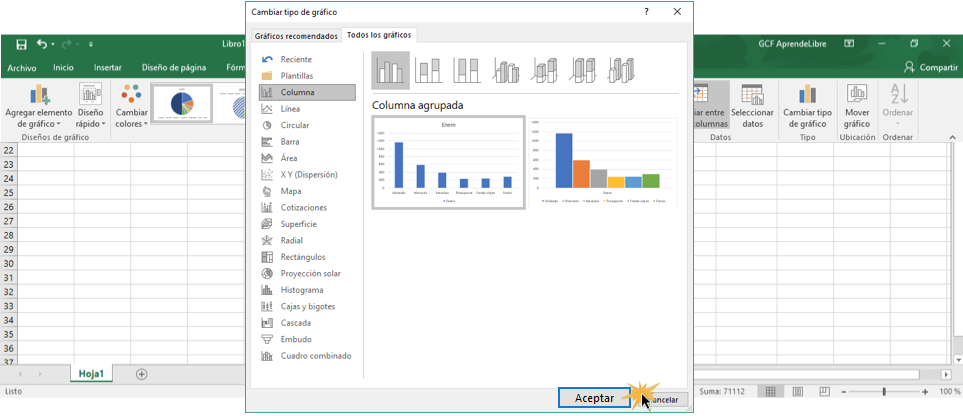
Otros cambios que puedes realizar son:
Para añadir un nuevo elemento al gráfico, ya sea un eje, un título o una etiqueta de datos, entre otras cosas, ve a la pestaña Diseño y allí haz clic en el comando Agregar elemento de gráfico. Se desplegará un menú donde podrás escoger el elemento que quieras agregar.
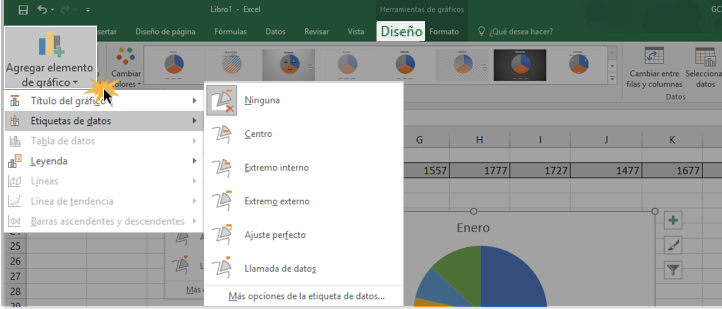
En la pestaña Diseño también encontrarás el comando Cambiar colores. Al hacer clic sobre este botón se desplegará un menú en el cual podrás escoger la combinación de colores que quieras usar.
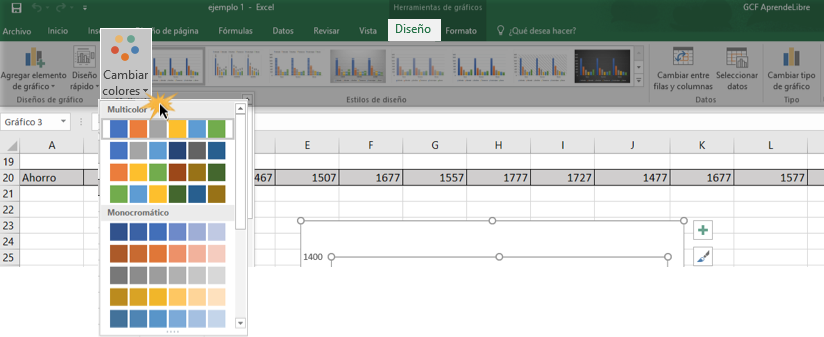
Si quieres cambiar, por ejemplo, un título, haz dos veces clic en la caja de texto del elemento que quieras editar y escribe lo que desees.

Si necesitas añadir varios elementos al diseño de tu gráfico, pero no quieres hacerlo uno por uno, en la pestaña Diseño encontrarás el comando Diseño rápido. Se desplegará un menú donde verás una serie de diseños preestablecidos que puedes usar para modificar tu gráfico.
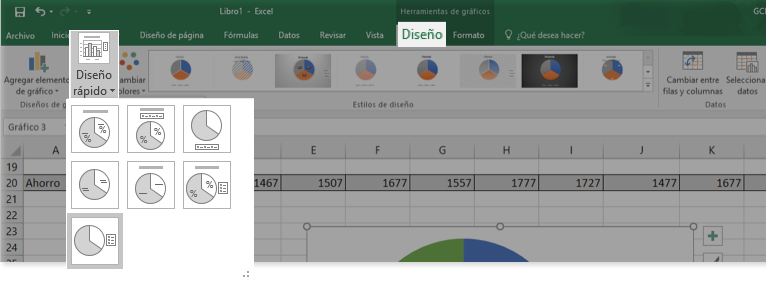
Por último, pero no menos, en la pestaña Diseño también encontrarás diferentes Estilos de diseño entre los que puedes elegir uno para cambiar la forma en que se ve un gráfico. Haz clic en la flecha que estará en la esquina inferior derecha de esta barra para extender el menú completo de estilos.
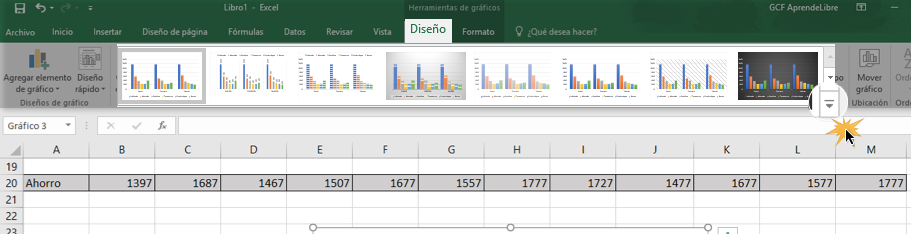
/es/excel-2016/tablas-dinamicas-en-excel-2016/content/