Excel 2016
Cómo inmovilizar paneles y otras opciones de vista


/es/excel-2016/como-corregir-ortografia-en-excel/content/
Cuando estás trabajando con muchos datos en una hoja o libro de cálculo en Excel, es difícil comparar la información, así que te enseñaremos cómo usar diferentes opciones de la pestaña Vista para que trabajes mejor en el programa.
Comencemos por ver cómo puedes inmovilizar la primera fila o columna de una hoja de cálculo.
En la pestaña Vista, haz clic en el comando Inmovilizar.
Se desplegará un menú en donde encontrarás las opciones Inmovilizar fila superior e Inmovilizar primera columna. Solamente haz clic sobre la opción que necesites usar, dependiendo de como esté constituida tu hoja de cálculo.
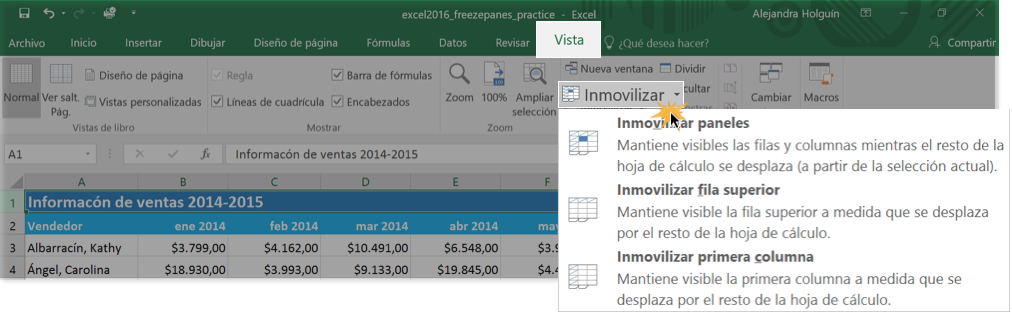
Si la fila o columna que necesitas congelar no es la primera, también tienes la opción de inmovilizar otros paneles en la hoja de cálculo. Veamos cómo funciona. Para este caso vamos a inmovilizar las primeras dos filas de nuestra hoja de cálculo.
Selecciona la fila que esté debajo de las filas que vas a inmovilizar. En caso que quieras congelar una columna, selecciona la columna que esté a la derecha.
Para este ejemplo seleccionaremos la tercera fila.
En la pestaña Vista, haz clic en el comando Inmovilizar. Allí se desplegará un menú en el que debes seleccionar la opción Inmovilizar paneles.
Las filas 1 y 2 quedarán congeladas. Sin importar en que parte de la hoja de cálculo te encuentres, siempre podrás ver los paneles que hayas inmovilizado.
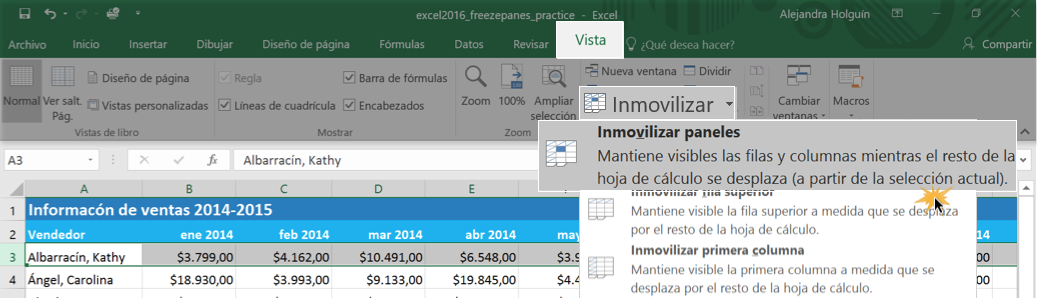
Simplemente, haz clic en el comando Inmovilizar para desplegar el menú. Después, haz clic en la opción Movilizar paneles.
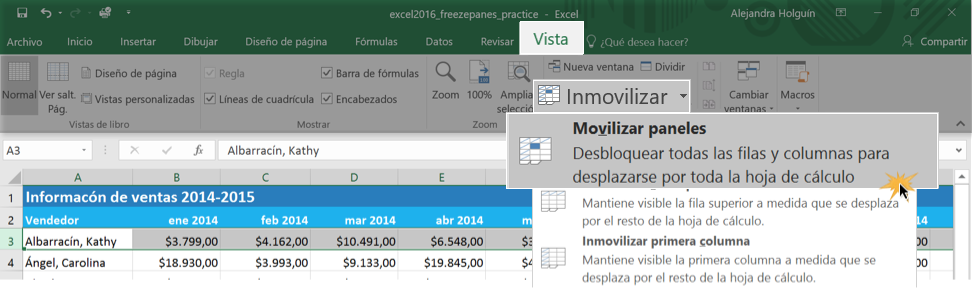
Si quieres utilizar otra opción de visualización, antes deberás descongelar los paneles que hayas inmovilizados.
Además de inmovilizar paneles, en la pestaña Vista de Excel 2016 encontrarás otras opciones para visualizar datos en una hoja de cálculo.
Haciendo clic en el comando Nueva ventana, Excel te permite abrir varias ventanas con el mismo libro de trabajo para que puedas comparar el contenido más fácilmente.
Puedes hacer clic en el comando Organizar para acomodar las ventanas y verlas al mismo tiempo en la pantalla.
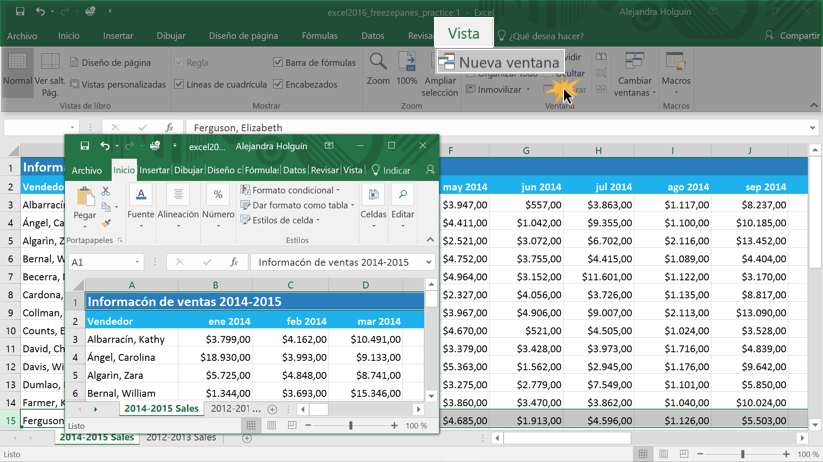
Puedes dividir una hoja de cálculo para comparar diferentes datos y ver dos partes de ésta al mismo tiempo. Primero, selecciona la celda desde donde quieres dividir la hoja de cálculo y haz clic en el comando Dividir. La hoja se dividirá en dos y te podrás mover independientemente en cada una de las partes.

/es/excel-2016/como-ordenar-datos-en-excel-2016/content/