Curso de YouTube
¿Cómo limpiar un audio?


/es/curso-de-youtube/tips-para-presentar-en-camara/content/
Cada vez nos encontramos más videos con contenido de calidad y muy bien producidos en plataformas como YouTube. Ahora, no solo los expertos en el mundo audiovisual pueden hacerlo, ya que existen diversas herramientas para editar un videoclip de forma impactante y sencilla. Un ejemplo de esto, es que puedes corregir algunos errores en las pistas de audio de tus contenidos.
¿Quieres darle un extra a tus videos? Si tienes un material con ruido ambiente y quieres limpiarlo de forma correcta, ¡sigue leyendo!
Tips
En esta ocasión, utilizaremos el programa de edición de audio Audacity: es gratuito, práctico y muy sencillo de utilizar.
Paso 1:
Para comenzar, si todavía no has instalado Audacity, puedes descargarlo de forma gratuita para Mac, Windows o Linux desde el sitio oficial: www.audacityteam.org
Paso 2:
Una vez instalado, abre el programa.
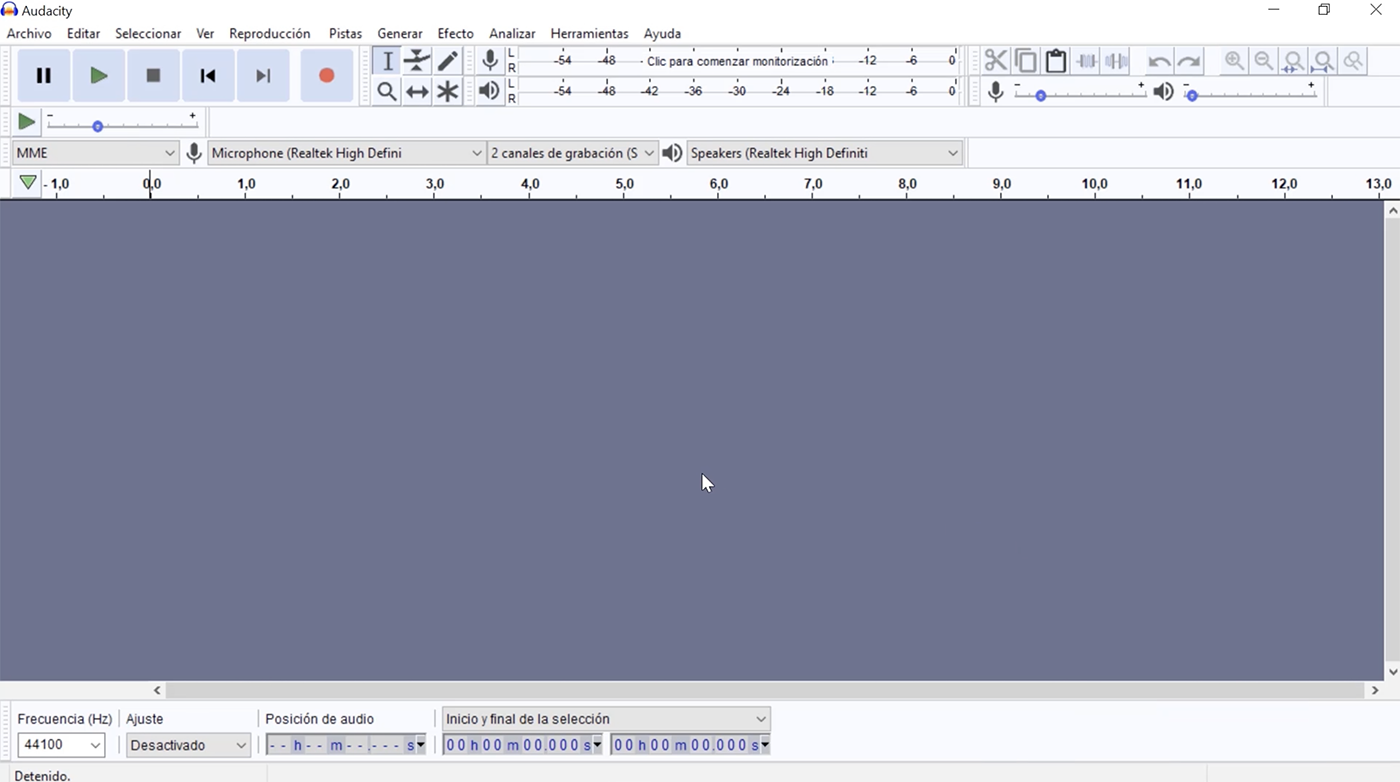
Paso 3:
Ahora, ubícate en la pestaña superior izquierda y selecciona la opción Archivo.
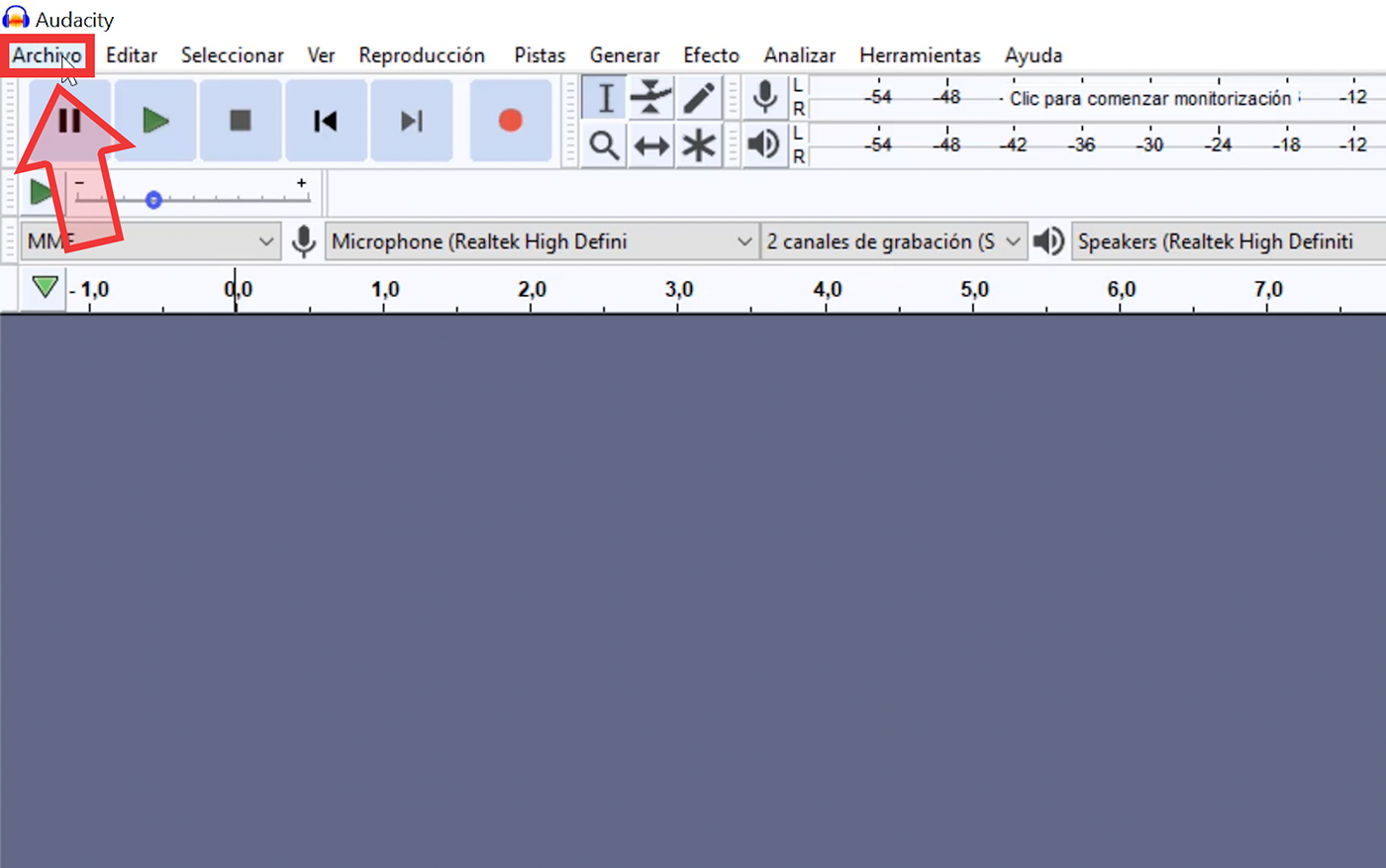
Allí, se desplegará un menú de opciones. Haz clic en Abrir.
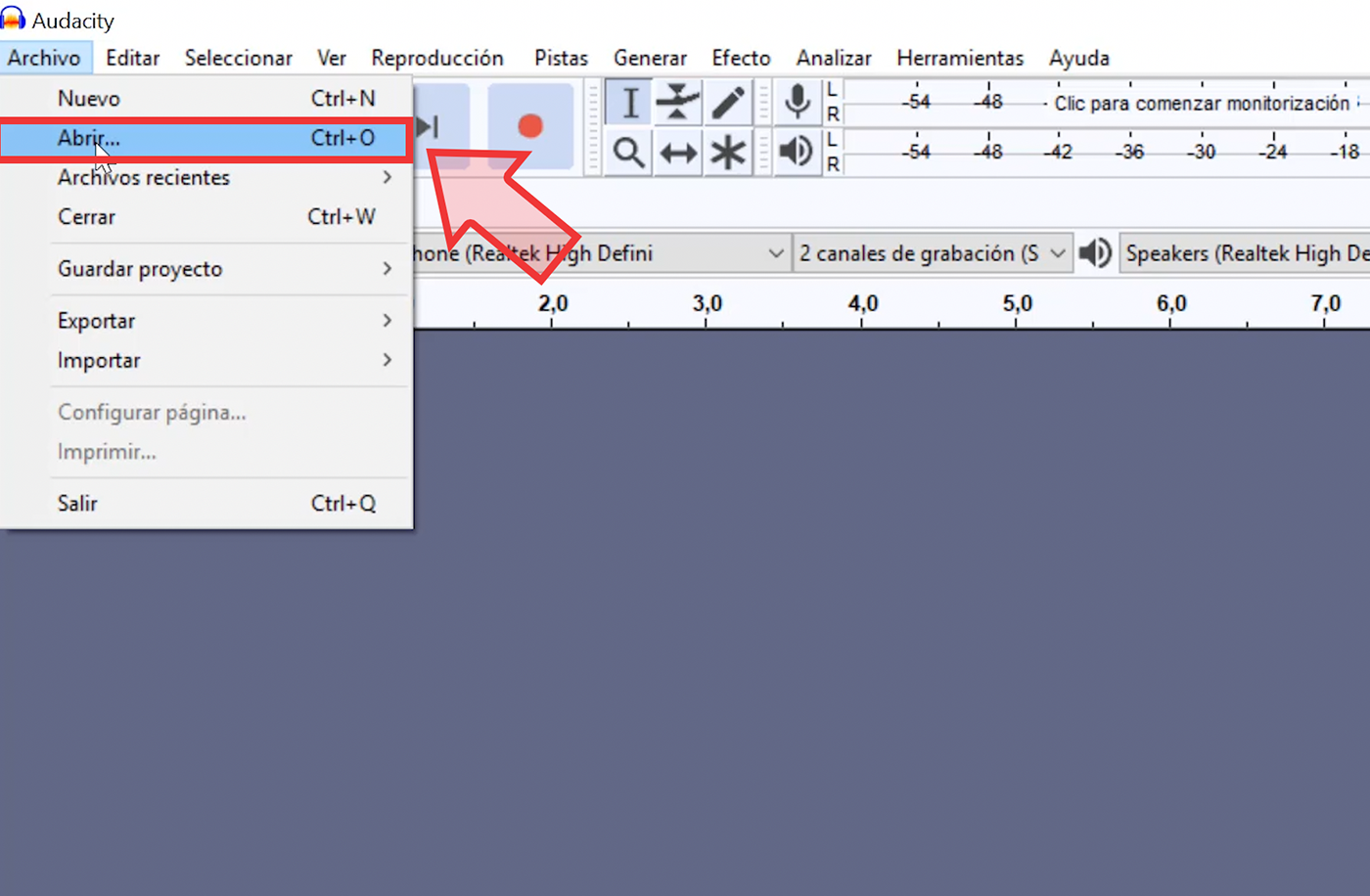
Paso 5:
Selecciona el archivo de audio que deseas editar.
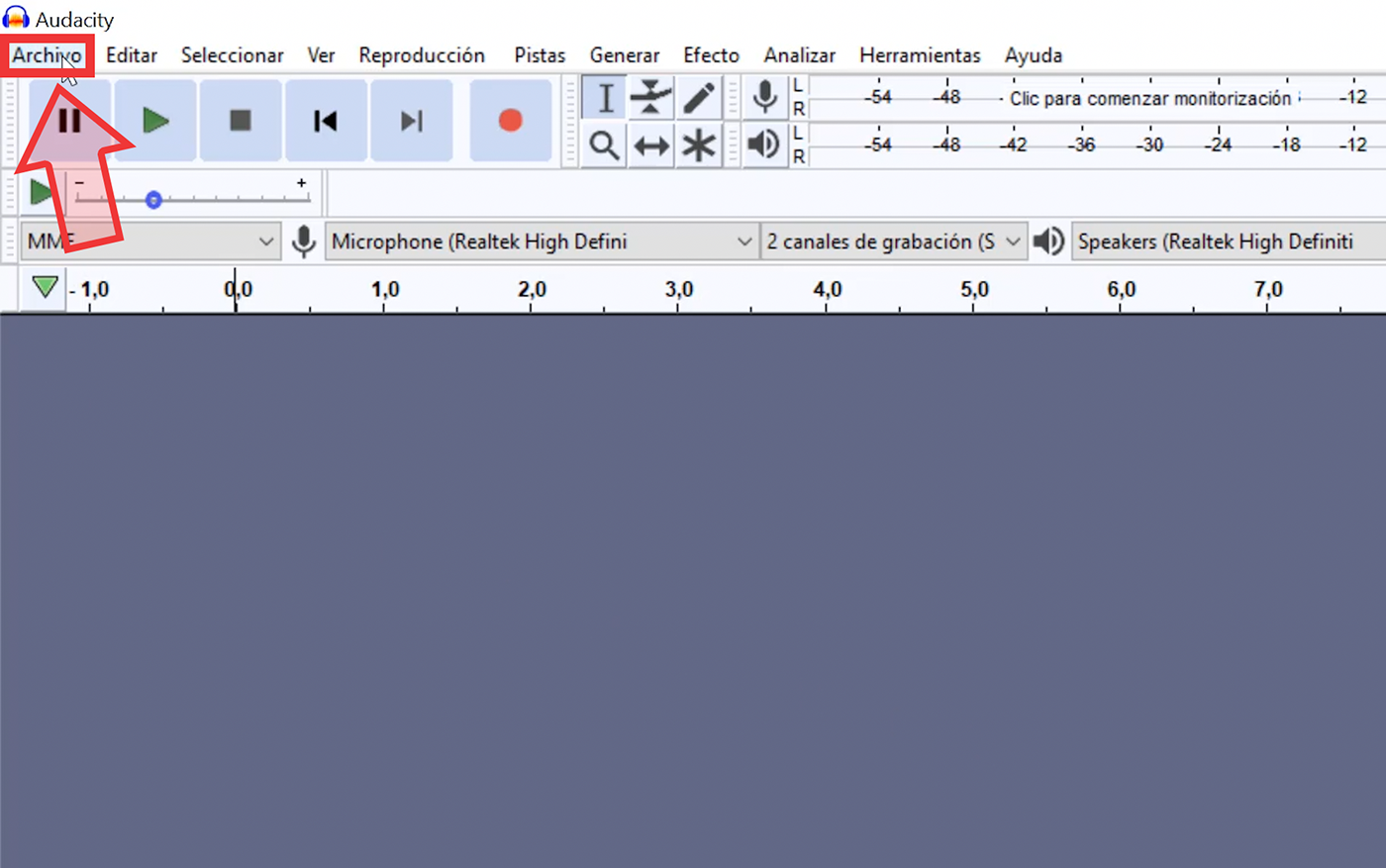
Paso 6:
Como parte inicial de limpiar un audio, deberás cortar los pedazos en silencio o que contengan respiraciones. Así le darás mayor fluidez y calidad a tu pista. Para ello, selecciona los silencios o respiraciones con tu ratón y presiona la tecla Suprimir.
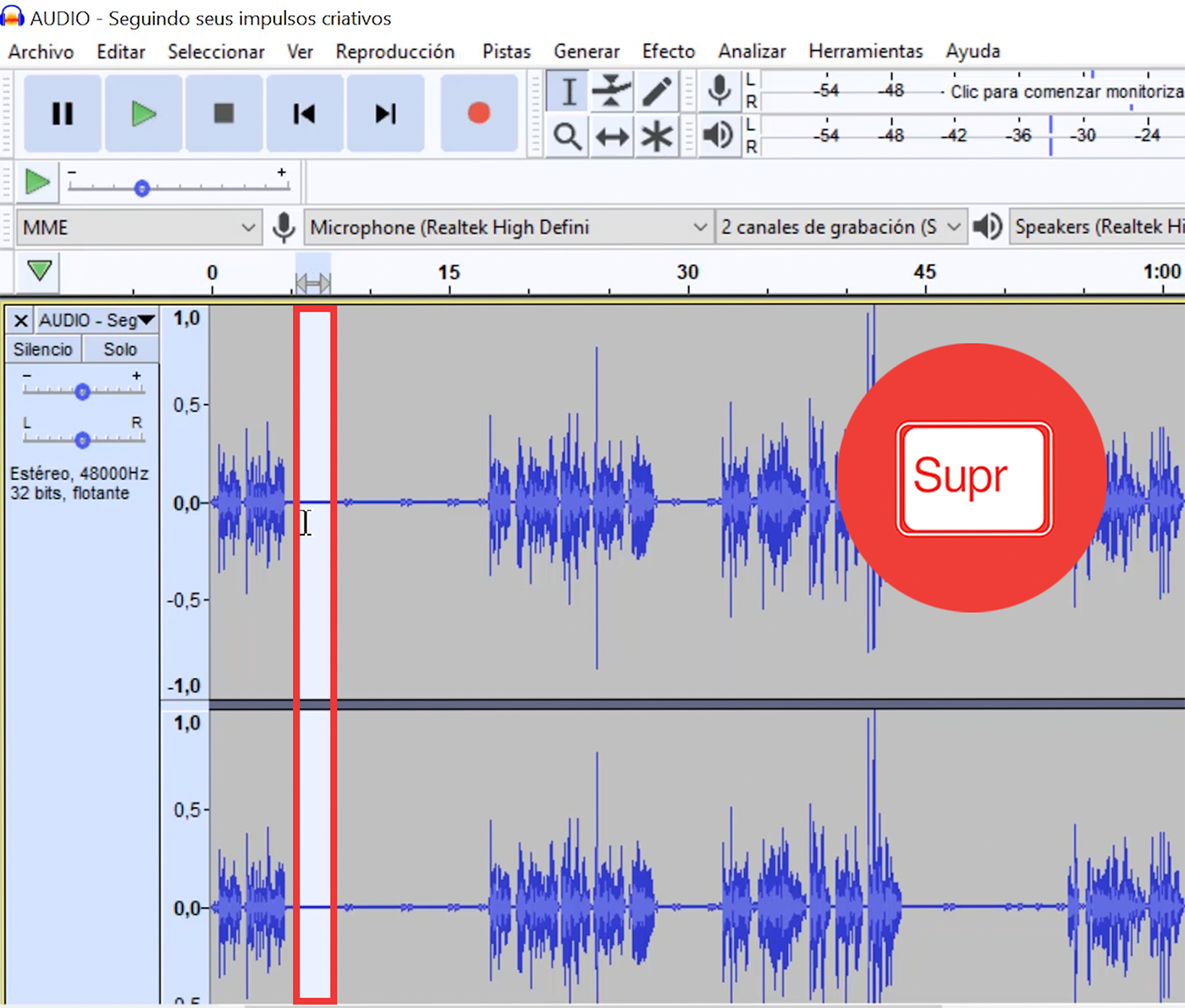
También podrás eliminarlo haciendo clic en el icono de tijeras, ubicado en la parte superior del programa.
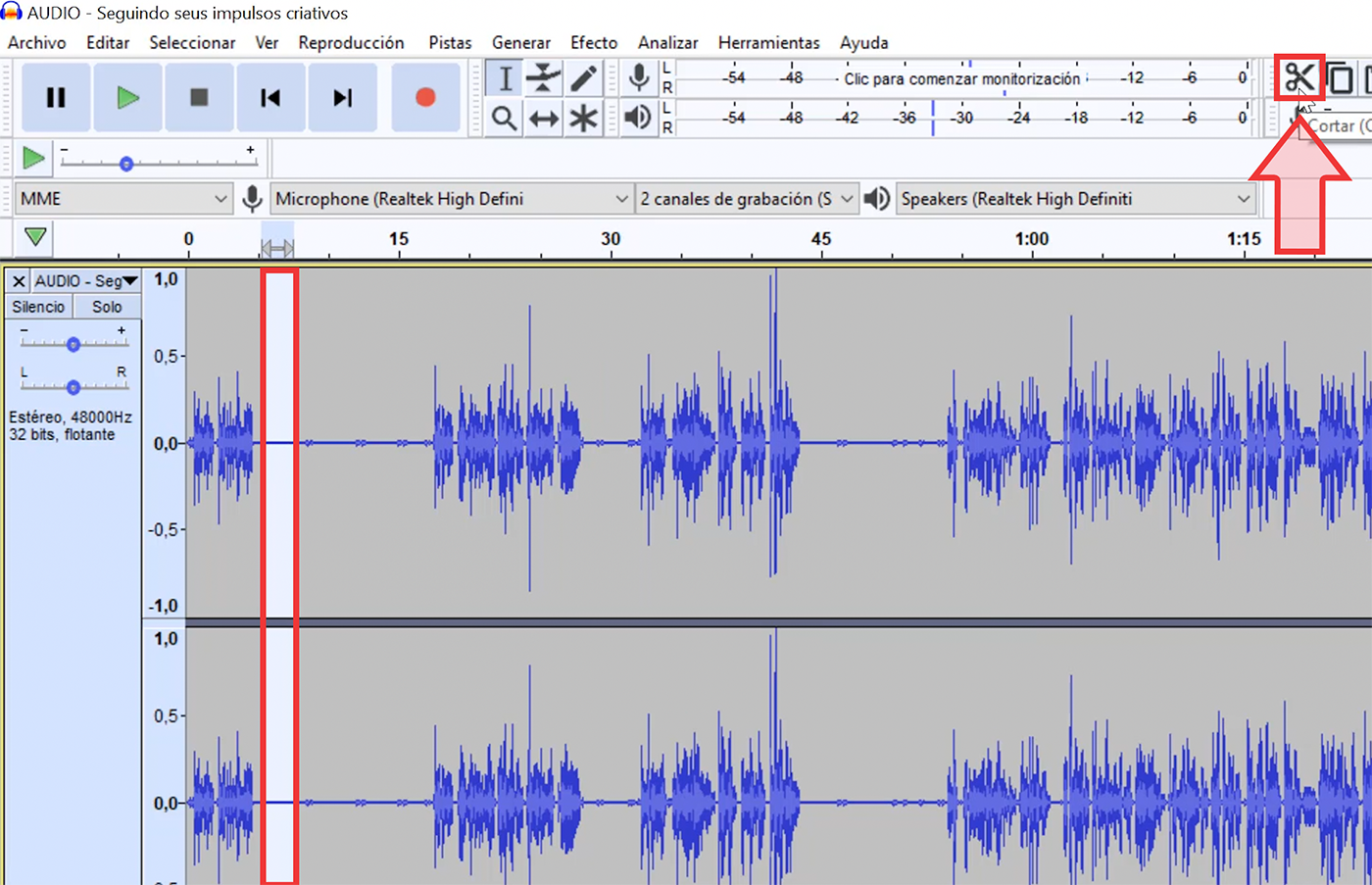
Paso 7:
Para eliminar los ruidos exteriores, selecciona con tu ratón una pequeña parte de la pista donde se encuentre el sonido ambiente o el sonido molesto (una puerta, un golpe o el tráfico).
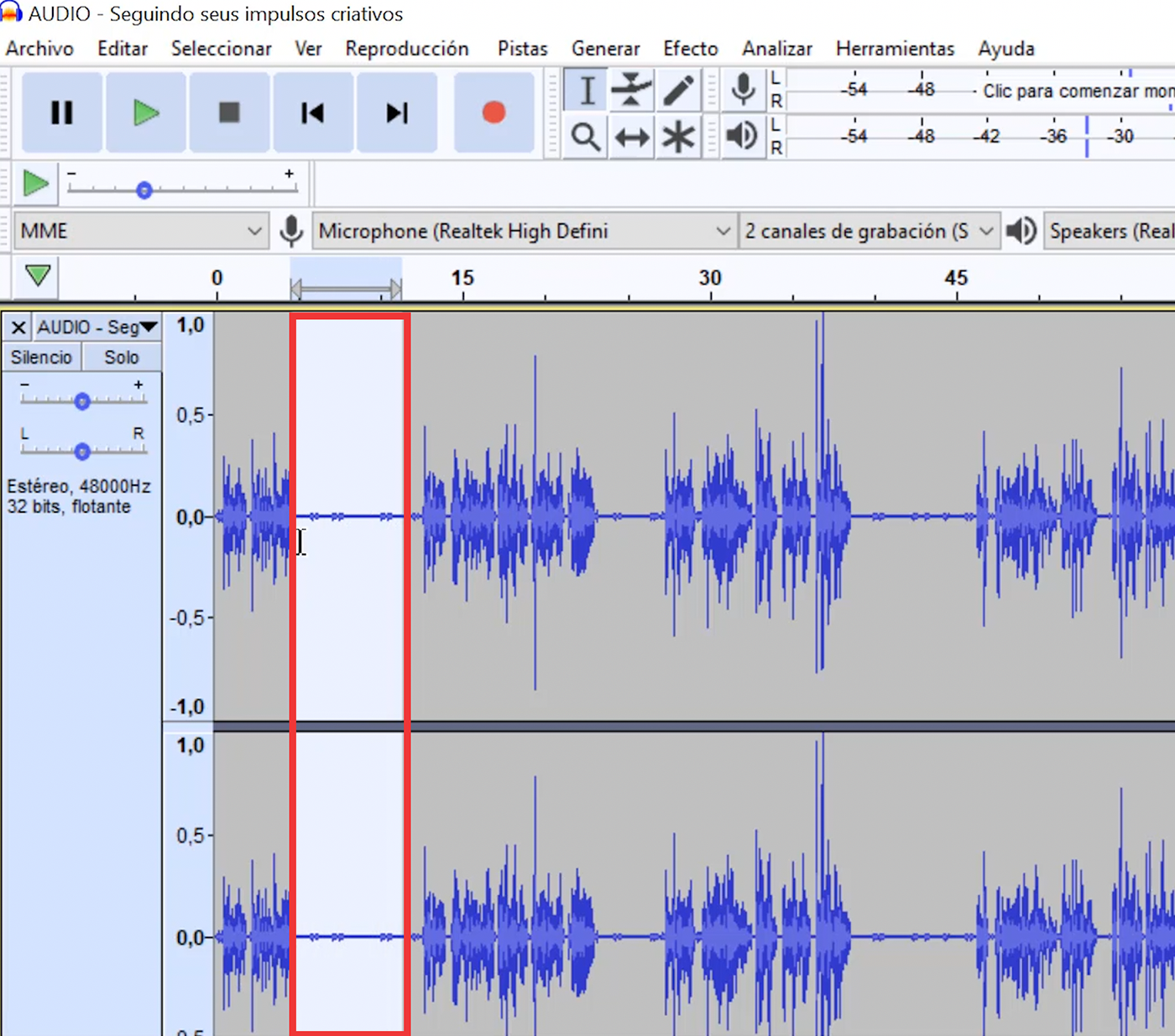
Paso 8:
Ahora, haz clic en la pestaña Efecto y selecciona la opción Reducción de ruido.
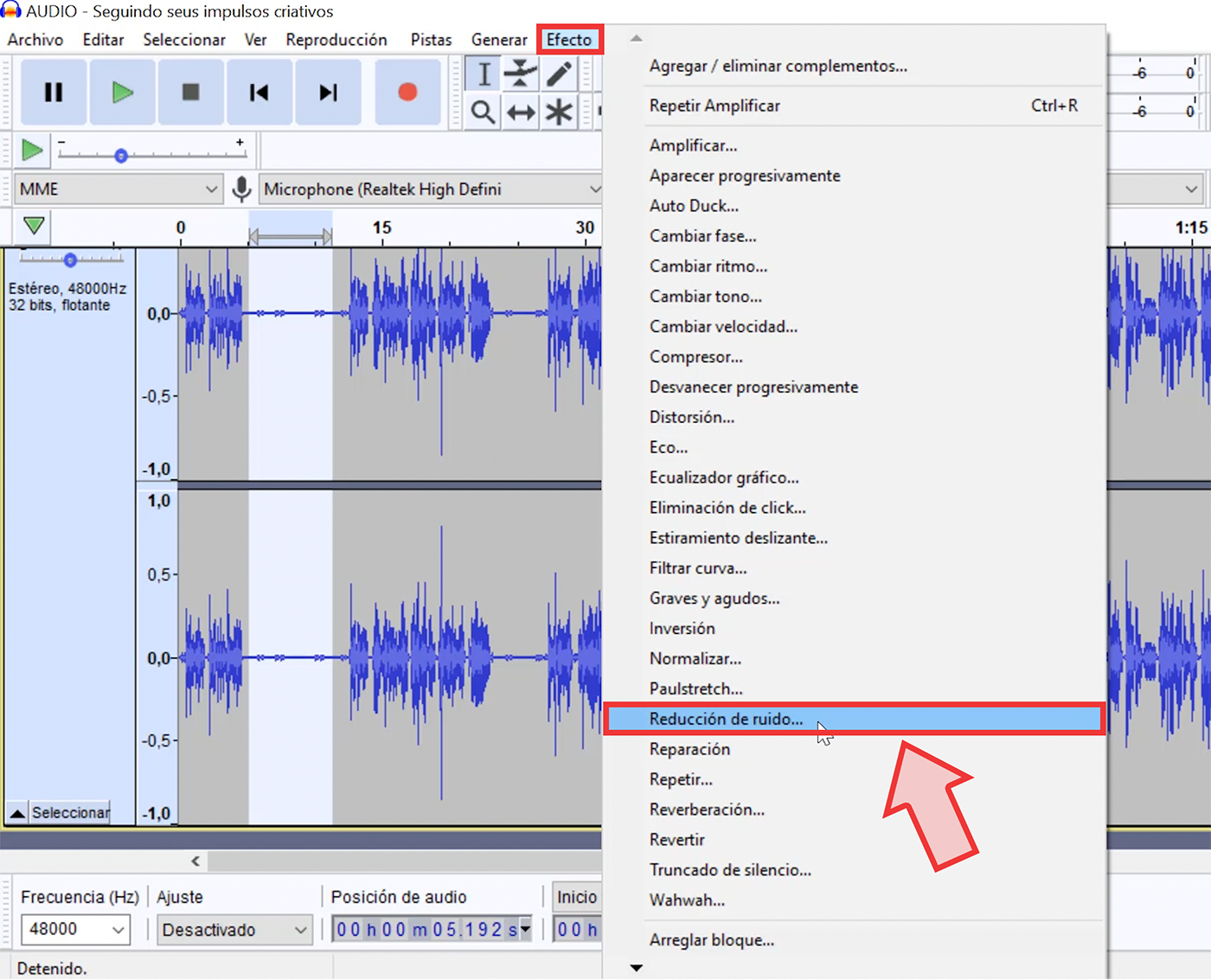
Paso 8:
Allí, haz clic en la opción Obtener perfil de ruido.
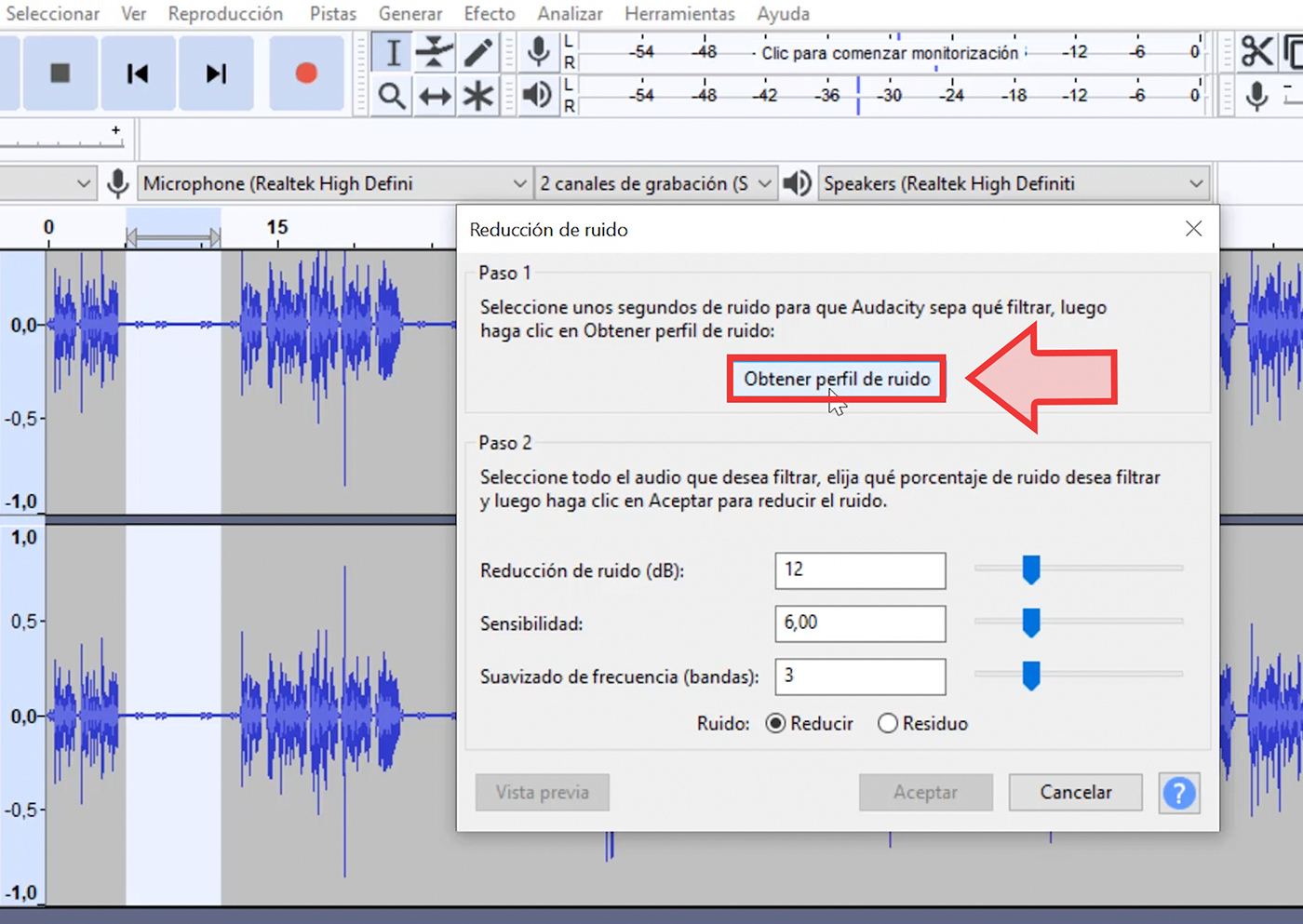
Paso 9:
Luego, ubícate en la pista y selecciónala completamente.
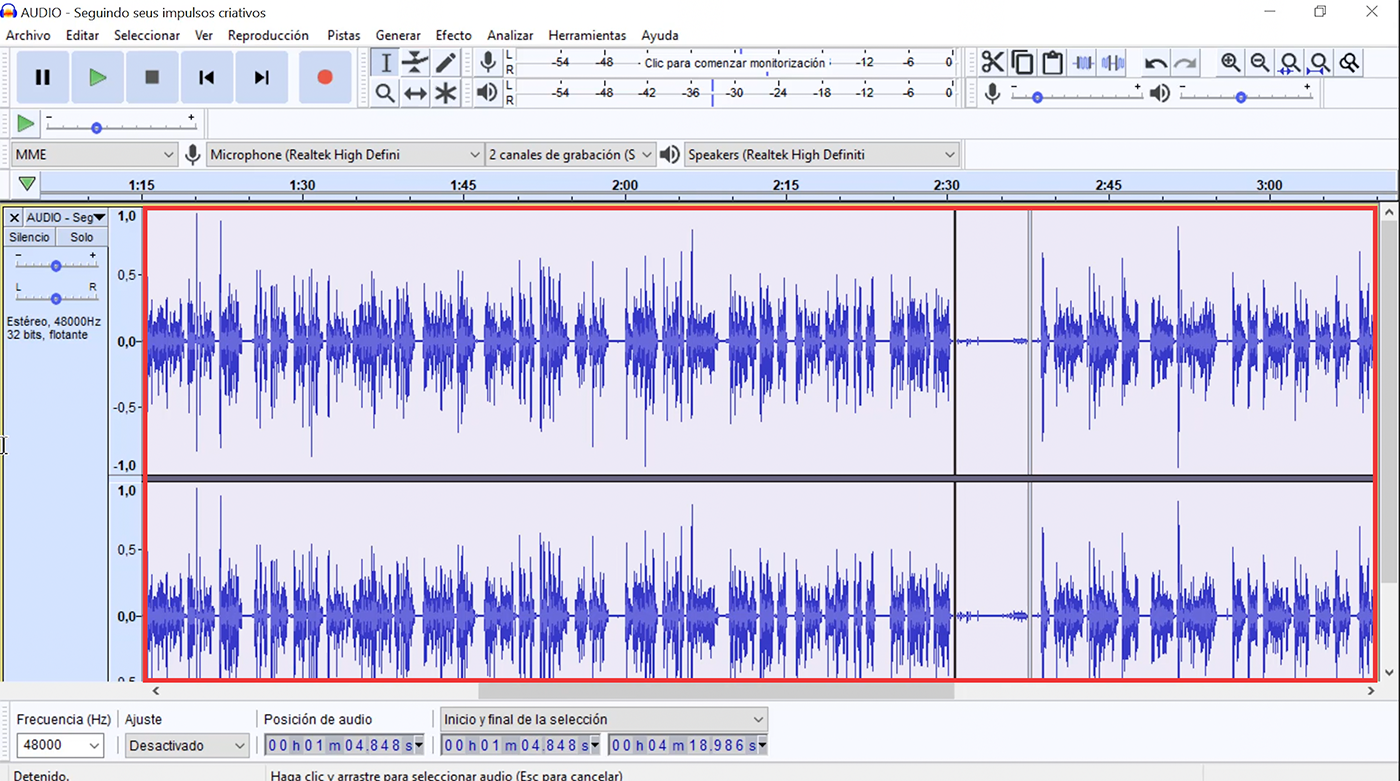
Paso 10:
De nuevo, dirígete a la pestaña Efectos y selecciona la opción Reducción de ruido.

Paso 11:
Te aparecerá una ventana emergente donde deberás hacer clic en Aceptar.
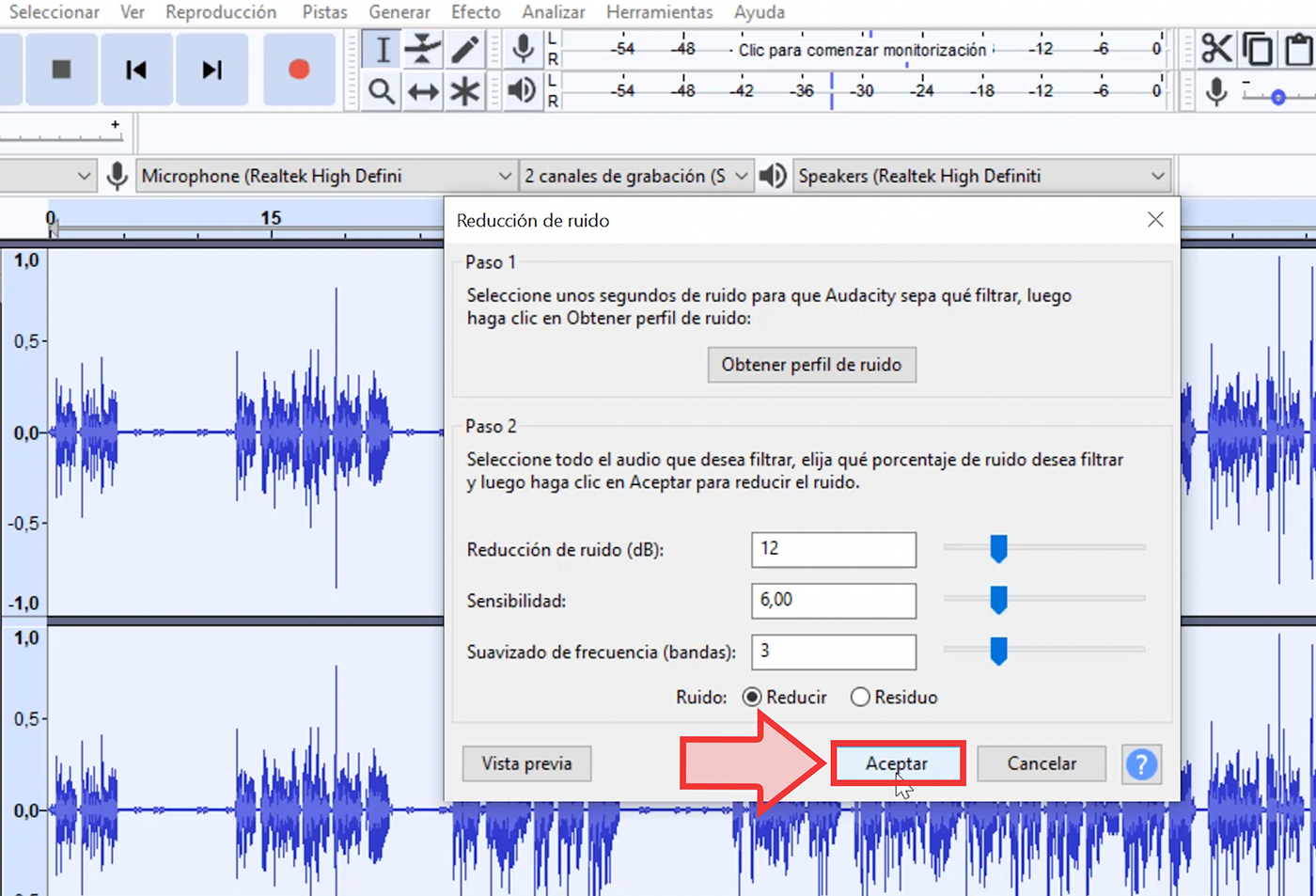
Generalmente, los valores predeterminados ayudarán a que tu pista de audio se limpie de ruidos externos de forma automática. Ten presente que tu audio puede quedar con algunos errores, sin embargo, es una función muy útil y práctica.
También puedes establecer los parámetros de reducción de tu audio moviendo las barras de configuración.
Si las mueves al lado derecho, estarás aumentando la reducción de ruido. Ten cuidado con esta opción, pues si eliges un porcentaje muy alto, podrás eliminar incluso tu voz. Prueba poco a poco y acomoda el audio a tu gusto. No olvides hacer clic en Aceptar.
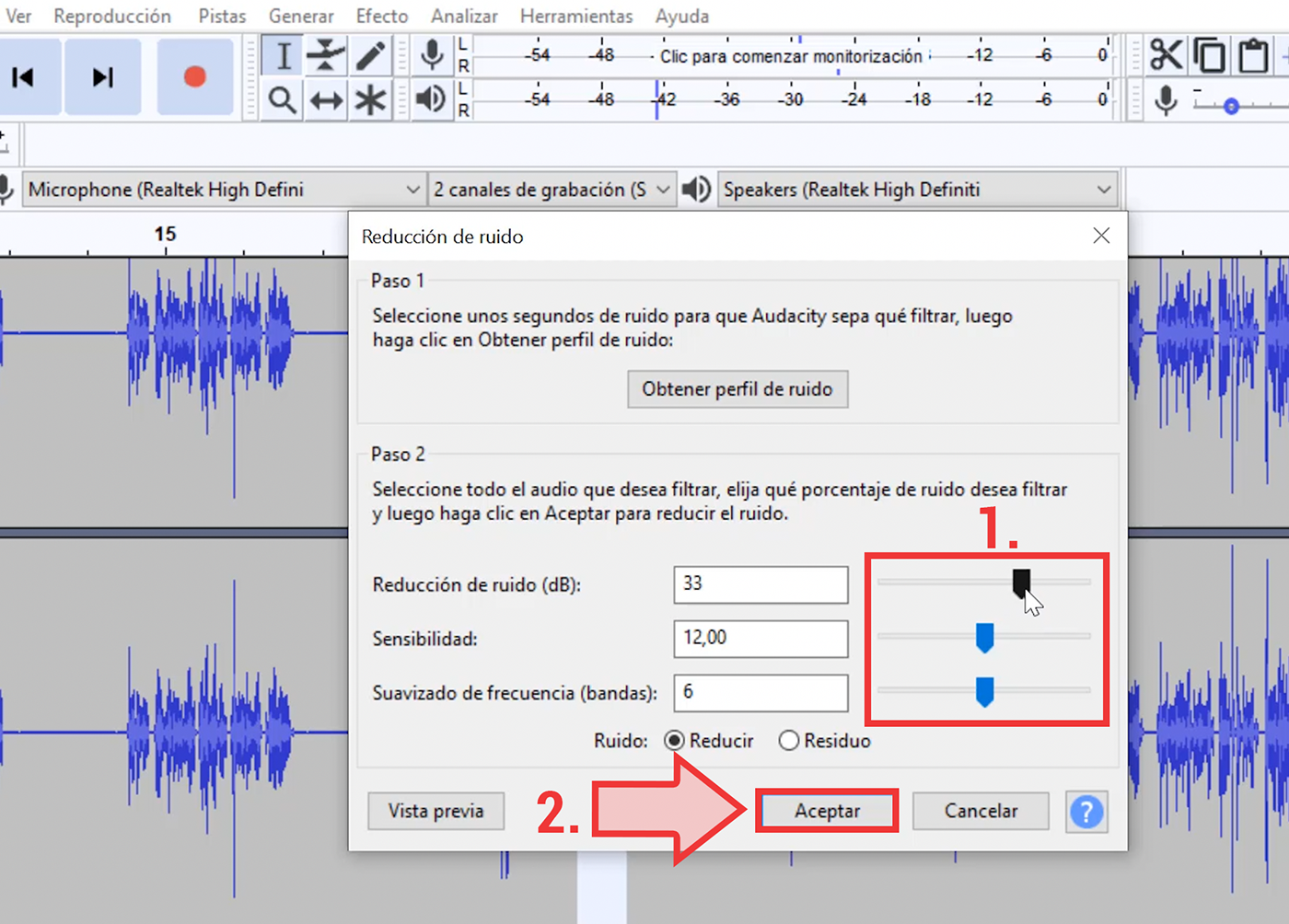
Paso 12:
Guarda los cambios. Para hacerlo, haz clic en la pestaña Archivo.
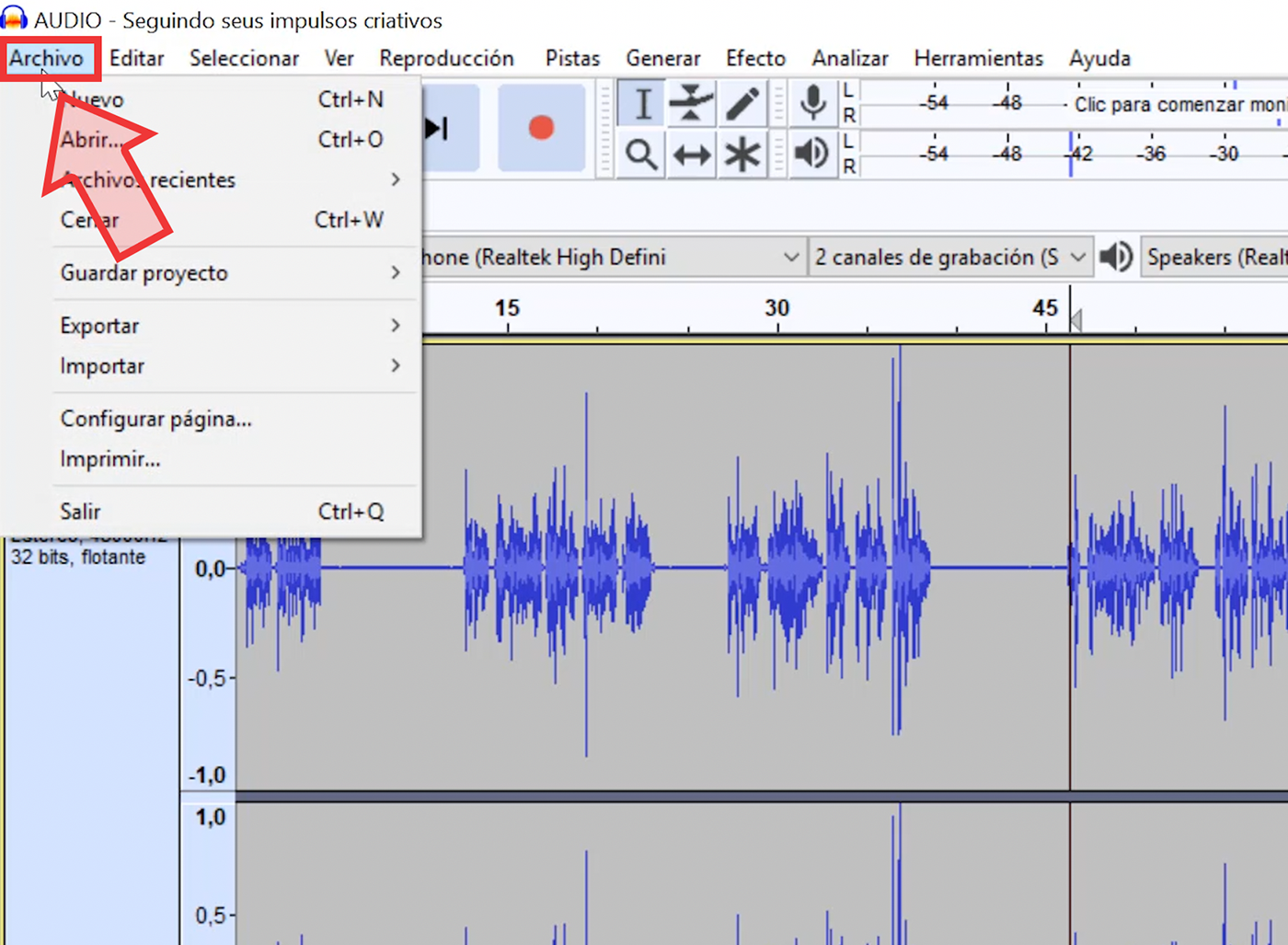
Paso 12:
Se desplegará un menú y allí, haz clic en Exportar. En esta opción tendrás que elegir el formato de audio en el que deseas guardar tu archivo, los más utilizados son MP3 y WAV.
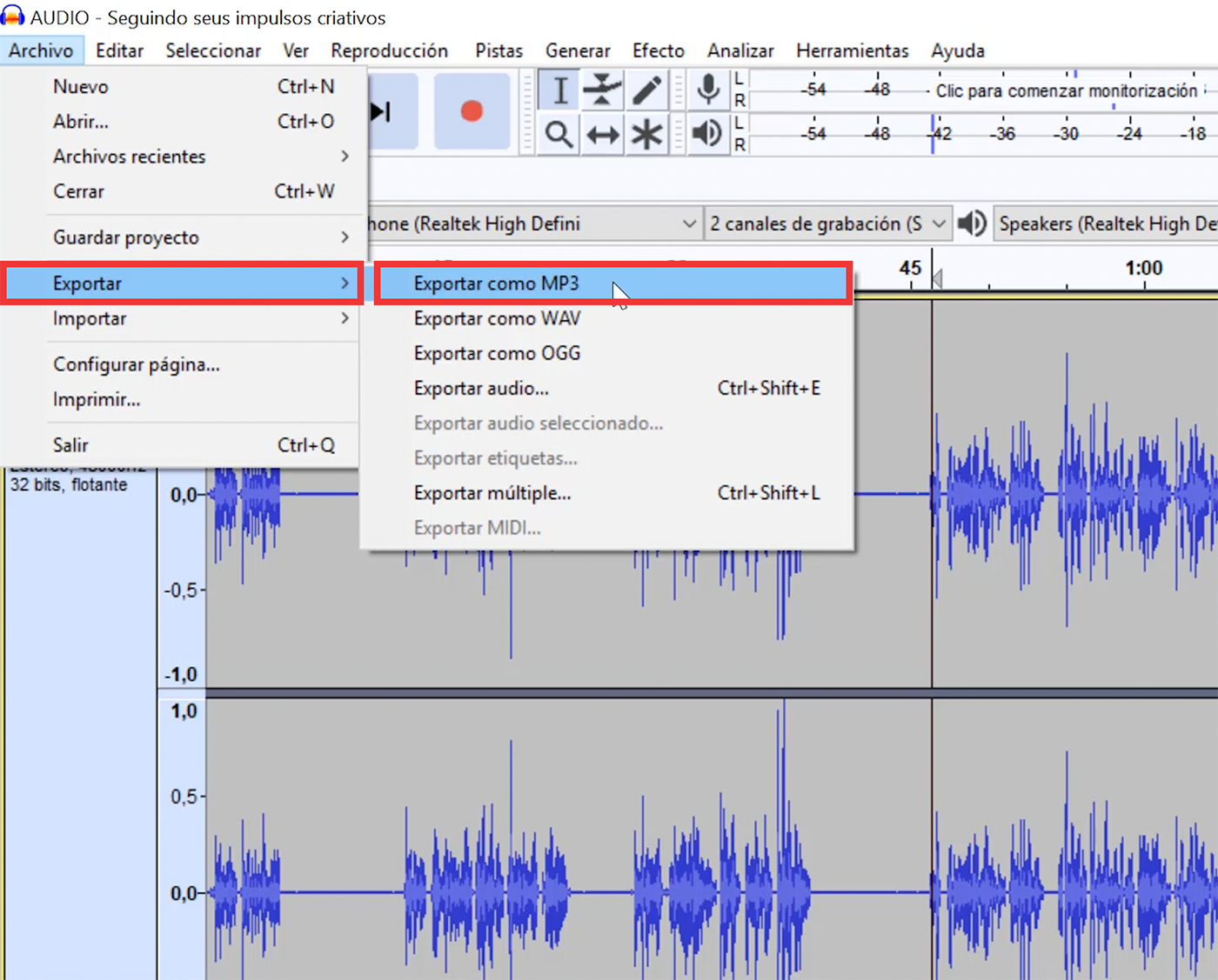
Paso 13:
Verás una ventana donde podrás ponerle nombre a tu archivo y guardarlo en una ubicación específica de tu computadora. Por último, haz clic en Guardar.
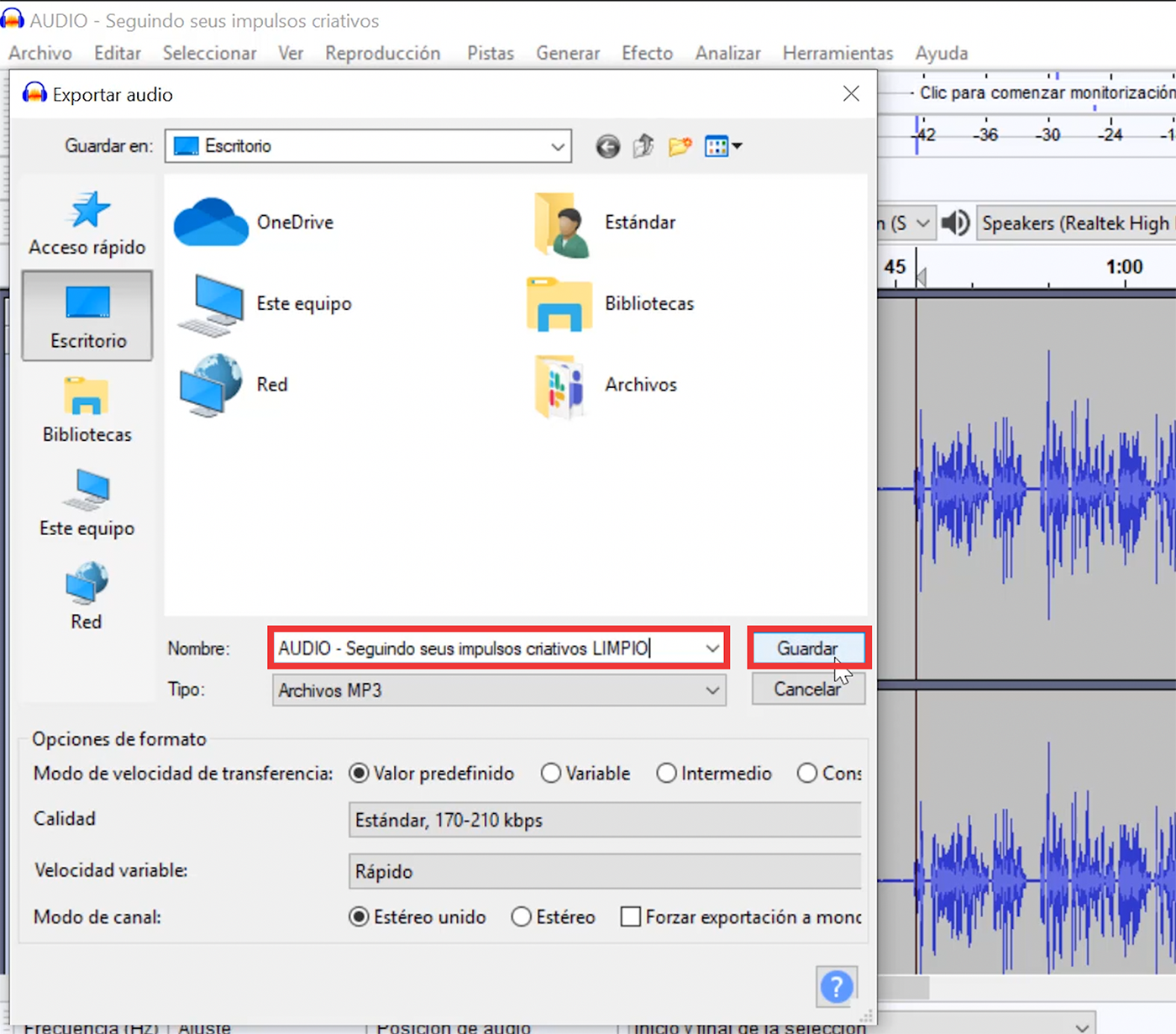
¡Y listo! Tu audio ya está libre de ruido ambiente. Práctica siempre que puedas y ten presente que existen muchas formas para editar tu voz.
¿Ya te animaste a editar tus audios? Sigue conectado a este curso de YouTube y sigue aprendiendo con nosotros.
/es/curso-de-youtube/como-hablar-en-publico/content/