Curso de Photoshop
Las capas de Photoshop


/es/curso-de-photoshop/herramientas-mover-zoom-y-mano/content/
Cada vez que añadimos un nuevo elemento en Photoshop, como textos, imágenes o formas, se va creando una capa nueva. Todas estas capas van quedando en el Panel de Capas.
Usualmente se encuentra en la parte derecha de Photoshop. Sin embargo, si no lo ves, haz clic en la pestaña Ventana y luego, en el menú que se despliega, selecciona Capas.
 2.18.39 p. m..png)
Así está compuesto el panel de capas de Photoshop:
Se encuentra en la esquina superior derecha del panel Capas y lo puedes identificar porque son cuatro líneas horizontales. Allí, verás diferentes opciones como Nueva capa, Duplicar capa, Bloquear capas, entre otras.
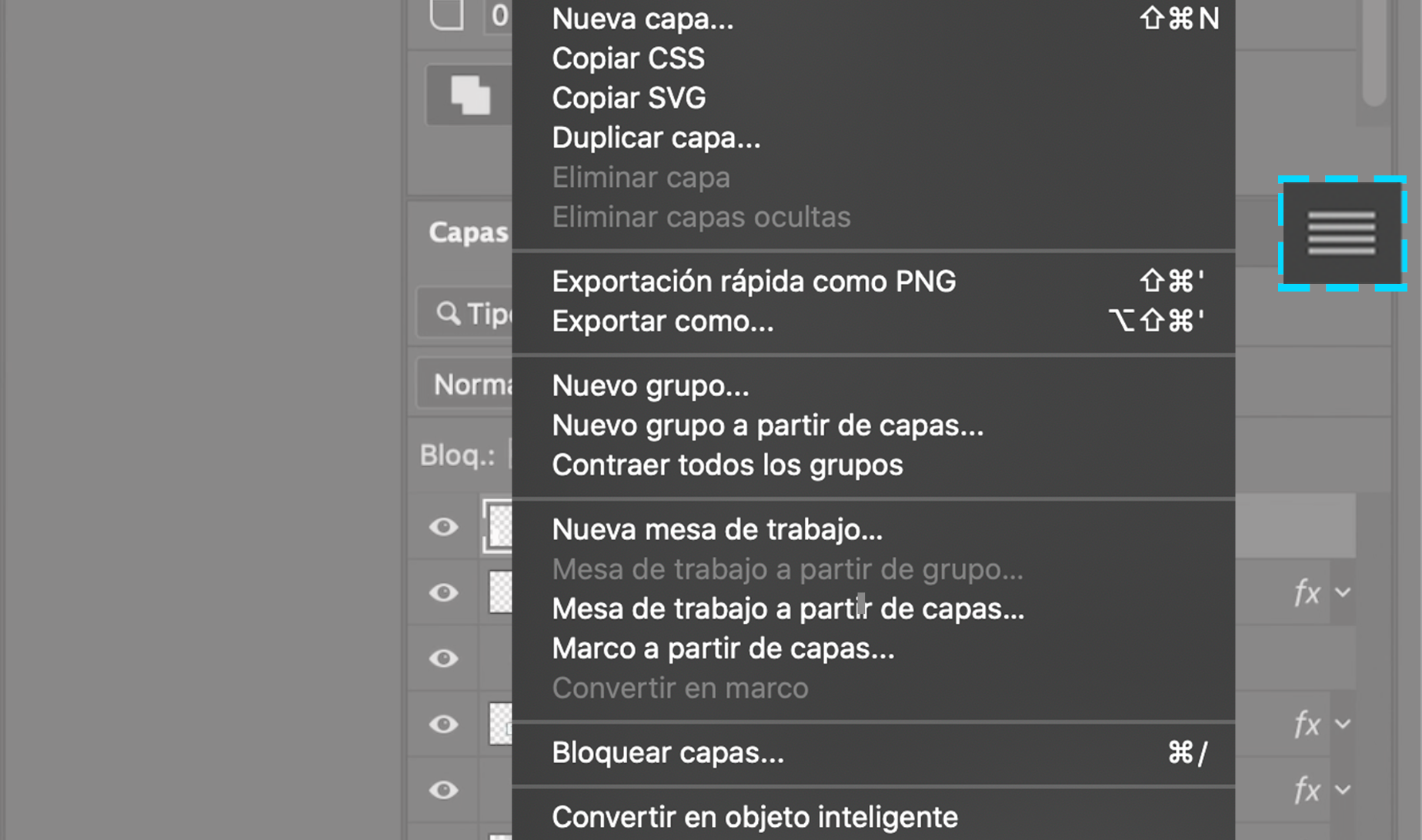
Con estas herramientas puedes hacer que una capa se haga más transparente, dejando ver lo que hay en la capa inferior o viceversa. Lo único que debes hacer es seleccionar la flecha que se encuentra frente a cada opción y mover el indicador que está sobre la barra para aumentar o disminuir el valor.
 2.59.55 p. m..png)
Sirve para evitar que una capa sufra modificaciones. Para ello, solo selecciona la capa y haz clic en el ícono con forma de candado que encuentras en este panel. Notarás que este candado se activará frente a la capa.
 3.01.09 p. m..png)
Lo puedes reconocer porque tiene forma de ojo y se encuentra al lado izquierdo de las capas. Haciendo clic sobre él puedes ver u ocultar las capas en tu proyecto.
 3.02.28 p. m..png)
Son la forma en que una capa se relaciona con las otras. Para usar esta función, selecciona una capa y, luego, haz clic en la flecha desplegable que está junto a la herramienta Opacidad. Allí, elige le modo de fusión que más se ajuste a tu trabajo.
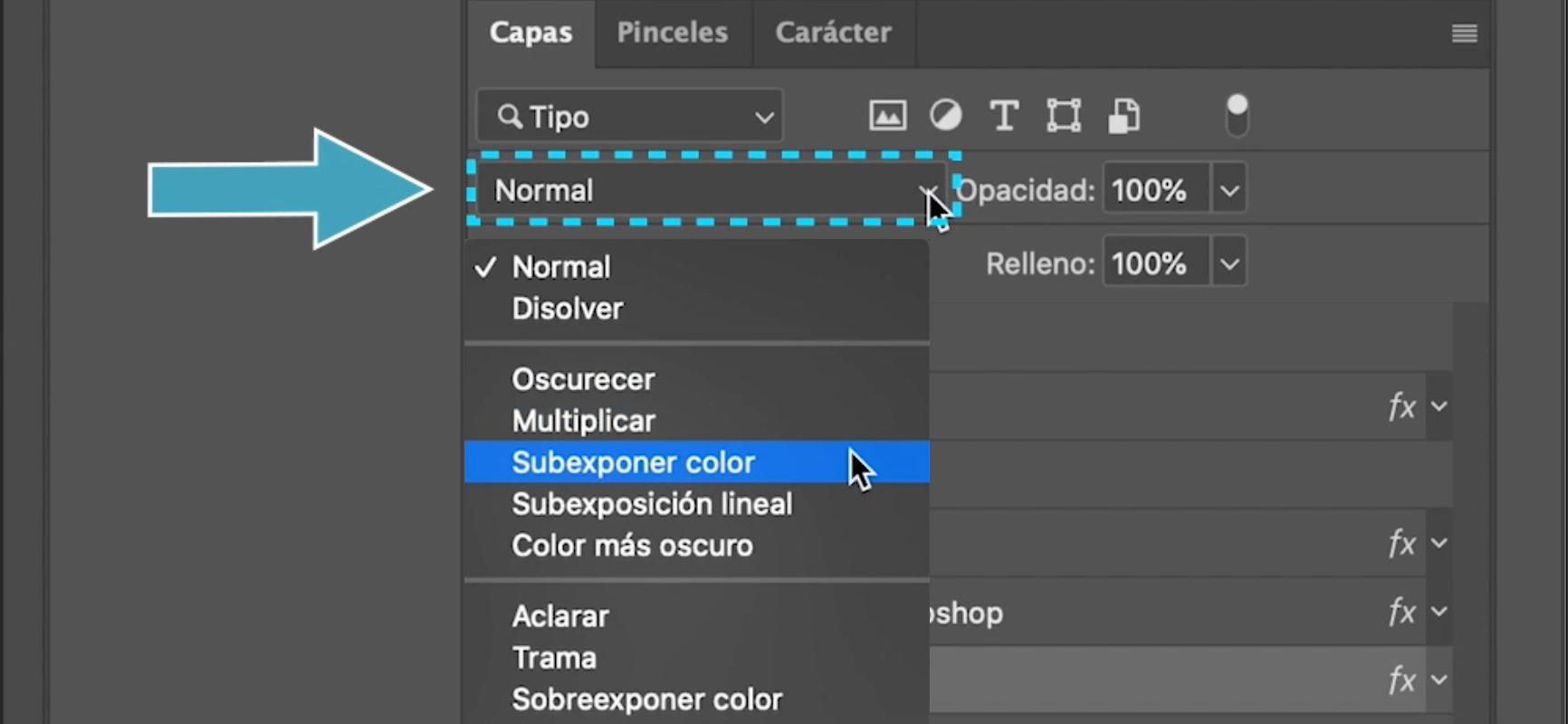
Con ellas, es posible modificar, por ejemplo, el color, el brillo, la saturación o el tinte de todas las capas que estén bajo la capa de ajuste.
Para añadir una, haz clic en la pestaña Capa y, en el menú que aparece, selecciona Nueva capa de ajuste. Allí, debes elegir el ajuste que quieres agregar.
 3.07.11 p. m..png)
Se abrirá un cuadro de diálogo donde deberás seleccionar un color para esa capa y un modo de fusión. Una vez termines, haz clic en Ok para añadirla.
 3.10.13 p. m..png)
Este ícono lo puedes reconocer porque tiene las letras FX. Para activar esta herramienta también puedes hacer doble clic sobre el ícono de capa. En el cuadro de diálogo que aparece, configura como quieres tu estilo de capa y presiona OK.
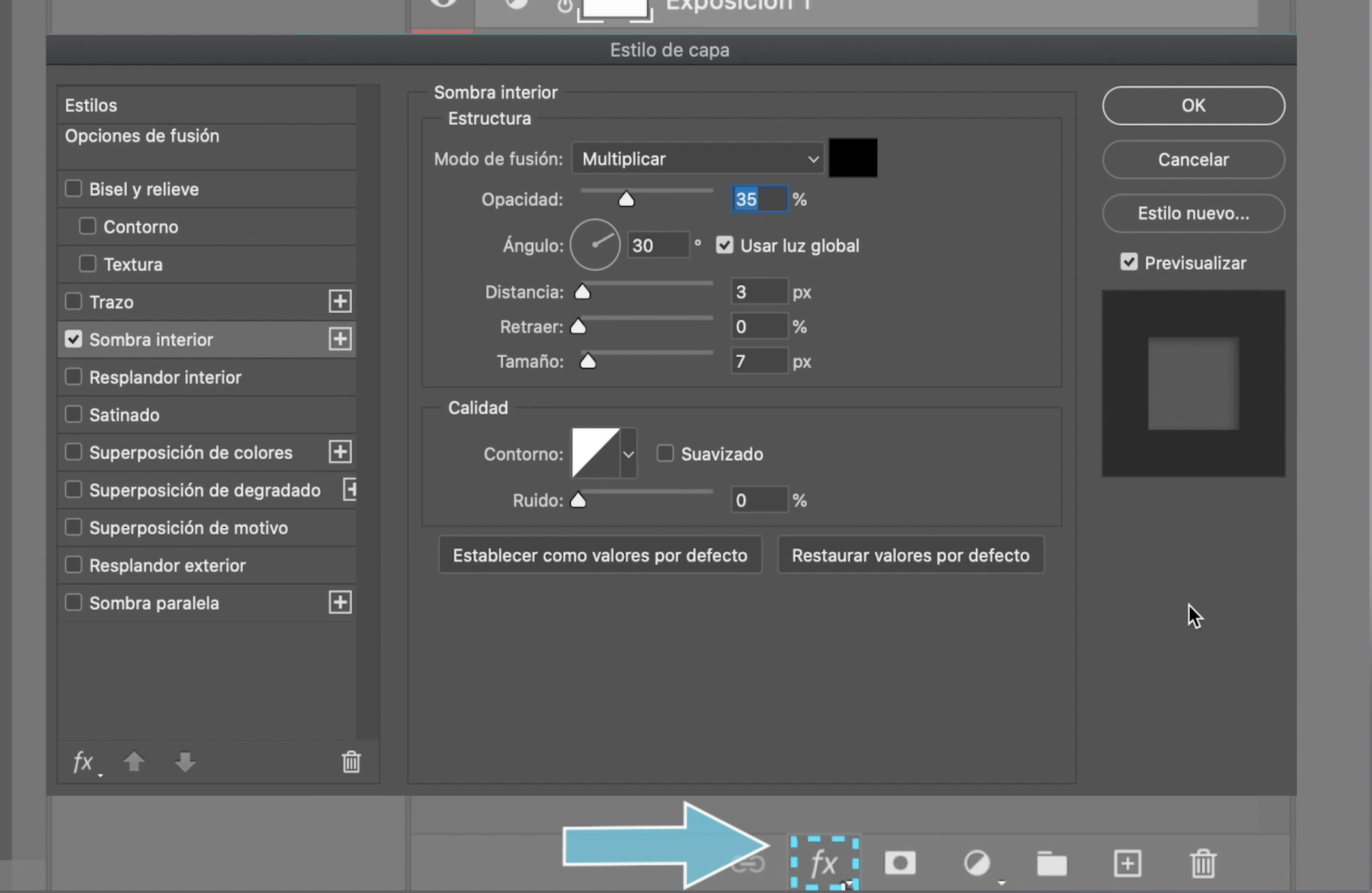
Esta herramienta nos sirve para crear una máscara sobre una capa y así trabajar sobre ella, con el fin de no modificar la capa original. Su ícono es un rectángulo con un círculo en el centro.
 3.16.57 p. m..png)
El ícono con forma de carpeta te sirve para crear grupos de capas donde puedes organizar las capas de tu proyecto. Una vez veas que se añade la carpeta al panel, arrastra las capas que quieres agrupar hasta esa carpeta y listo.
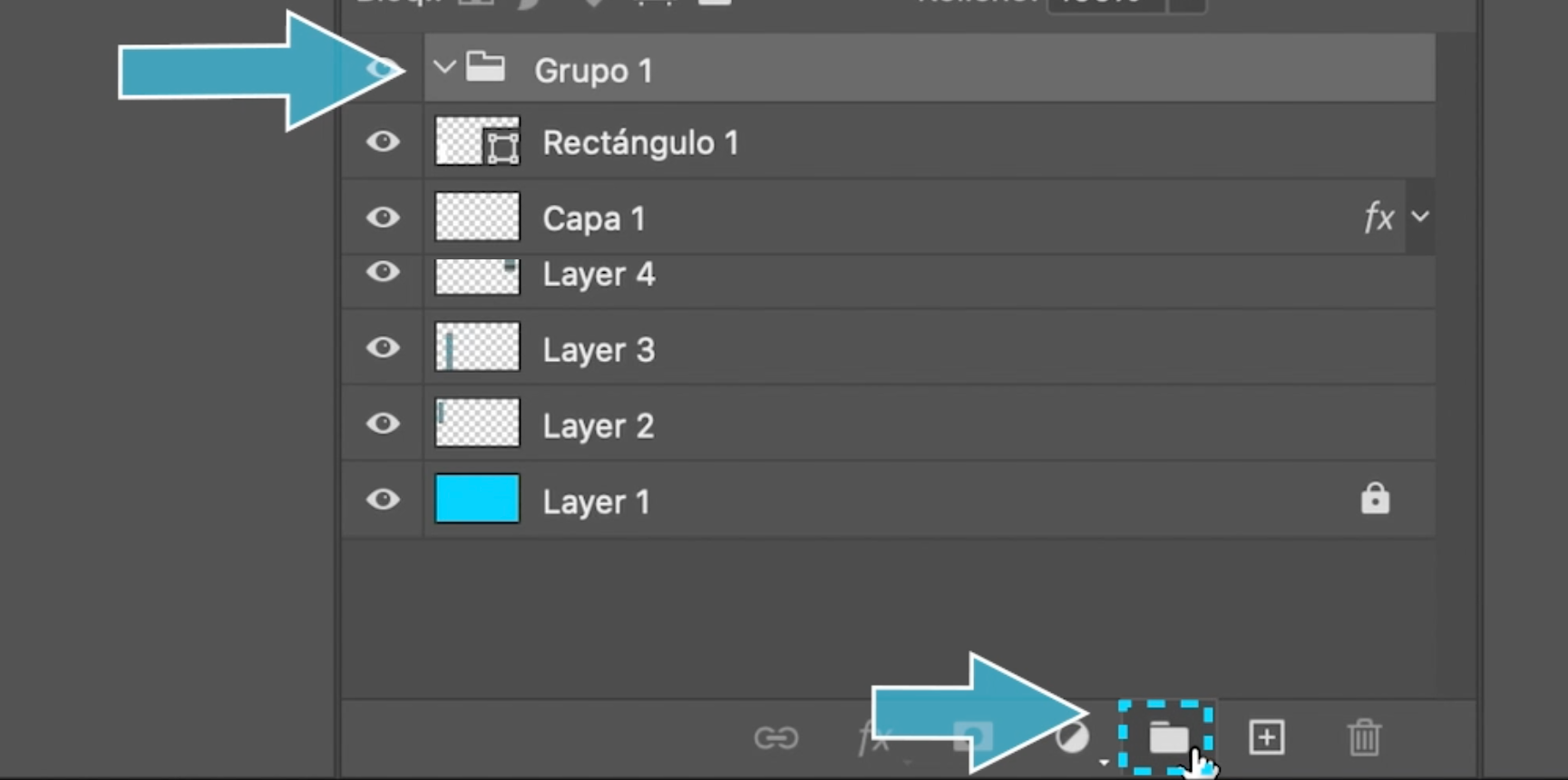
El ícono con un cuadro y un + (más) en el centro crea nuevas capas. Solo haz clic sobre él, y las capas se añadirán automáticamente.
El ícono con forma de basura elimina la capa que tienes seleccionada.
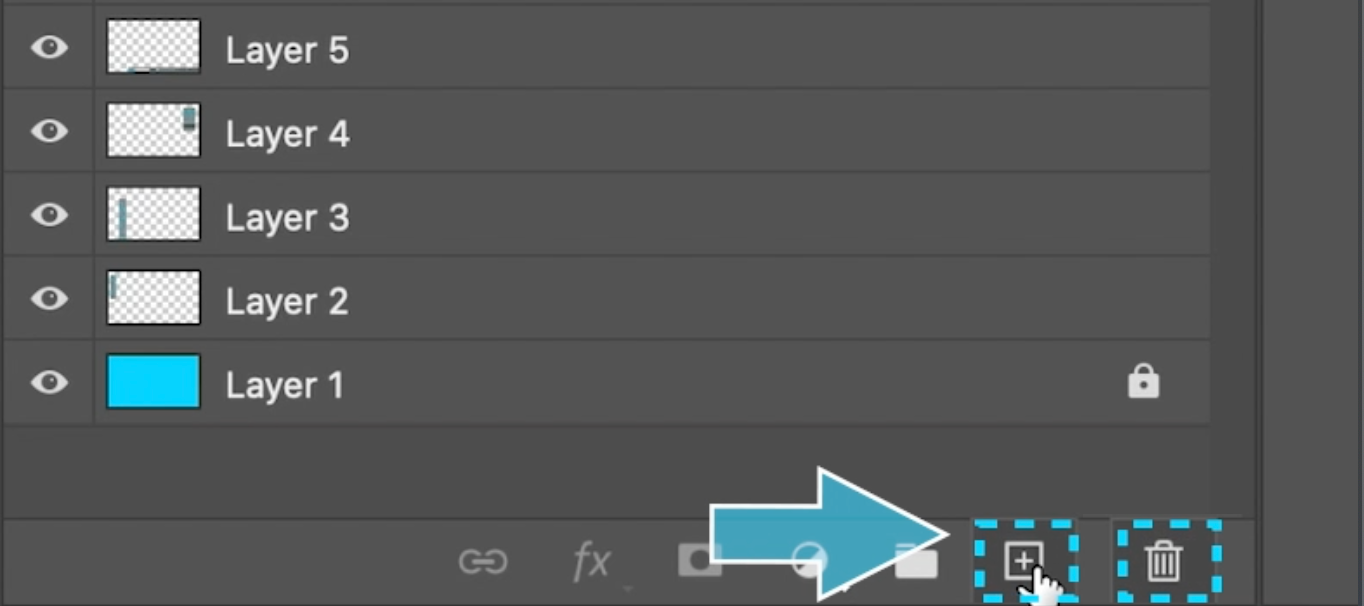
/es/curso-de-photoshop/test-curso-de-photoshop-/content/