Curso de Photoshop
Interfaz de Photoshop


/es/curso-de-photoshop/como-crear-un-nuevo-documento/content/
Antes de empezar a trabajar en un programa, es muy importante saber dónde encontrar cada cosa y cómo es su funcionamiento. Mira en el siguiente video, cómo está compuesta la interfaz de Photoshop.
En la parte superior de la pantalla se encuentra la Barra de aplicaciones, donde se despliegan los diferentes menús como Archivo, Edición, Imagen, Capa, Texto, entre otros, los cuales sirven para acceder a diferentes herramientas de Photoshop.
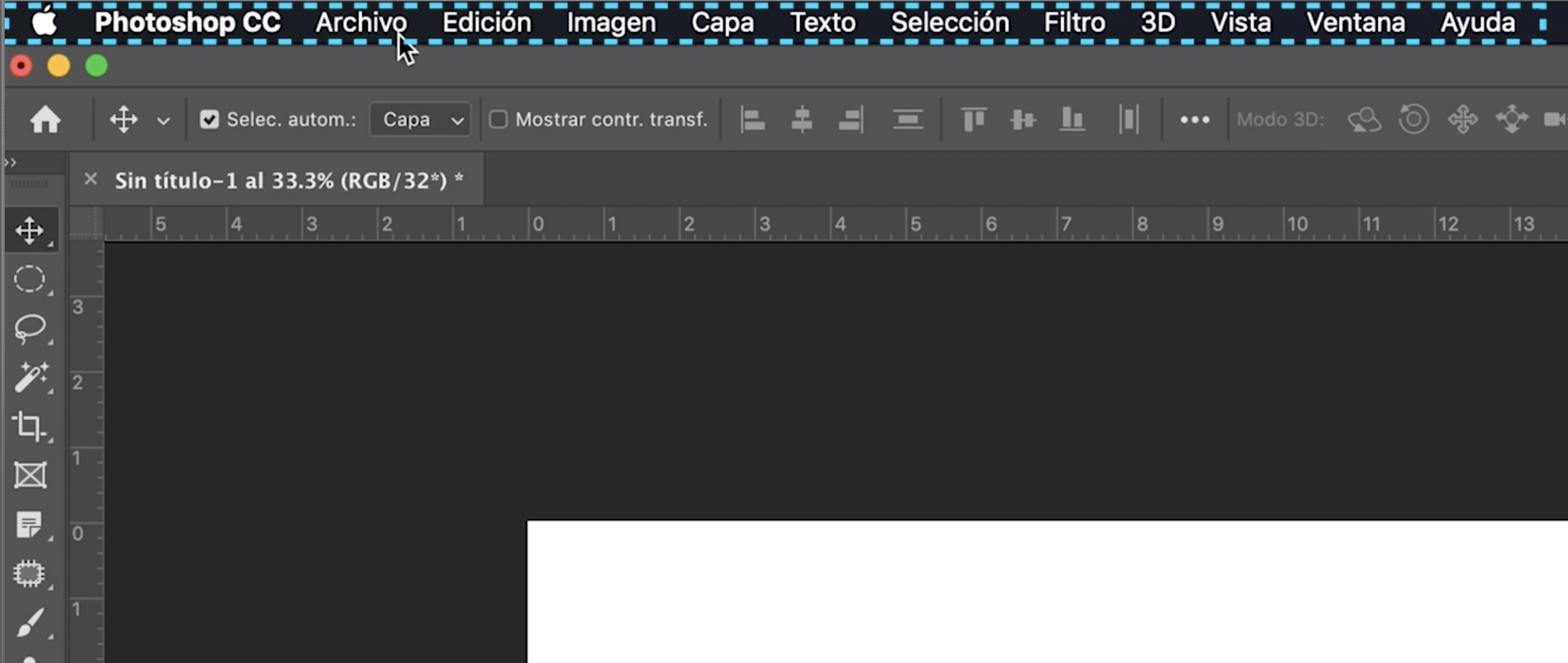
En el lado izquierdo de la ventana, está el Panel de herramientas, donde verás los elementos principales para crear y editar en este programa.
Ten en cuenta que si hay dos o más herramientas con funciones similares, estas se agruparán.
Para desplegarlas, haz clic sostenido sobre una herramienta para ver las otras.
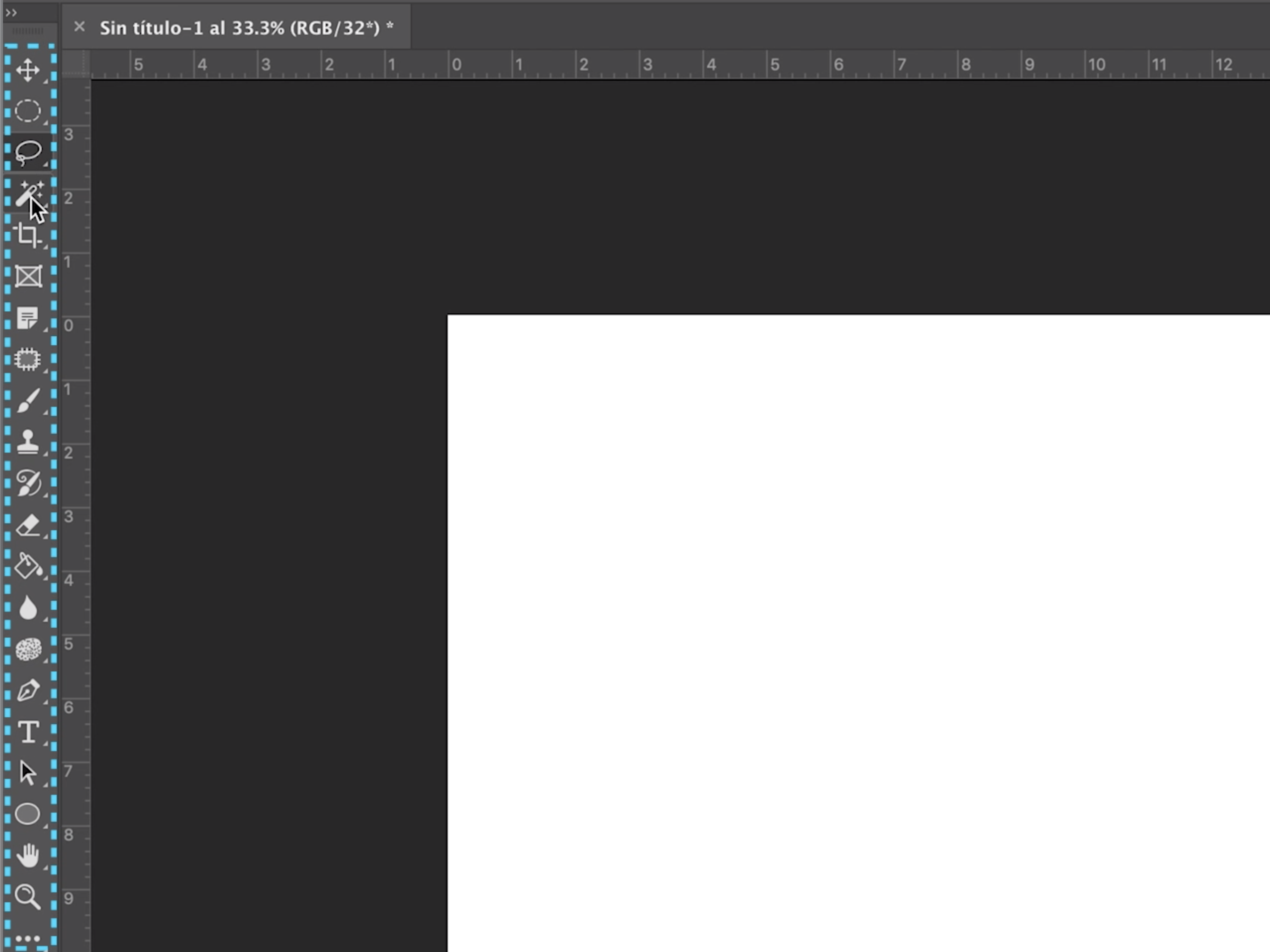
Justo debajo de la Barra de aplicaciones, está ubicado el panel de control de la Barra de opciones. Desde aquí, puedes modificar algunas opciones de la herramienta que elegiste en el Panel de herramientas.
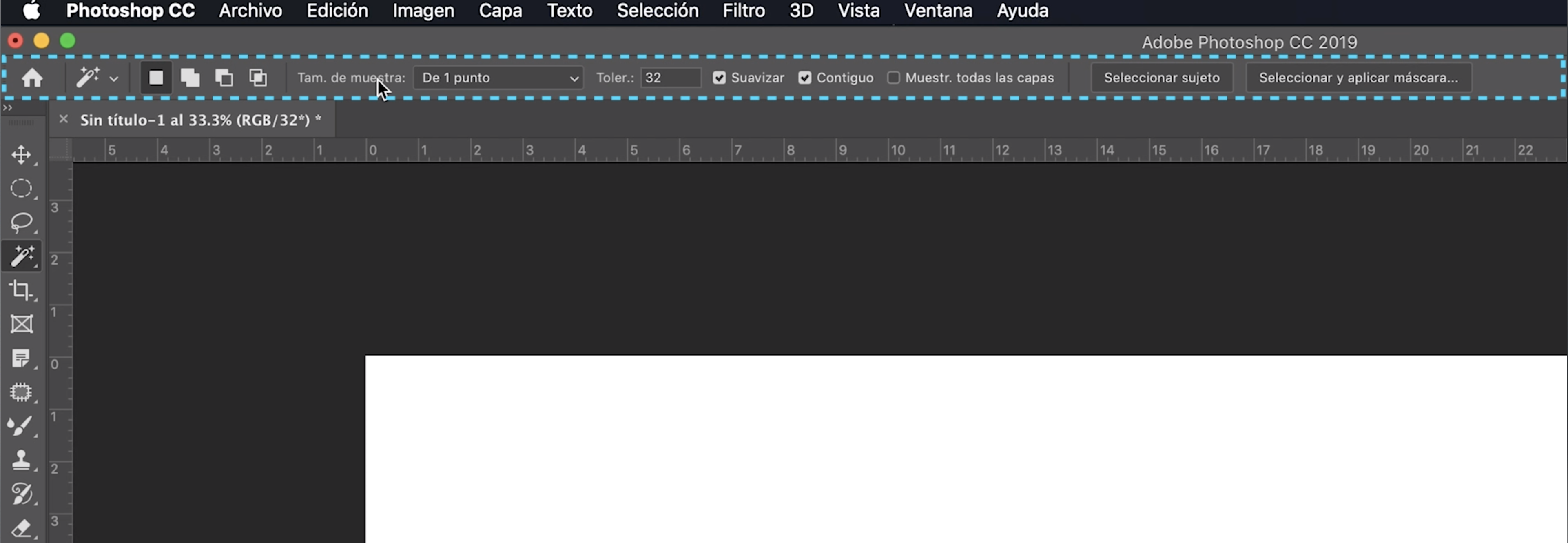
Por ejemplo, si seleccionas la herramienta Texto, las funciones de esta barra cambiaran con relación a la creación de textos en Photoshop.
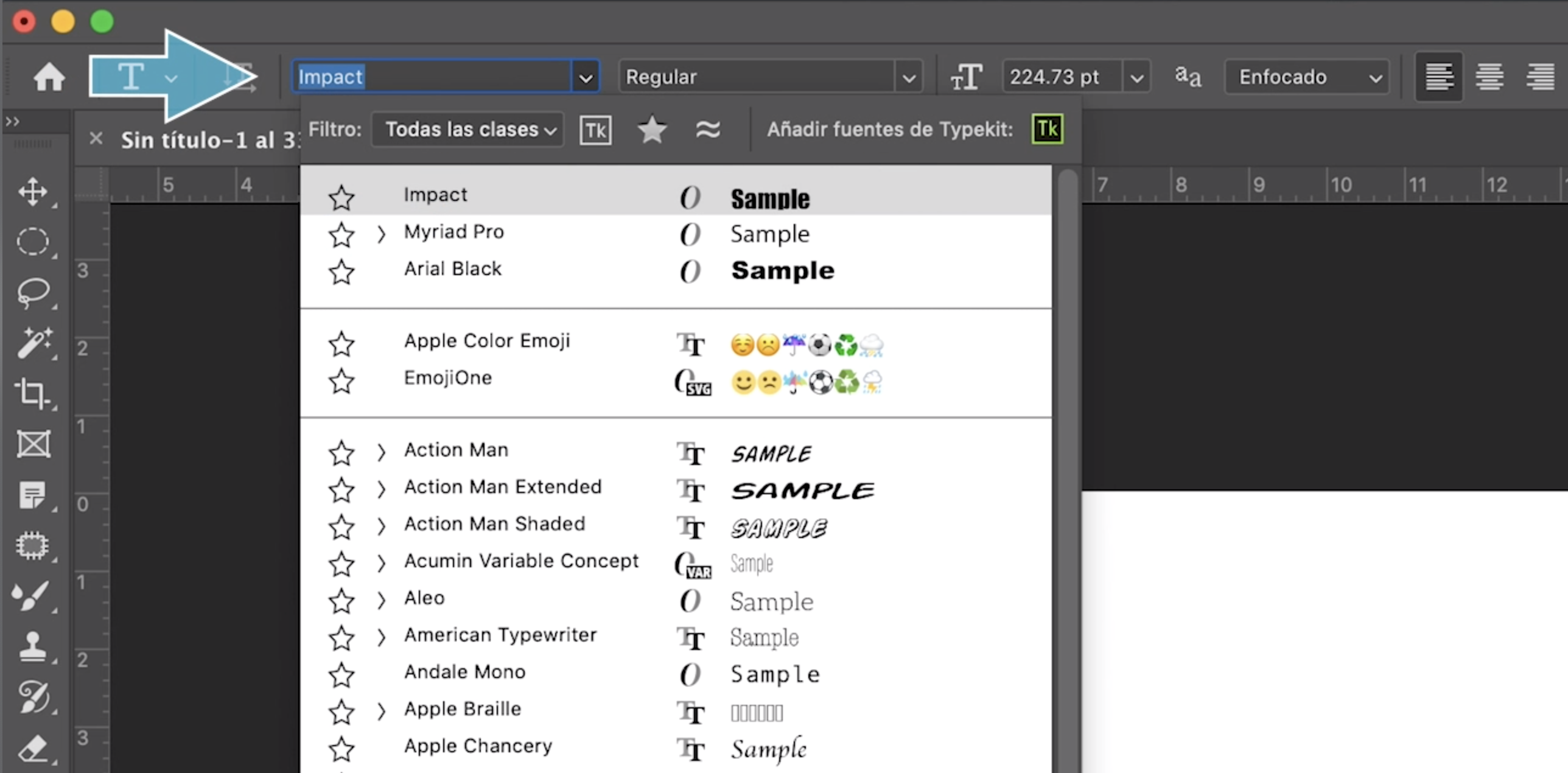
Este programa tiene ventanas o paneles flotantes que puedes organizar y acomodar a tu gusto.
Si quieres reubicar alguna de las ventanas, debes hacer clic sostenido sobre el nombre y moverla hasta la ubicación deseada. Para acoplarla, notarás que cuando pasas con la ventana sobre un sector de Photoshop, se activará un recuadro azul. Allí, suelta la ventana y listo, esta se acomodará automáticamente.
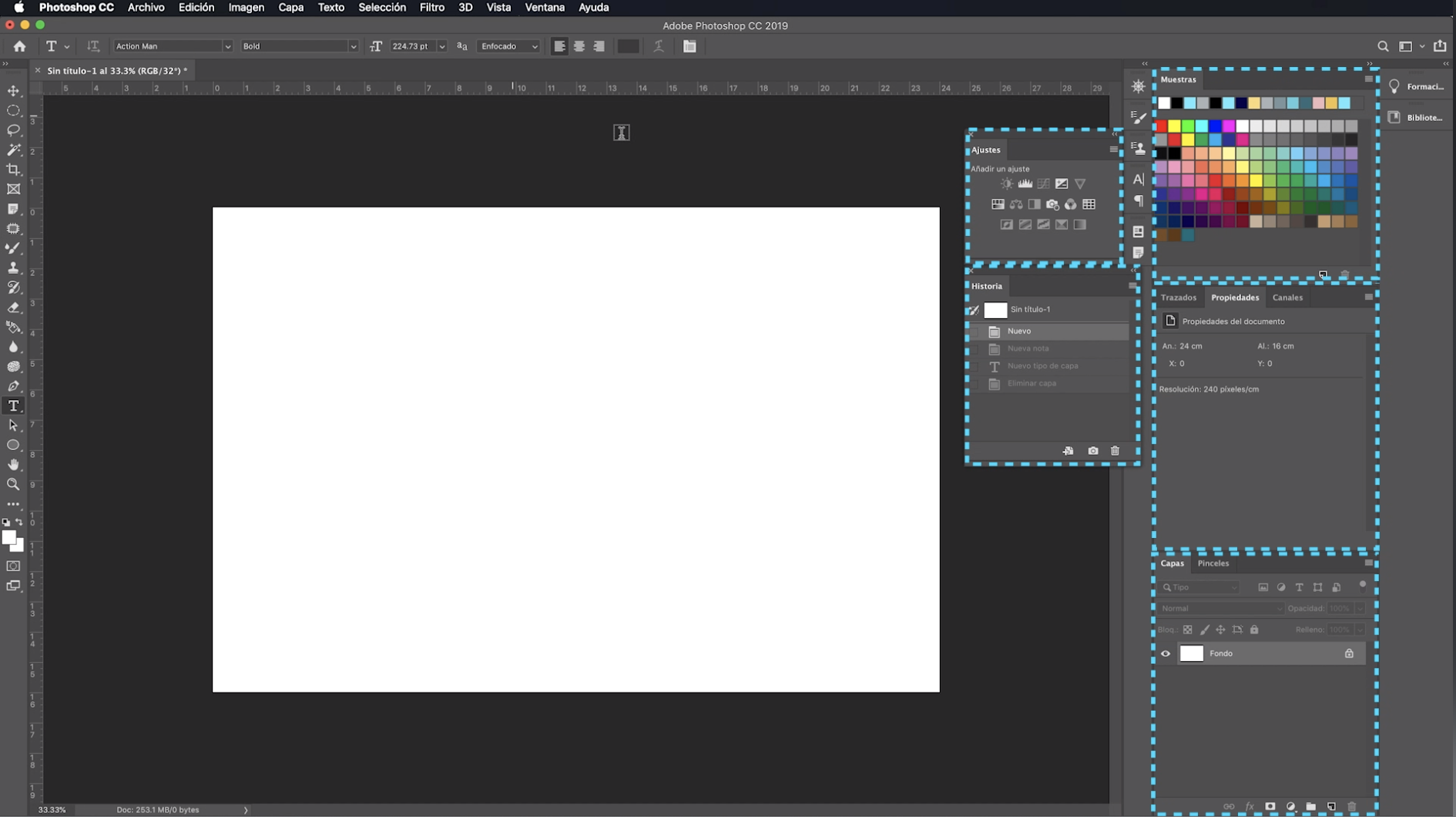
Cuando mueves las diferentes ventanas, no siempre es necesario acoplarlas. También puedes dejarlas flotando en el espacio de trabajo.
Si quieres quitar alguna ventana, haz clic en las líneas horizontales que se encuentran frente a cada una y, en el menú que aparece, selecciona Cerrar.
Si quieres ocultar o mostrar todos los paneles, pulsa la tecla Tabular.
/es/curso-de-photoshop/como-personalizar-la-interfaz/content/