¿Cómo usar Zoom?
¿Cómo programar una reunión en Zoom?


/es/como-usar-zoom/como-personalizar-mi-cuenta-de-zoom/content/
Con una cuenta de Zoom activa puedes planear fácilmente todas tus reuniones y eventos virtuales. ¿Quieres saber cómo hacerlo? Sigue este paso a paso:
 9.55.00 a. m..png)
 9.55.51 a. m..png)
En la pantalla principal de Zoom verás cuatro opciones: Nueva reunión, Entrar, Agendar y Compartir pantalla. Haz clic en el botón que dice Agendar.

Se abrirá una nueva ventana llamada Programar reunión. Aquí puedes configurar los detalles de tu videoconferencia.
Primero, encontrarás el Tema, ubicado en la parte superior de la ventana. Aquí debes colocar el nombre de tu reunión para que tus invitados sepan de qué se trata.
 10.00.10 a. m..png)
En el siguiente cuadro, pon la hora de inicio y de finalización. Recuerda que la versión gratuita de Zoom solo te permite cuarenta (40) minutos para reuniones con más de dos participantes.
En seguida verás una opción para ajustar la Fecha de reunión.
Si tu videoconferencia se va a realizar a la misma hora y en los mismos días, puedes activar la opción Reunión recurrente, que programará tu reunión con los mismos datos de fecha y duración.
 10.01.20 a. m..png)
Luego, verás el ID de reunión, un número que tus invitados pueden usar para unirse a tu videoconferencia. Puedes asignar un ID automático o usar el ID personalizado que Zoom le da a tu cuenta.
Recuerda que la sala de espera, aunque es opcional, es una medida de seguridad eficaz para proteger tus reuniones de personas ajenas.
 10.04.00 a. m..png)
Por último, recuerda agendar tu reunión haciendo uso de los calendarios integrados a Zoom como, por ejemplo, los calendarios de Outlook, Google e Incluso, aplicaciones similares que tus invitados manejen.
 10.04.55 a. m..png)
Cuando hayas terminado de configurar tu reunión, haz clic en el botón Guardar, para agendarla.
 10.05.36 a. m..png)
Cuando ingresas a la configuración de tu cuenta, desde el sitio web de Zoom, encuentras opciones un poco más generales que permiten adecuar las reuniones a tus necesidades.
Entre las opciones de configuración, hay varias que se pueden activar o desactivar.
De esta forma, si mueves el círculo a la derecha el botón se pondrá azul para indicar que la opción se encuentra activa, y si el círculo se mantiene en el lado izquierdo con el botón en color gris esto quiere decir que se encuentra inactiva.
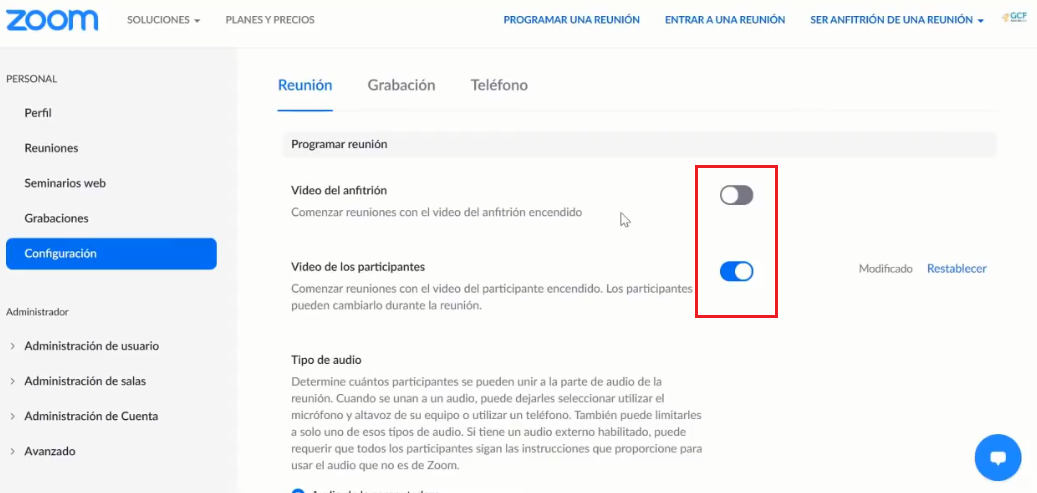
Entre los ajustes más relevantes se encuentran:
Tómate el tiempo necesario para realizar la configuración. Al principio puede parecer un proceso largo, pero te darás cuenta que es más fácil y rápido de lo que pensabas.
/es/como-usar-zoom/que-es-y-como-funciona-la-sala-de-espera-en-zoom/content/