¿Cómo usar Windows 10?
Personalizar la pantalla de bloqueo de Windows 10


/es/como-usar-windows-10/cambiar-el-fondo-del-escritorio-en-windows-10/content/
Cada vez que dejas de usar tu equipo, en este se activa la pantalla de bloqueo donde podrás ver notificaciones de algunas de las aplicaciones que tienes instaladas en tu dispositivo. Windows 10 te permite modificar la imagen de fondo que aparece en esta pantalla y las notificaciones que quieres ver en ella.
Mira, paso a paso, cómo configurarla:
Haz clic en el ícono de Windows, ubicado en la parte inferior izquierda de la barra de tareas, para acceder al menú de inicio y allí selecciona el botón con forma de engranaje que abrirá la aplicación configuración.
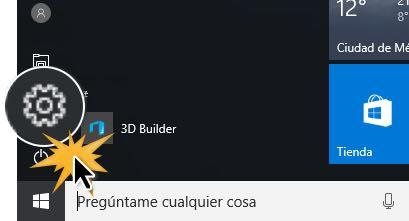
Se abrirá la aplicación configuración. Entre las opciones que te aparecen, haz clic sobre Personalización.
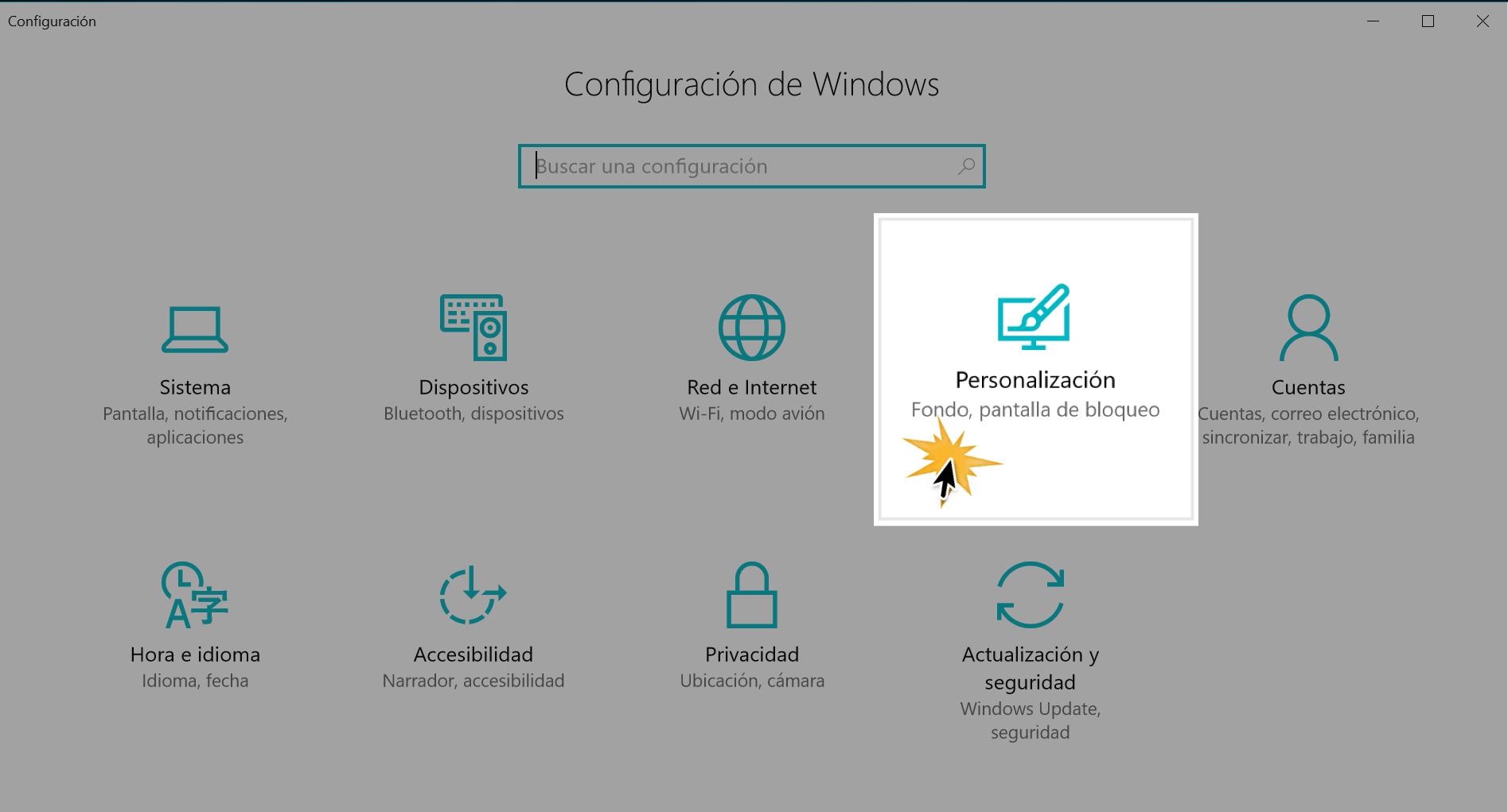
En la parte izquierda de la ventana, selecciona la pestaña Pantalla de bloqueo. Allí verás varias imágenes predeterminadas para que uses. Solo haz clic sobre la imagen que quieres usar y listo.
Si no quieres una imagen predeterminada de Windows, también puedes subir una imagen que tengas guardada en tu equipo. Haz clic en el botón Examinar.
Se abrirá un cuadro de diálogo para que ubiques la imagen en tu dispositivo. Cuando la encuentres haz clic en Abrir.
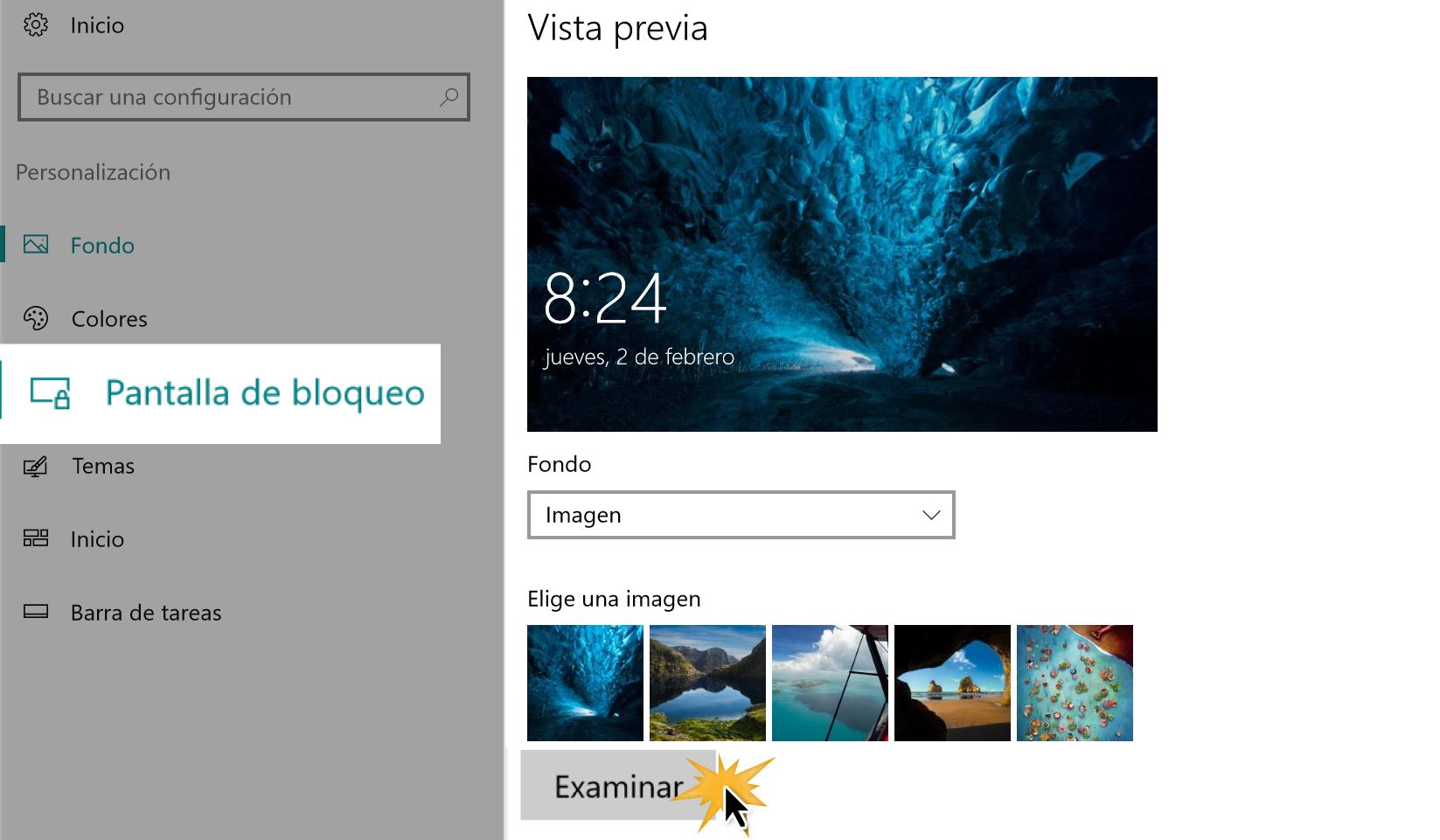
Además de cambiar la foto, también puedes agregar notificaciones de las aplicaciones que más uses. Para hacerlo, haz clic en botón Más (+), que se encuentra junto a las aplicaciones que ya te muestran un estado rápido.
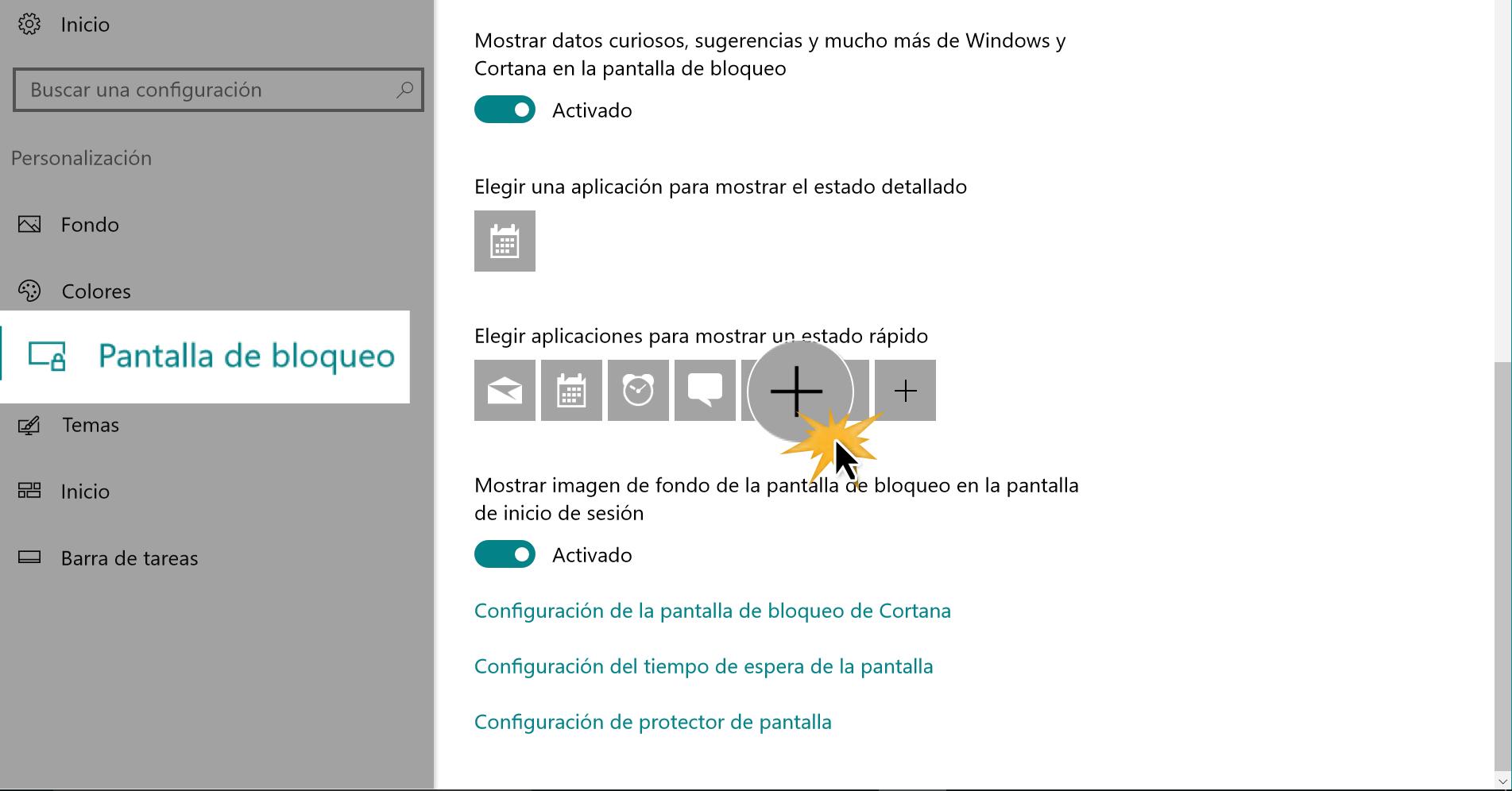
Se desplegará un menú con aplicaciones disponible para mostrarte notificaciones en la pantalla de bloqueo. Para añadir una, solo haz clic sobre ella.
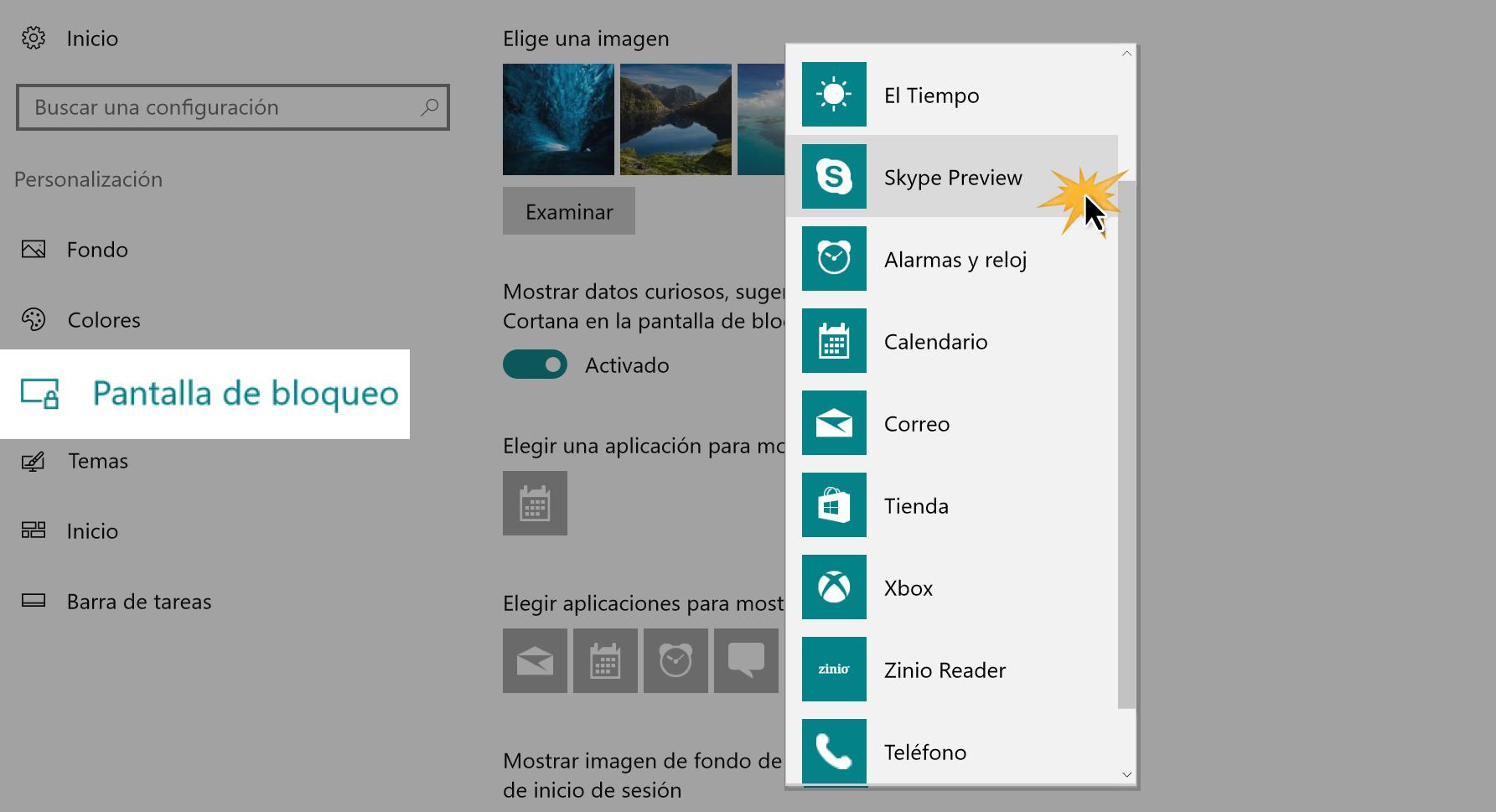
/es/como-usar-windows-10/cambiar-el-nombre-de-un-equipo-windows-10/content/