¿Cómo usar Windows 10?
Cómo cambiar los colores de tu equipo Windows


/es/como-usar-windows-10/como-cambiar-un-tema-en-windows-10/content/
Si tienes definido un tema en específico, pero no te gustan los colores que este maneja, Windows te permite modificar los colores únicamente para la barra de tareas y ventanas, pero te mantiene los sonidos e imágenes. Para cambiar los colores de tu equipo debes seguir estos sencillos pasos:
Haz clic en el ícono de Windows, ubicado en la parte inferior izquierda de la barra de tareas, para acceder al menú de inicio y allí selecciona el botón con forma de engranaje que abrirá la aplicación configuración.
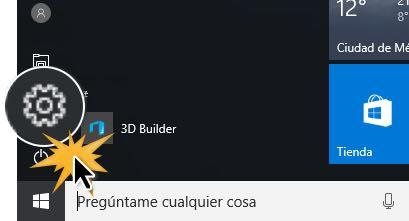
Se abrirá la aplicación configuración. Entre las opciones que te aparecen, haz clic sobre Personalización.
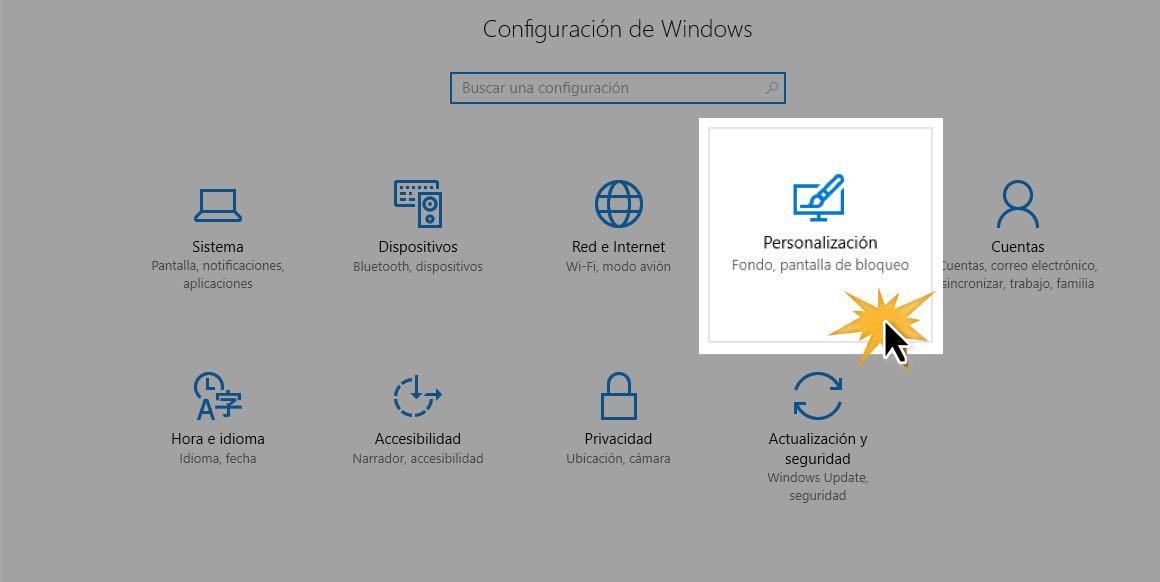
En la parte izquierda de la ventana, selecciona la pestaña Colores.
En la parte derecha de la ventana podrás ver los colores que puedes usar en tu equipo. Haz clic sobre el color que quieres dejar en tu equipo.
A medida que haces clic sobre un color, verás como luce en la Vista previa en la parte superior de la ventana.
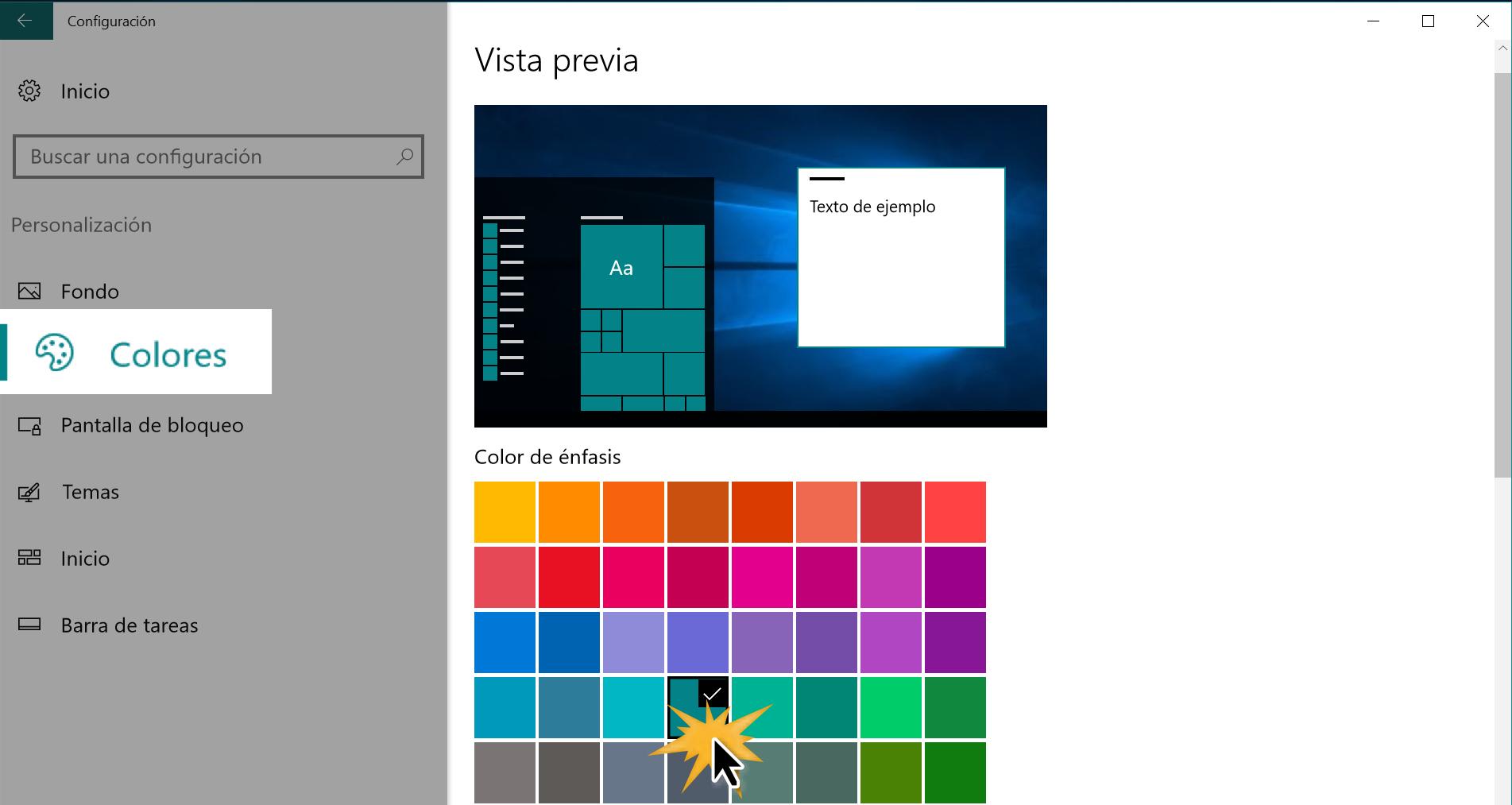
Aparte de elegir un color para tu equipo, también es posible dejarle o no color al Inicio, a la barra de tareas y al centro de actividades. Además, es posible mostrar el color en la barra de título y elegir si quieres que el color sea claro u oscuro. Haz clic sobre cada opción para activarlas o desactivarlas.
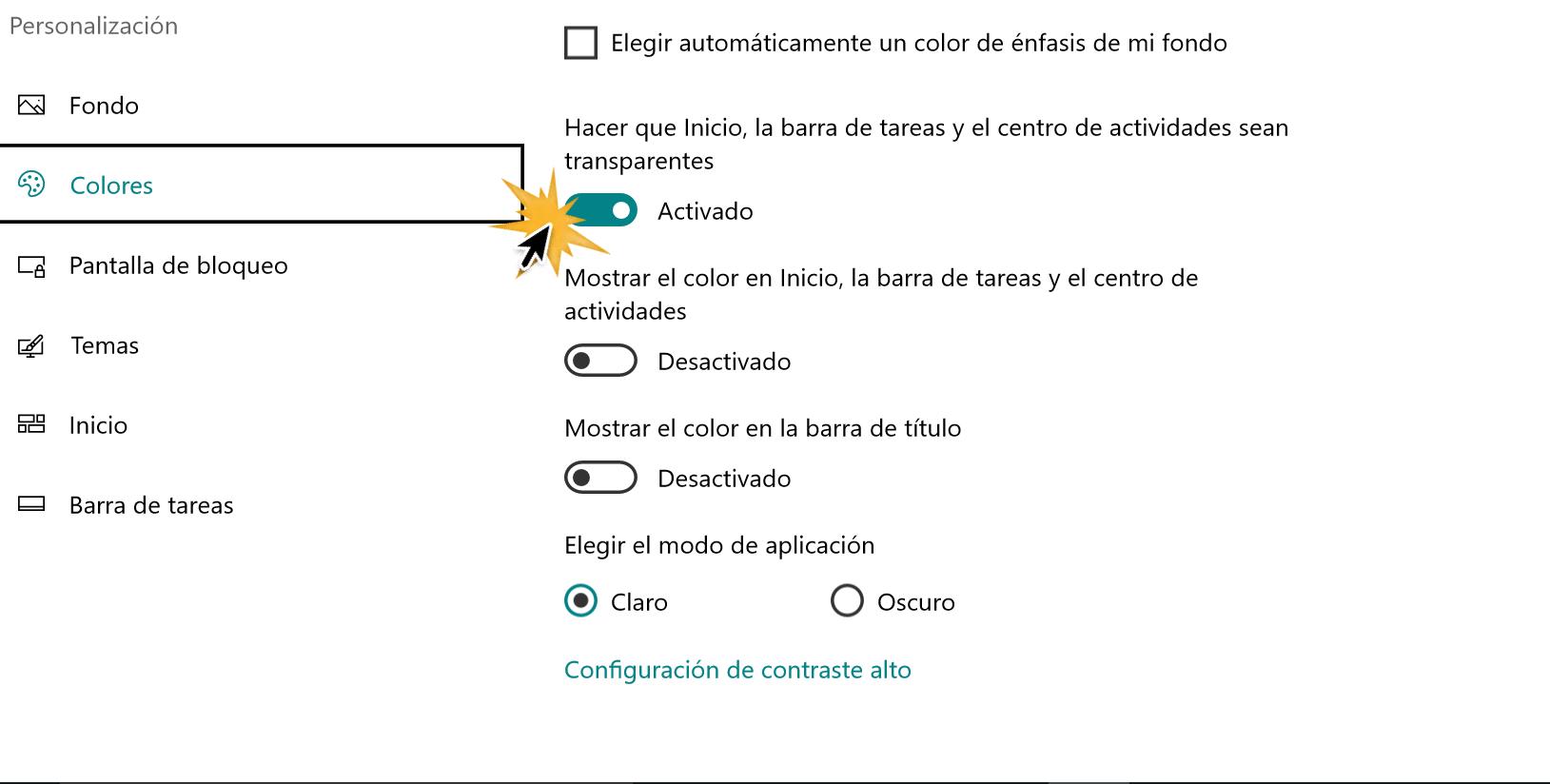
/es/como-usar-windows-10/cambiar-el-fondo-del-escritorio-en-windows-10/content/