¿Cómo usar Windows 10?
Cómo cambiar la imagen de tu cuenta de usuario


/es/como-usar-windows-10/como-cambiar-la-informacion-tu-cuenta-de-usuario/content/
Así como puedes modificar la información de tu cuenta de usuario de Windows, también es posible cambiar la foto de perfil para esa cuenta. Hacerlo es muy sencillo, solo debes seguir los siguientes pasos:
En la barra de tareas, ubicada en la parte inferior de la pantalla, haz clic en el ícono de Windows para acceder al menú de inicio y allí selecciona el botón con forma de engranaje para acceder a la aplicación Configuración.
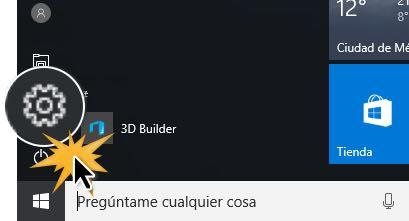
Se abrirá el menú de configuración de tu equipo. En las opciones que te aparecen, haz clic sobre Cuentas.
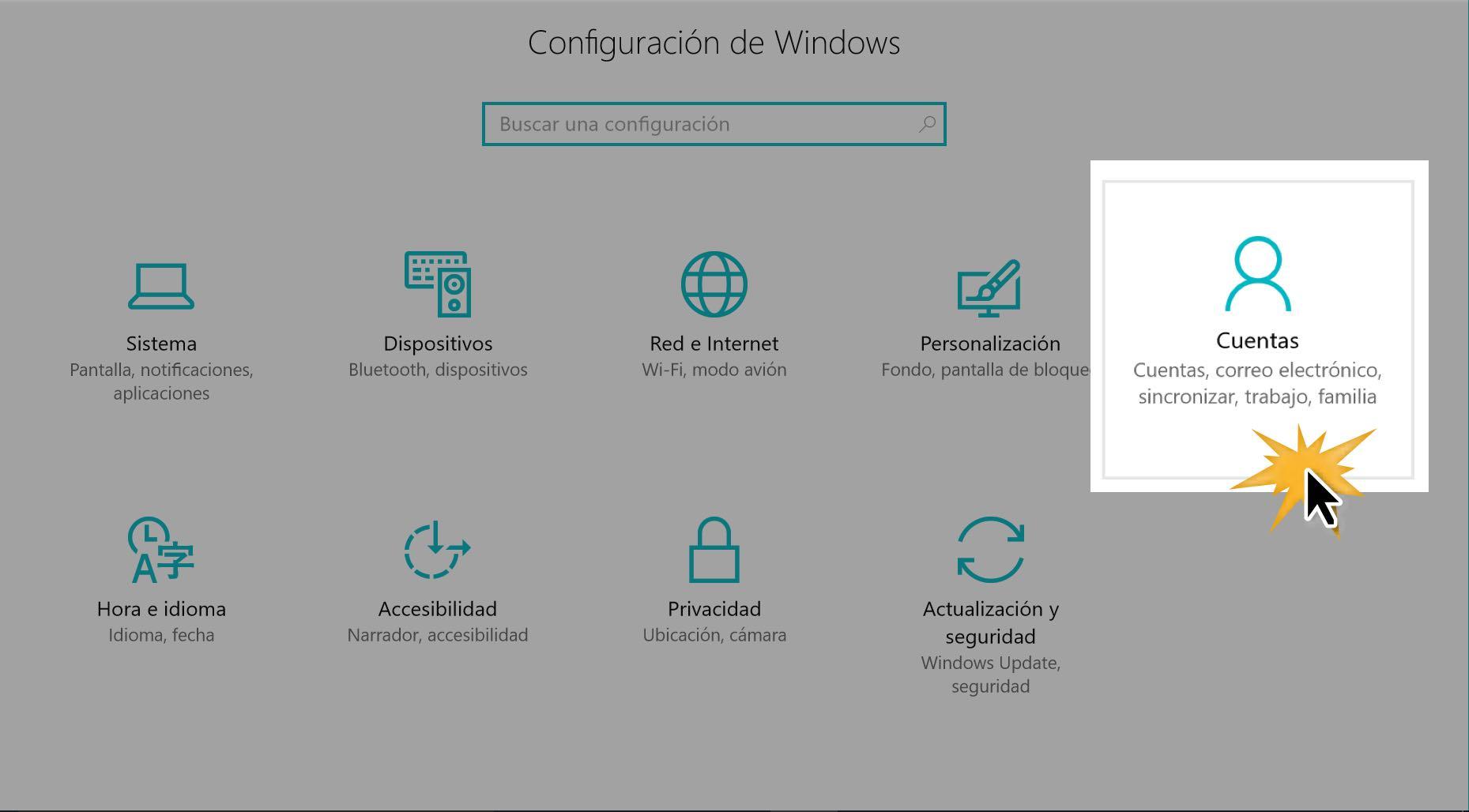
Verás la información de tu cuenta de usuario. Verifica que en la parte izquierda de la ventana esté activa la pestaña Tu información y en el lado derecho haz clic en alguna de las siguientes opciones:
Cámara o Yoga Camera Man: se activará la cámara de tu equipo para que tomes una fotografía y usarla como foto de perfil de la cuenta.
Buscar uno: esta opción abre el explorador de archivos de tu equipo para que allí ubiques la imagen que quieres usar como foto de perfil de la cuenta.
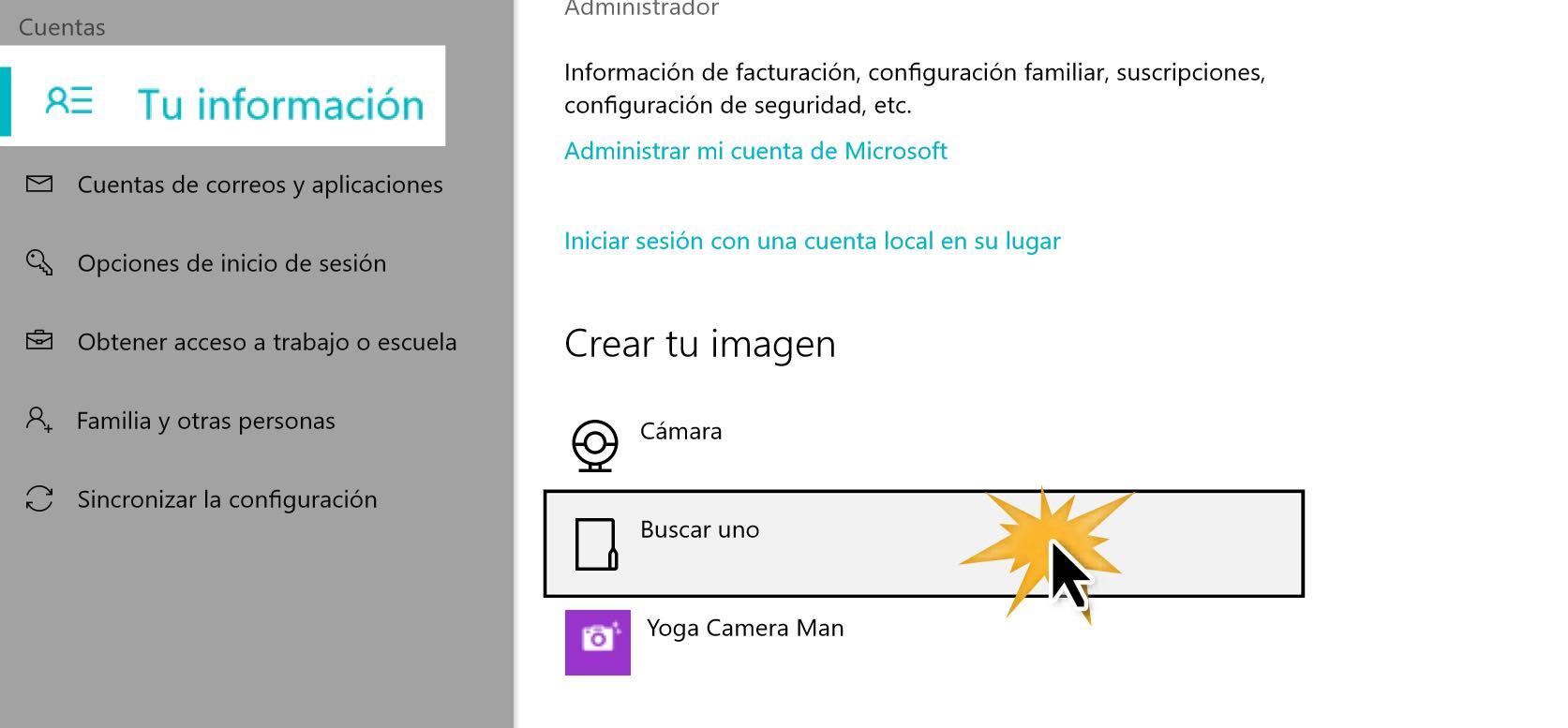
Si elegiste la opción de la cámara, la fotografía que tomes será tu nueva foto de perfil. Por el contrario, si preferiste buscar una imagen en tu equipo, después de encontrarla, selecciónala y haz clic en Elegir imagen.
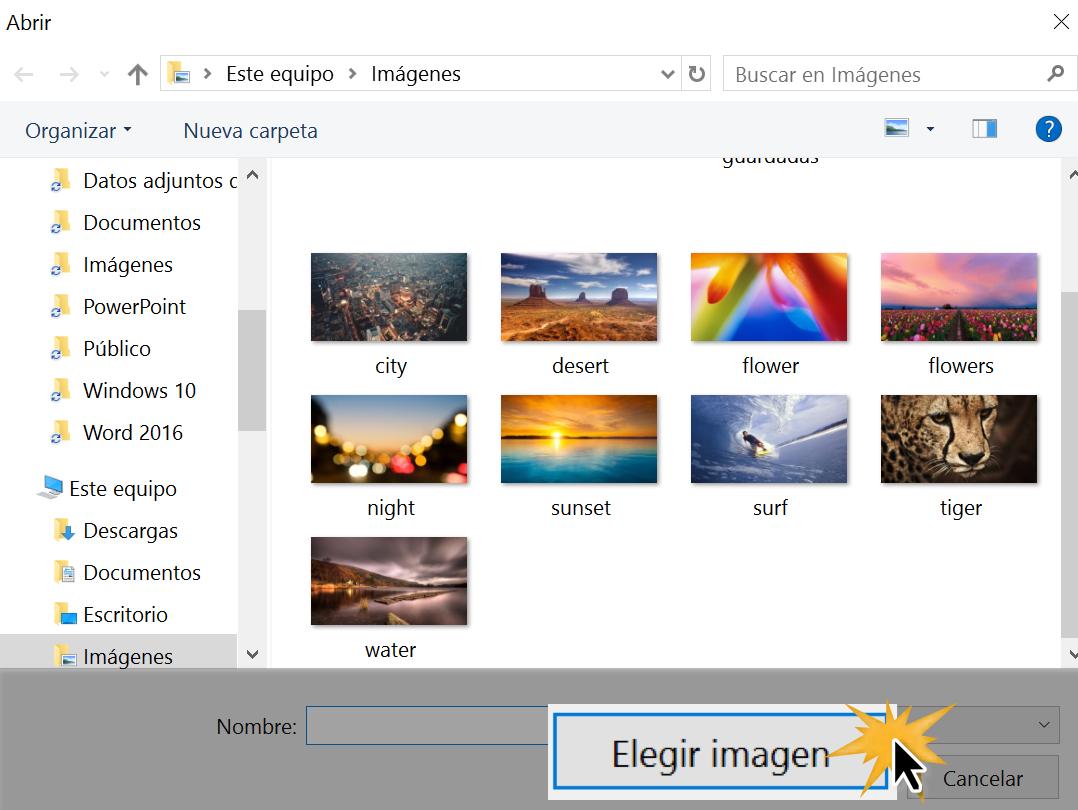
/es/como-usar-windows-10/como-acceder-a-la-tienda-de-windows/content/