¿Cómo usar Twitter?
Cómo editar el perfil de Twitter


/es/como-usar-twitter/como-configurar-tu-cuenta-en-twitter/content/
El perfil de Twitter es como la carta de presentación hacia tus posibles seguidores. Cuando alguien lo ve, es muy probable que decida si quiere leer tus publicaciones o no. Veamos cómo personalizar el perfil:
Desde la página de inicio, ubícate en el panel izquierdo de opciones.
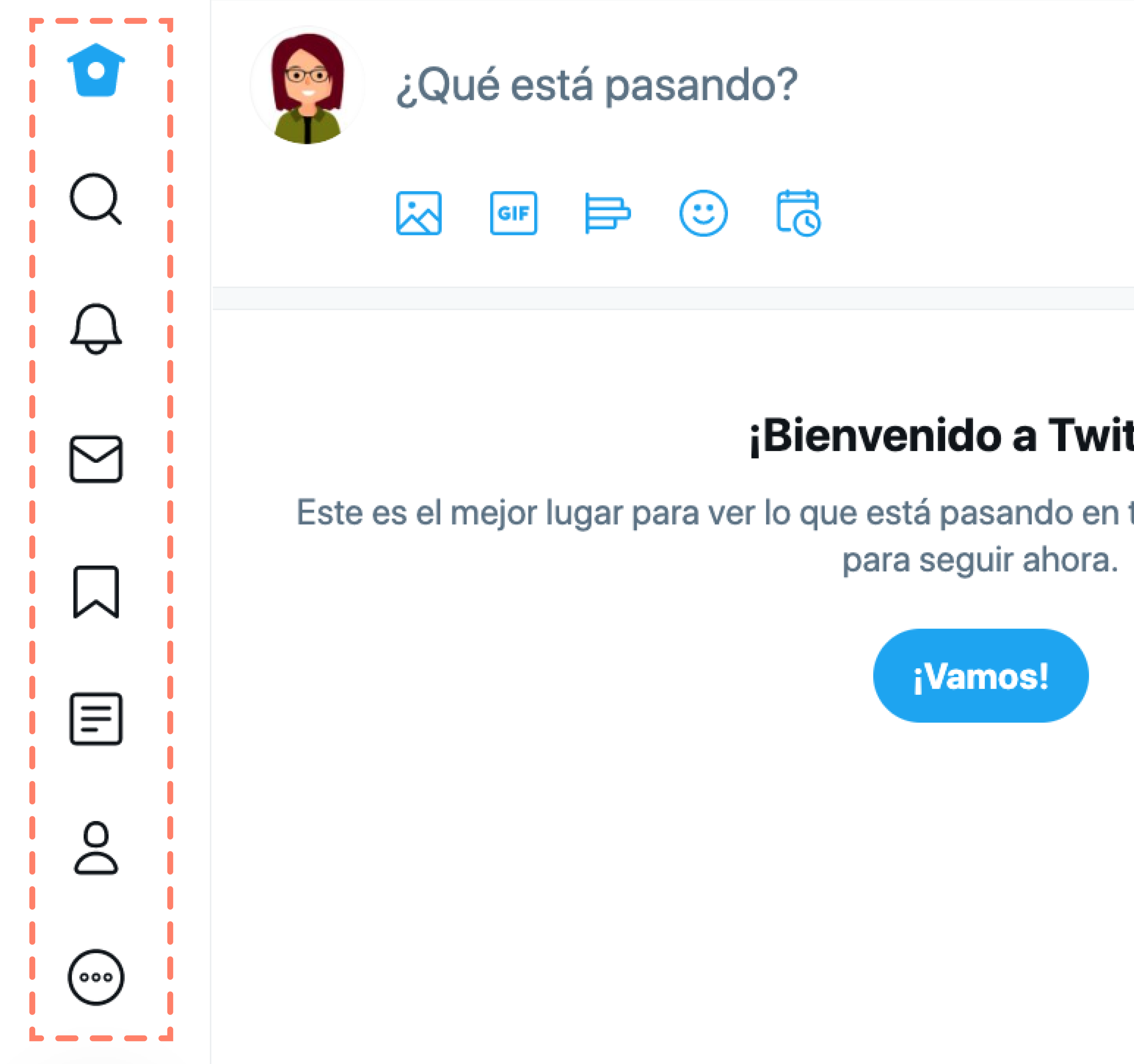
Haz clic en la opción Perfil. Verás tu perfil. Aquí te harás una idea de cómo te ven las demás cuentas.
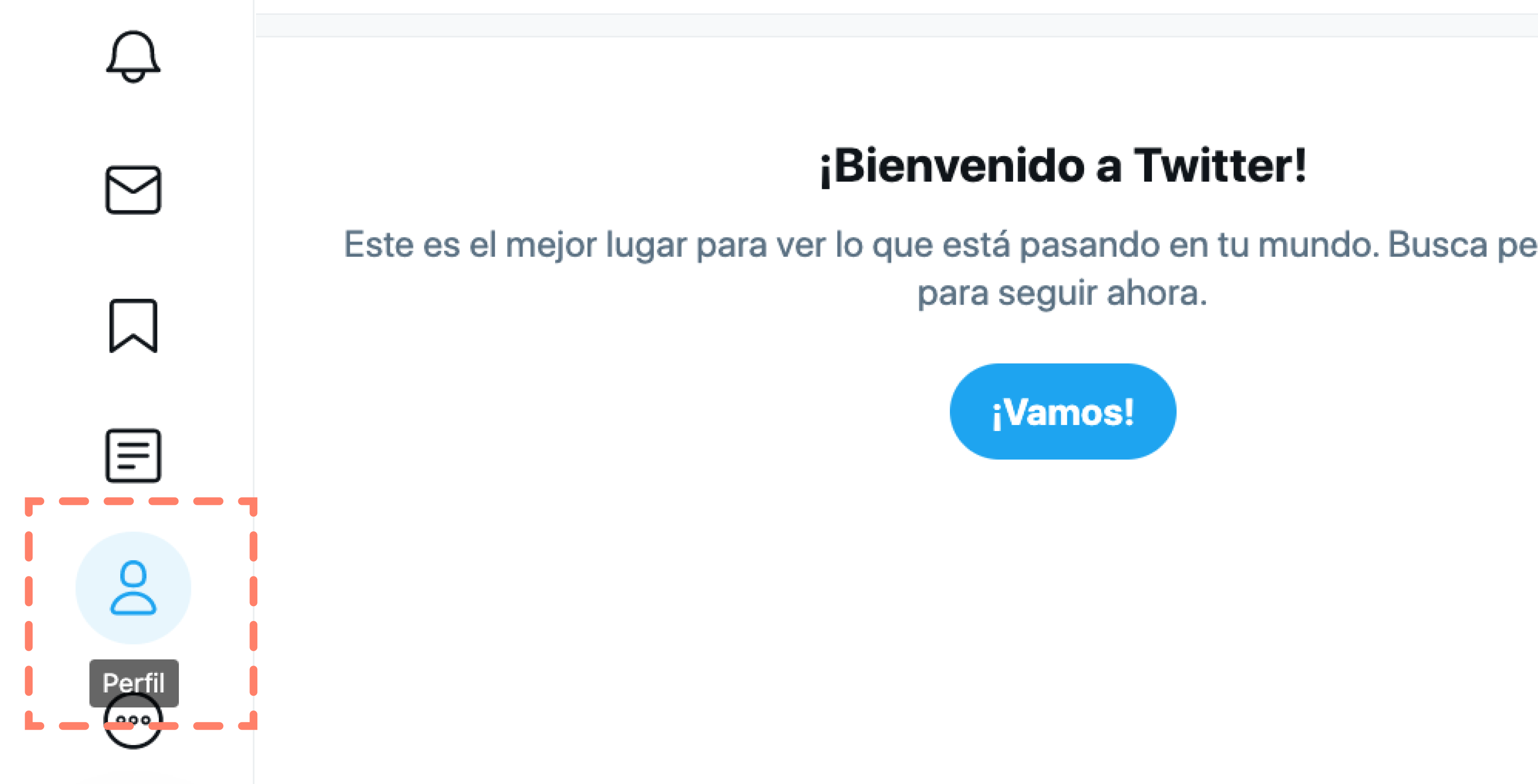
Selecciona el botón Editar perfil.
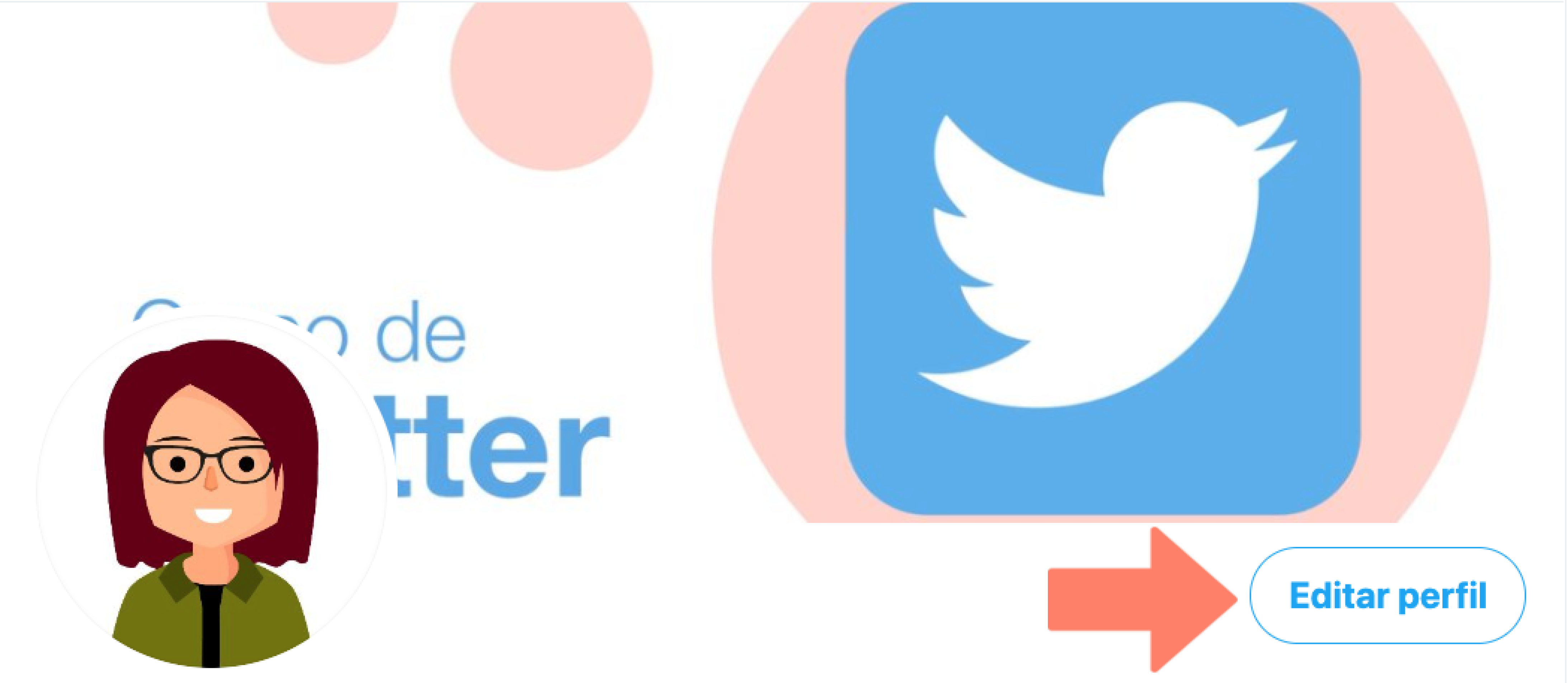
Se abrirá un cuadro de diálogo en el cuál podrás ingresar los siguientes datos:
Ten en cuenta que estos datos pueden variar según el tipo de cuenta: si es personal o con fines comerciales, es decir, relacionada a una empresa o negocio.
Para finalizar, haz clic en Guardar.
Ubícate en el panel izquierdo de opciones y selecciona el botón Perfil. Luego, haz clic en la opción Editar perfil.
Se abrirá el cuadro de edición de tu perfil. Haz clic en el icono de cámara + para ubicar tu foto de perfil.
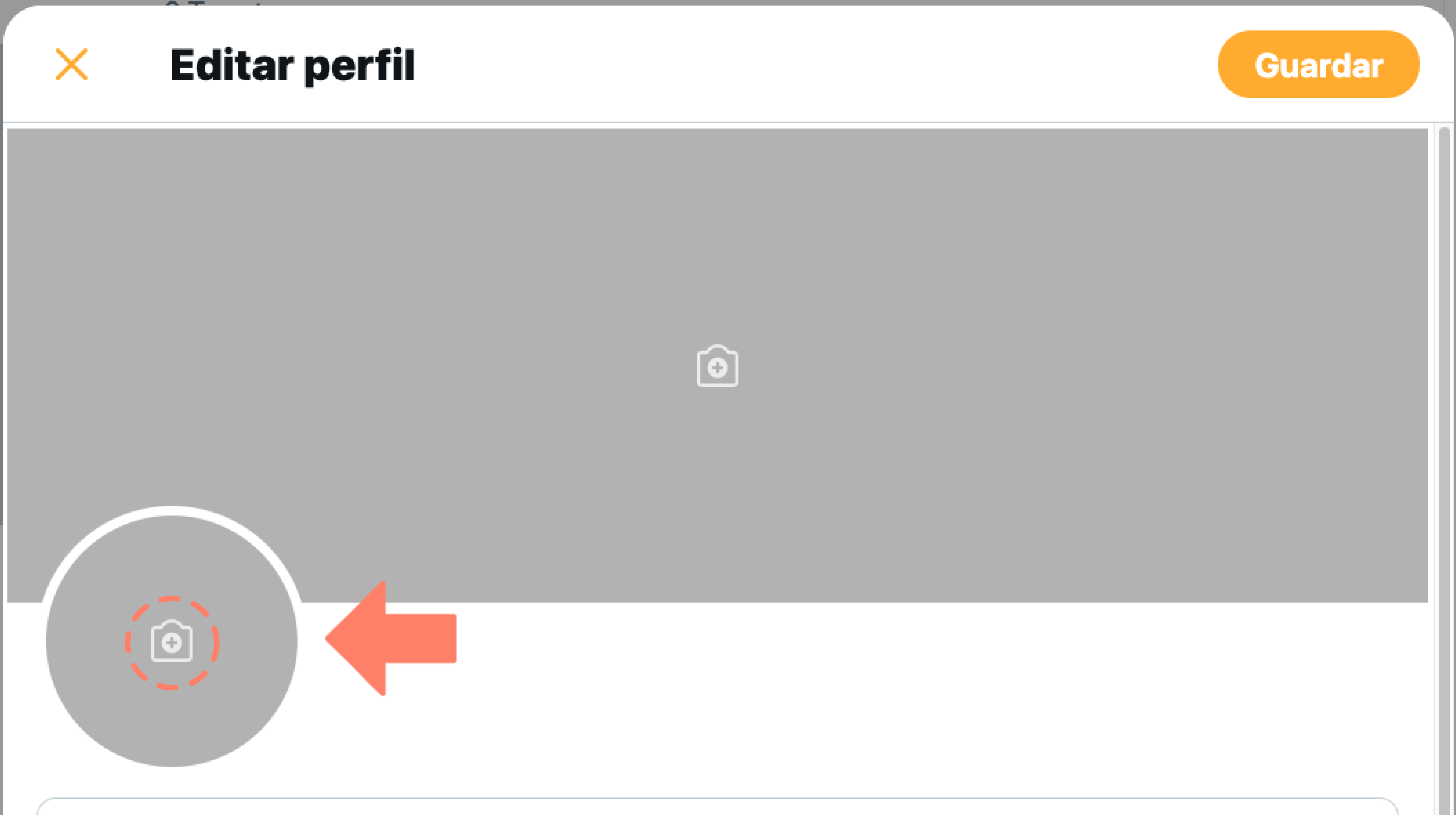
Una vez hayas elegido la foto, haz clic en Abrir, para subirla a Twitter.
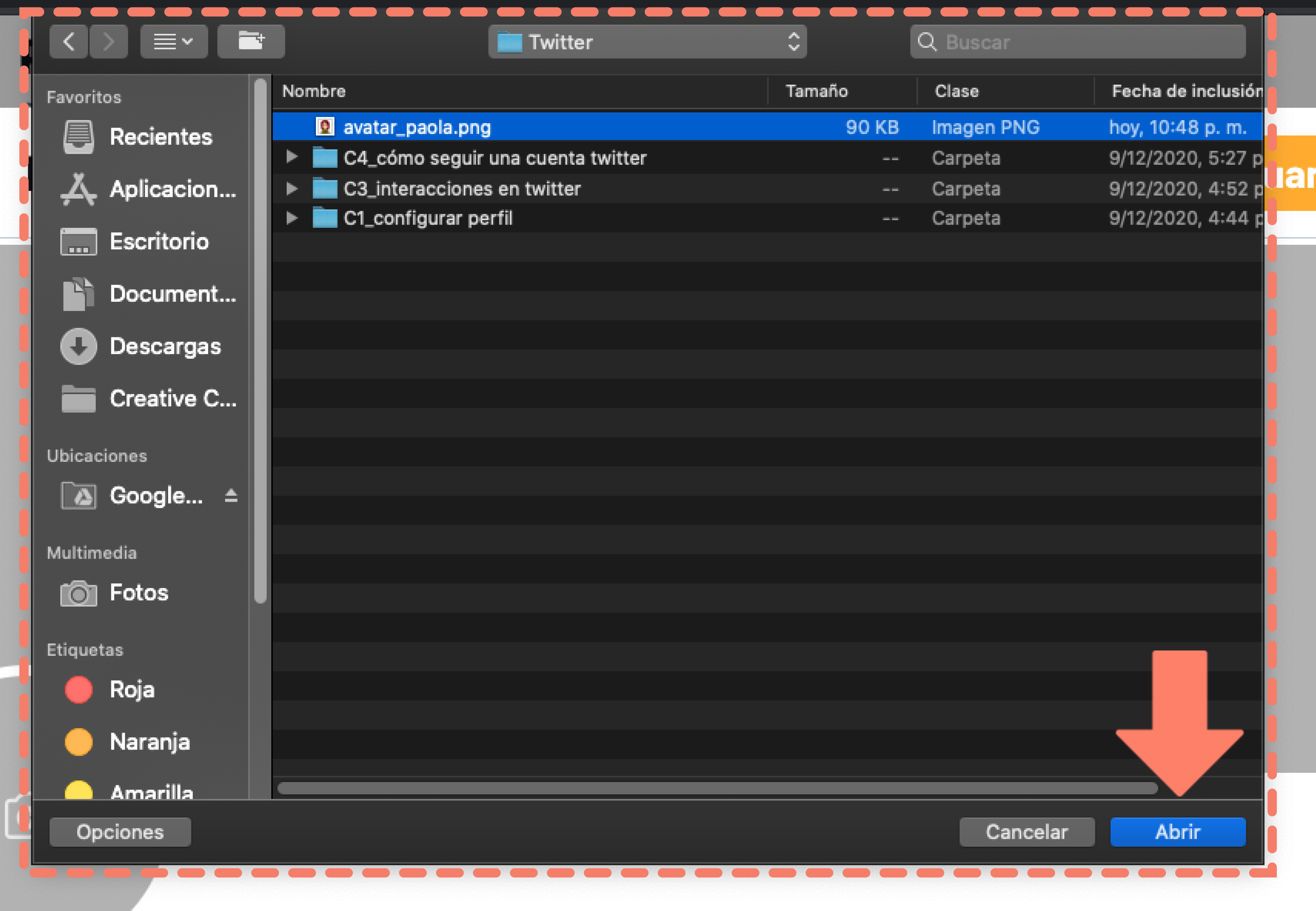
Ajusta el zoom de la imagen. Para finalizar, haz clic en el botón Solicitar, ubicado en la esquina superior derecha del cuadro.
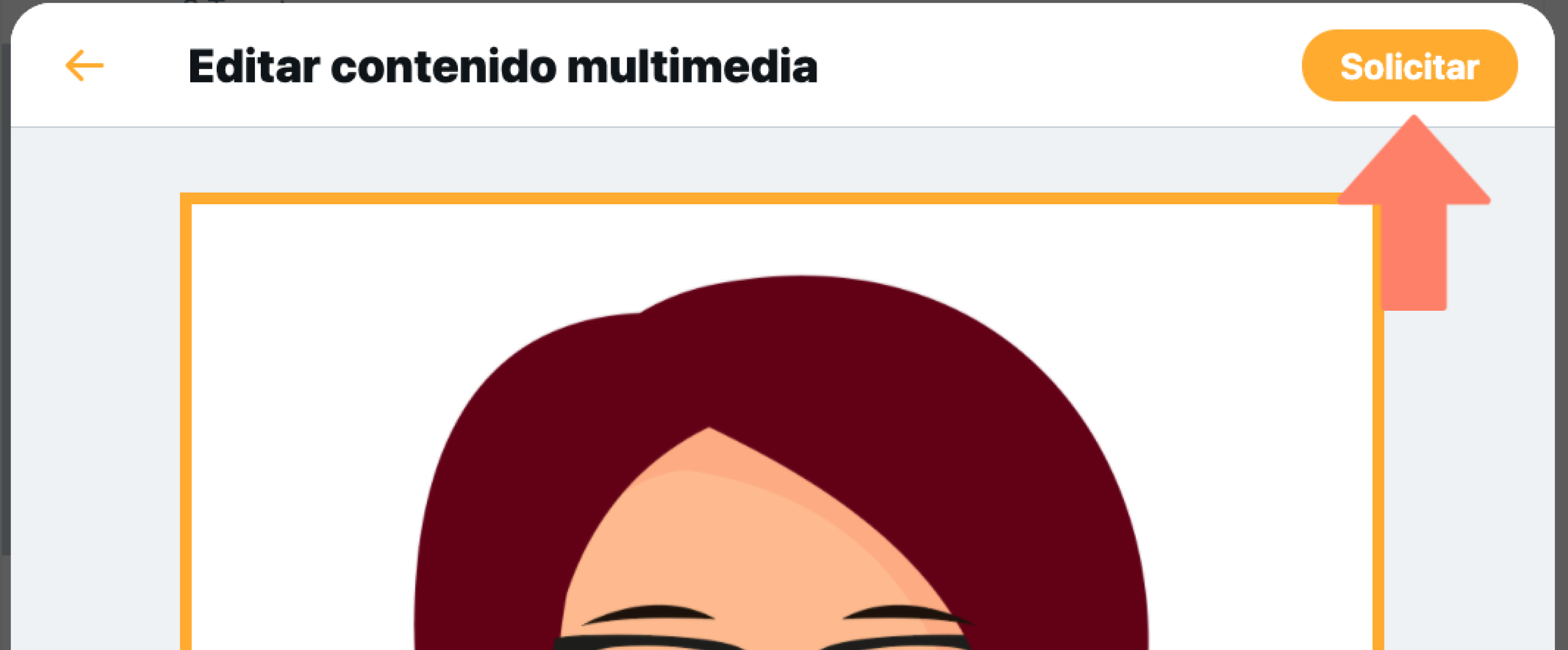
Para añadir o cambiar una foto de portada puedes seguir estos mismos pasos. La única variación es la ubicación de esta foto dentro de la interfaz de Twitter.
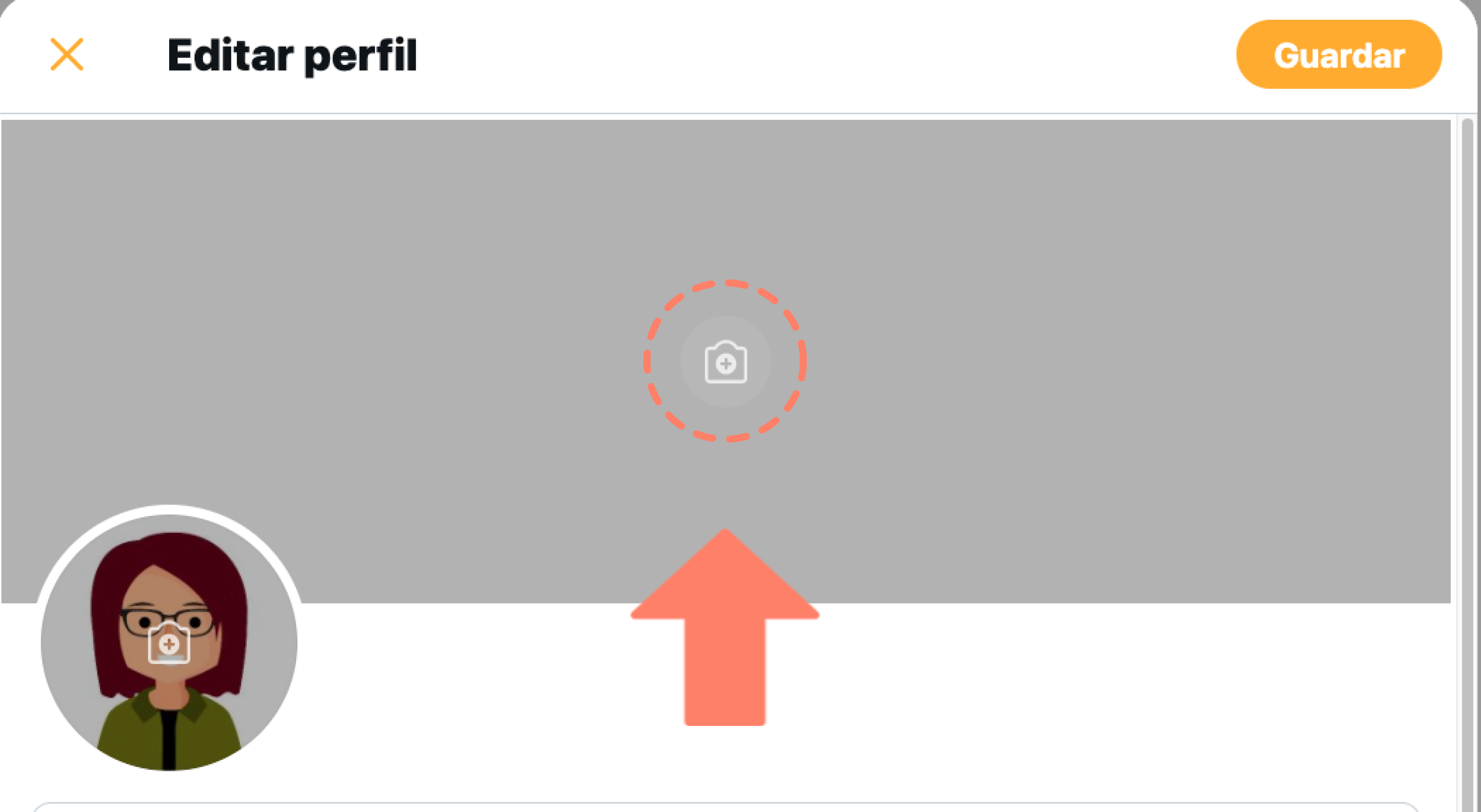
Para finalizar, haz clic en Guardar.
¿Quieres darle un toque aún más personal a tu cuenta? Aprende cómo ajustar los colores de fondo e interfaz.
Ubícate en el panel izquierdo de opciones y haz clic el botón Más opciones, identificado con los 3 puntos.
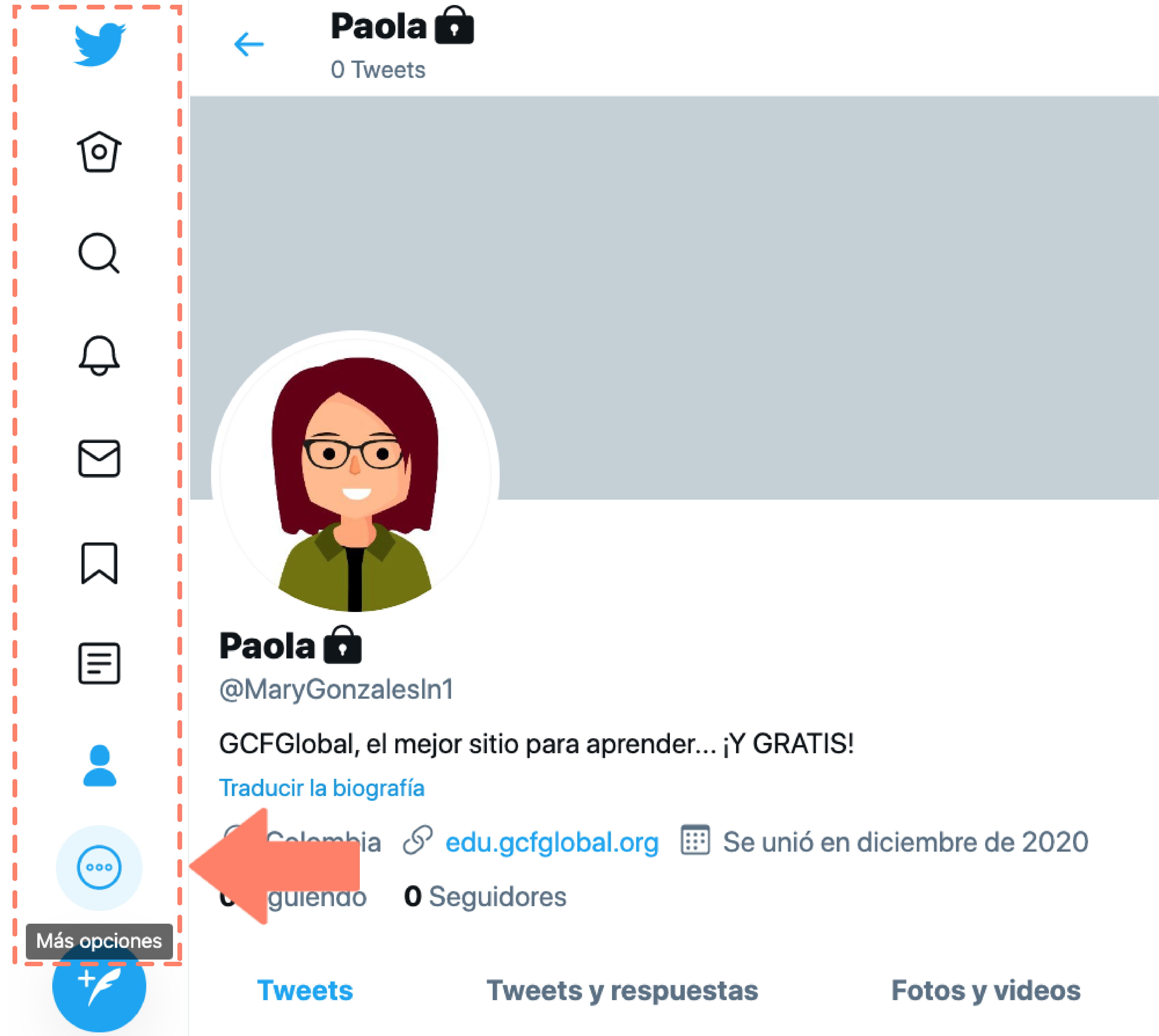
Haz clic en la opción Pantalla.
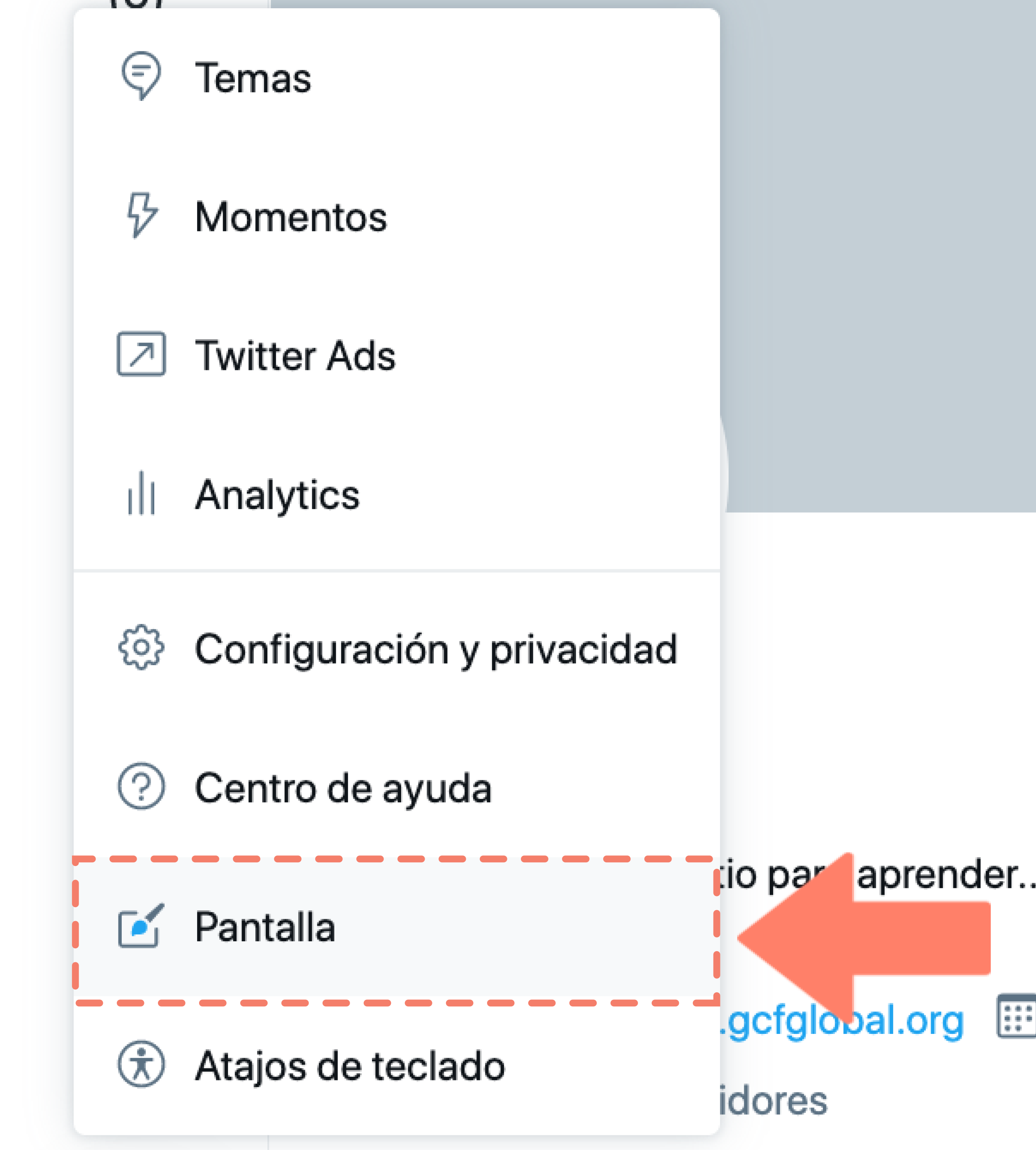
Se abrirá una ventana de personalización de la interfaz de Twitter. Allí puedes:
Al finalizar, haz clic en el botón Listo para guardar los cambios realizados.
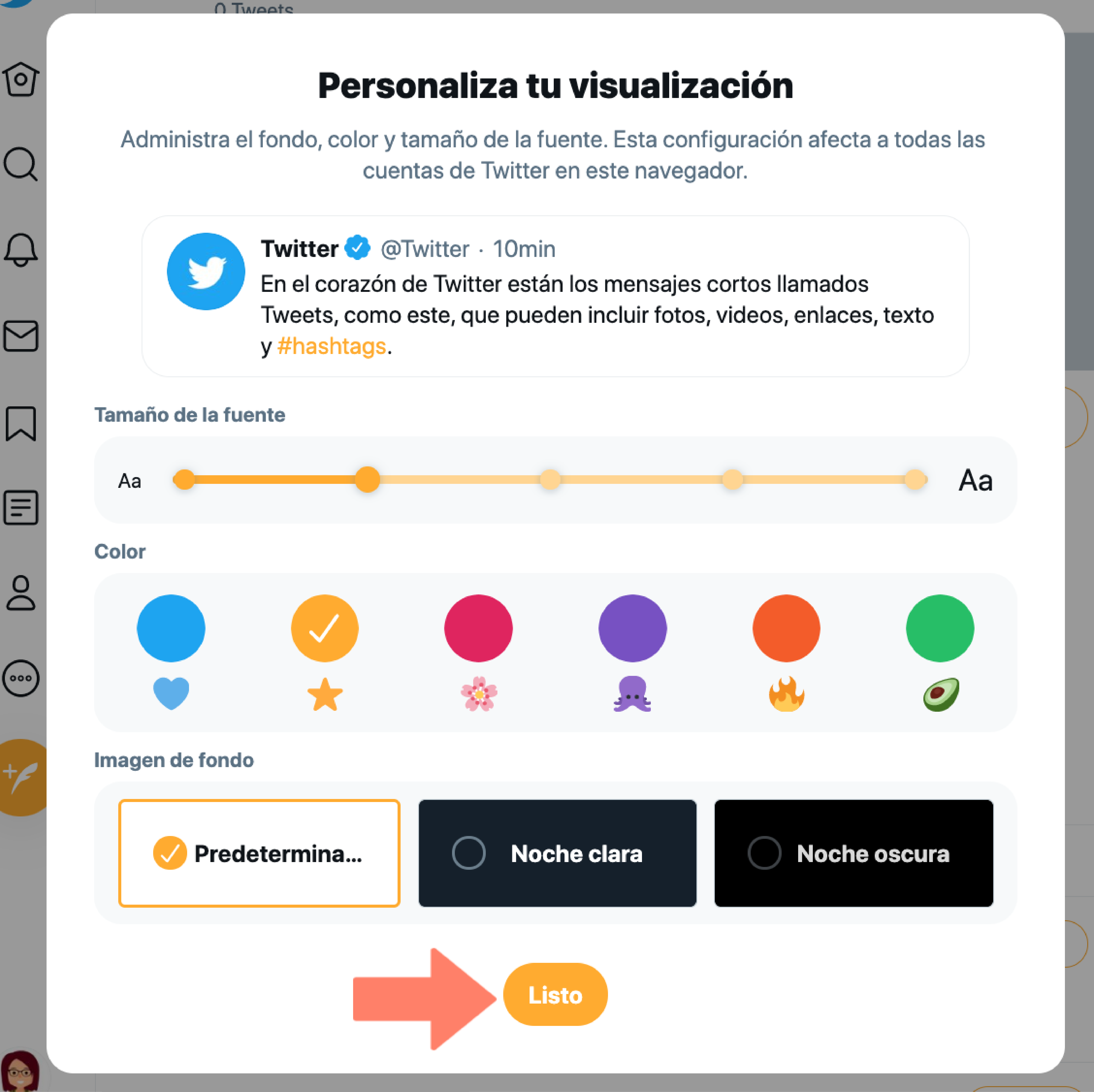
Continúa descubriendo otras herramientas de Twitter. ¡Nos vemos en la siguiente página.
/es/como-usar-twitter/como-funciona-la-pagina-de-inicio-de-twitter/content/