Cómo Usar Chrome
Extensiones


/es/como-usar-chrome/como-instalar-o-eliminar-aplicaciones-de-chrome/content/
Extensiones
A diferencia de las aplicaciones, las extensiones se utilizan para agregar características adicionales al navegador que mejorarán y facilitarán tu experiencia al explorar la red.
Hay extensiones que pueden bloquear anuncios indeseados, añadir servicios de páginas específicas, como Hangouts de Google +, o que te permiten compartir información en tus redes sociales sin necesidad de abandonar la página en que estás, entre muchas otras opciones. Casi no hay límite a lo que las extensiones pueden hacer, así que tomará algún tiempo para que te familiarices con las que están disponibles.
Haz clic en el botón Aplicaciones, ubicado al lado izquierdo de la Barra de marcadores. Verás que se abre la página donde se encuentran instaladas las aplicaciones de Chrome. Allí, haz clic en la Tienda Virtual de Chrome o Chrome Web Store.
En el menú de categorias que está al lado izquierdo de la pantalla seleciona la opción Extensiones
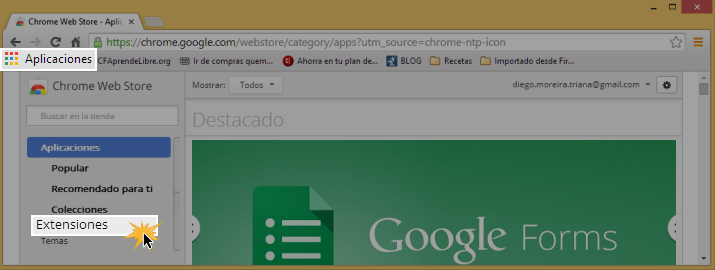
Se desplegará una lista de las categorías de las extensiones al lado izquierdo de la pantalla. Allí, busca la extensión que quieras usar. Para tener más información sobre las características de alguna extensión en particular, haz clic sobre ella.
Cuando encuentres la extención que quieras descargar, haz clic sobre ella. Se abrirá la ventana de información. Allí, haz clic en el botón +Gratis que está en la esquina superior derecha.
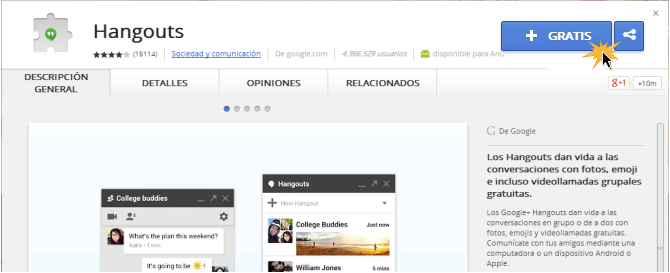
Saldrá un cuadro de diálogo que te pedirá que confirmes la instalación de la extensión. Haz clic en el botón Agregar y la extensión se instalará inmediatamente.
Haz clic en el botón Configurar, que está al lado de la barra de direcciones.
Se desplegará el menú de configuraciones de Chrome. Allí, busca la opción Configuración y haz clic sobre ella.
Se abrirá el panel de configuraciones. Haz clic sobre la opción Extenciones que está al lado izquierdo de la pantalla.
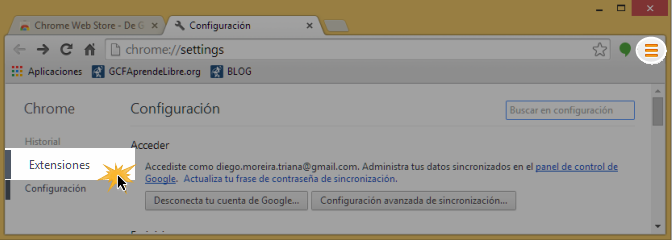
Verás una lista de todas las extensiones que has agregado a tu navegador. Junto a cada extensión verás un símbolo de bote de basura, que es el botón Eliminar. Allí, haz clic sobre él.
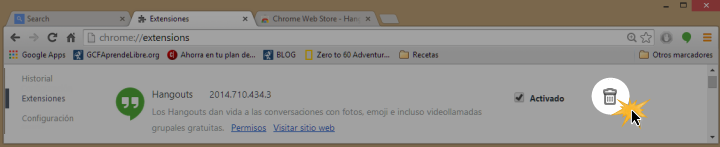
Sadrá un cuadro de diálogo que te pedirá que confirmes eliminar la extensión. Haz clic sobre el botón Eliminar y la extensión se eliminará inmediatamente.
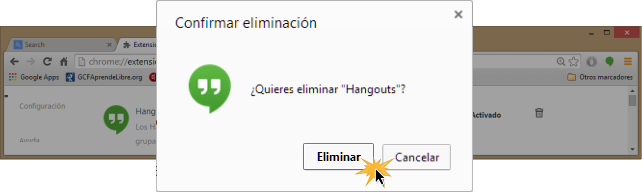
/es/como-usar-chrome/instalar-temas-o-disenos-personalizados/content/