Canva
Cómo diseñar en Canva desde tu celular


/es/canva/descarga-canva-en-tu-celular/content/
Diseñar piezas gráficas desde tu celular puede convertirse en una ventaja muy grande a la hora de crear contenido, ya que ahorras tiempo y te brinda la opción de tener a la mano tu herramienta de trabajo sin necesidad requerir un computador.
Mira el siguiente video:
Lo que sí necesitas es una conexión a internet estable, ya que Canva trabaja desde la nube y para que todos tus diseños te guarden y actualicen es necesario estar conectado a una red.
Abre la aplicación de Canva y pulsa el círculo violeta con el signo más.

Elige el tipo de pieza que necesitas crear. En esta ocasión, utilizaremos la opción Invitación vertical. Pulsa sobre ella.

Elige la plantilla que más te guste.

Cuando aparezca por completo en tu pantalla y veas el menú de herramientas abajo puedes empezar a editar.
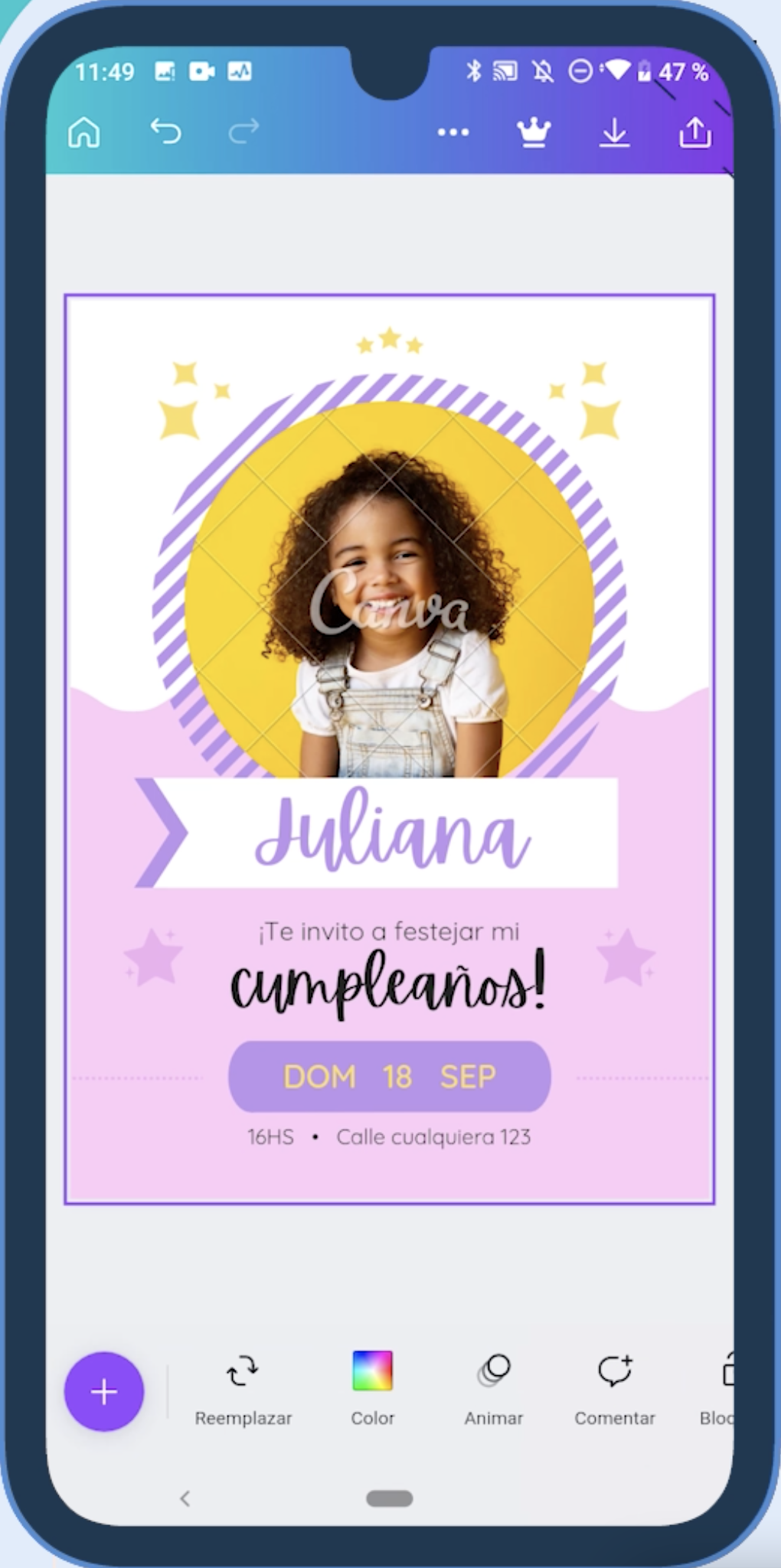
Pulsa dos veces sobre cada texto para reemplazarlo y escribir lo que deseas. Vamos a cambiar el nombre porque la fiesta será el cumpleaños de Camila.

Repite este paso con todos los textos hasta que tengas toda la información completa.
Cambia la imagen. Tócala y pulsa Reemplazar para que se abra la galería de tu celular.

Puedes tomar una foto con tu cámara o elegir una imagen del carrete. Solo tienes que pulsar sobre ella.
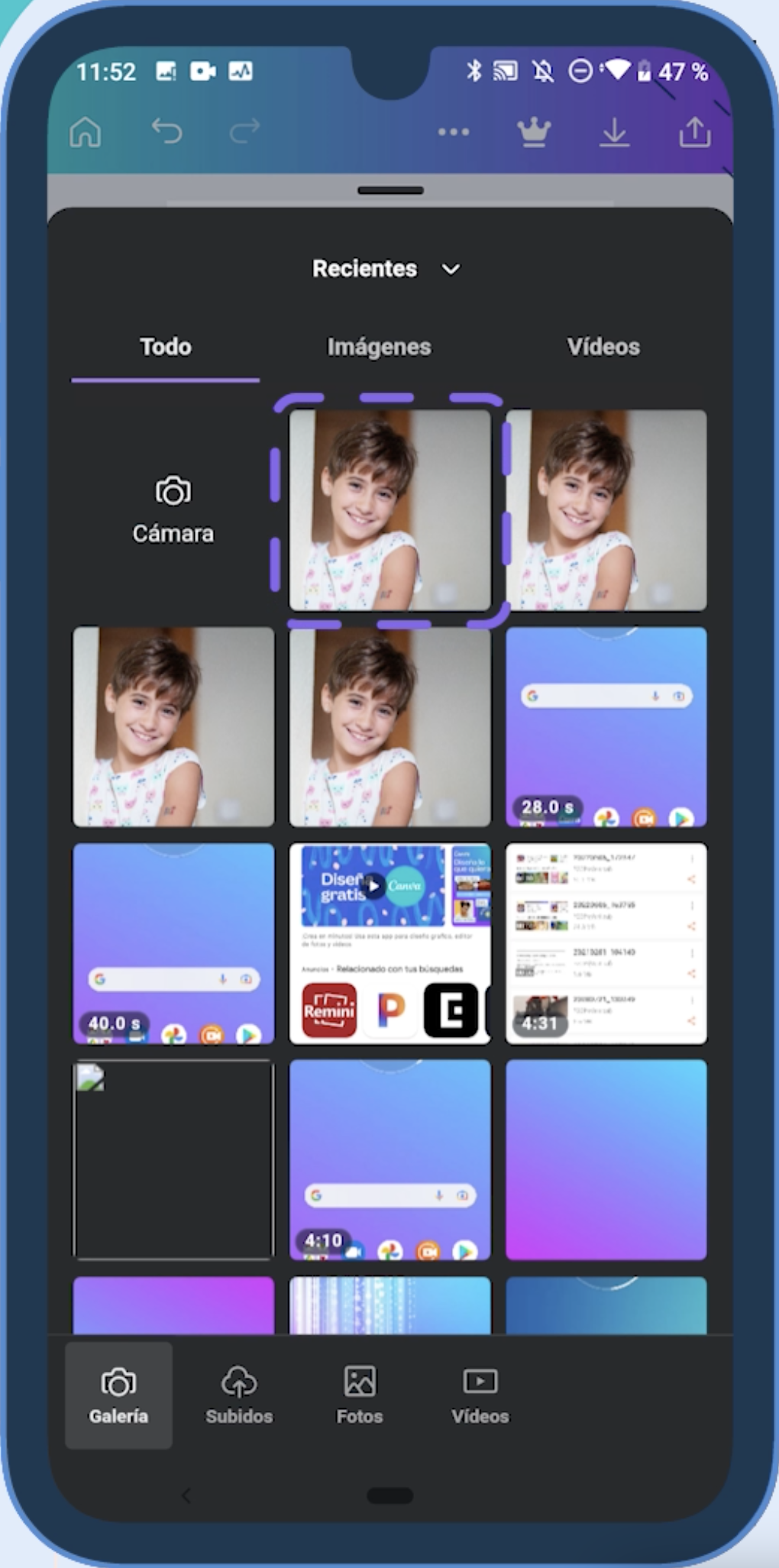
La foto se ajustará al espacio donde estaba la anterior. Puedes moverla o cambiar su tamaño deslizando las esquinas de manera sostenida.
Ajusta los colores. Pulsa sobre el fondo rosa y cuando veas el borde violeta, toca el cuadro de abajo que indica el mismo tono rosa, y allí puedes probar varios tonos para ver cuál es el que más le conviene a tu pieza gráfica.

También puedes cambiar el color de los textos. Toca el título y desliza con tu dedo las opciones del menú de abajo hasta encontrar la opción Color. Allí puedes elegir el tono que desees.

Haz lo mismo con los íconos o figuras. Por ejemplo, las estrellas pueden ser fucsias y la parte blanca de la invitación puede ser rosada.

Si realizas un cambio que no te convence, solo pulsa la flecha que señala hacia atrás para volver al paso anterior.

Si necesitas añadir más stickers, oprime el círculo violeta con el signo más, luego, pulsa la opción Elementos.

Elige lo que quieres añadir. A Camila también le gustan los arcoíris, podría ser una buena opción.

Revisa que la información este completa, bien escrita y que los elementos se encuentren en el lugar correcto. Haz todos los cambios que necesites hasta que estes completamente convencido de que te gusta tu pieza gráfica.
Una vez terminada podrás descargarla pulsando la flecha que apunta hacia abajo y eligiendo la opción “Descargar” para que se guarde en los archivos de tu móvil.

¡Ya casi terminas el curso de Canva! En la siguiente página te contamos sobre su versión premium.
/es/canva/que-es-canva-pro/content/