Canva
¿Cómo Descargar Canva para PC?


/es/canva/que-es-canva-educacion/content/
Al trabajar desde la versión escritorio de Canva no solo ahorras más batería si estás trabajando desde un portátil, también funcionará mejor si tu equipo tiene poca memoria RAM.
En este video te mostramos cómo descargar e instalar Canva en tu computadora:
Para obtener el archivo que te permitirá instalar Canva en tu PC, ingresa a la página oficial de Canva y sigue estos pasos:
Ubica la pestaña Características y en la zona Descargar encuentras varias opciones: para Mac, Windows, Android y iOS.
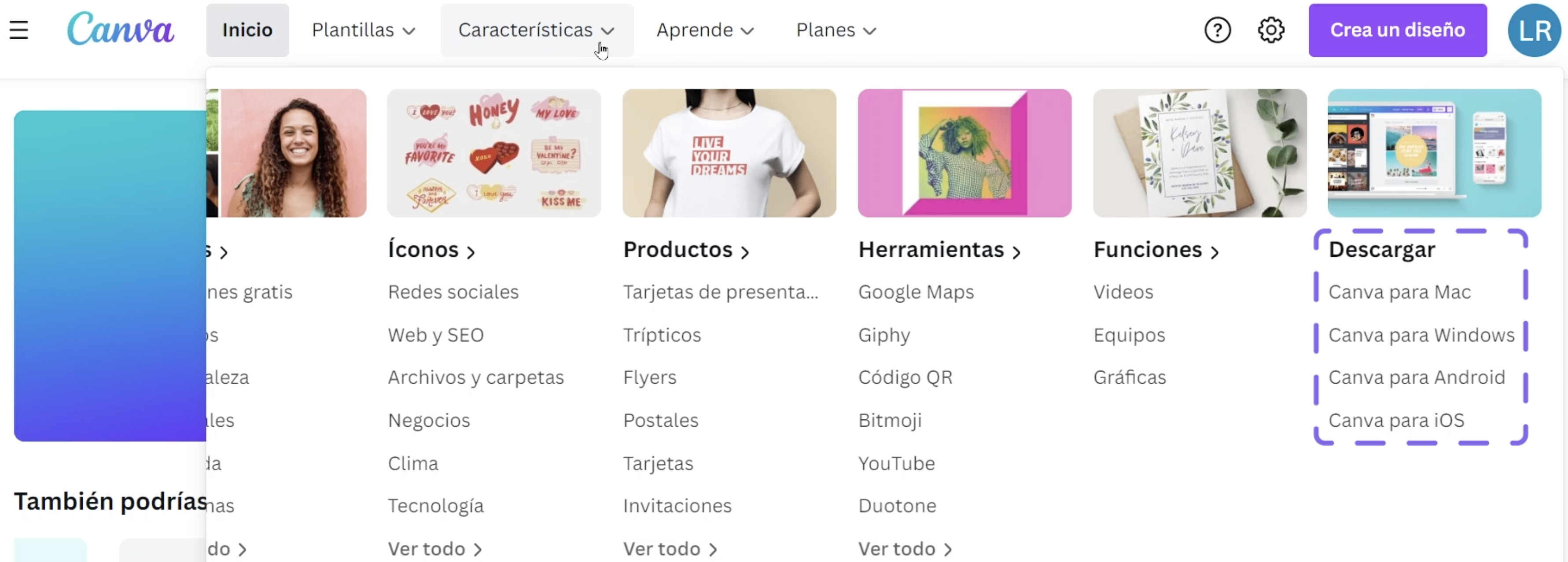
Selecciona para Windows.
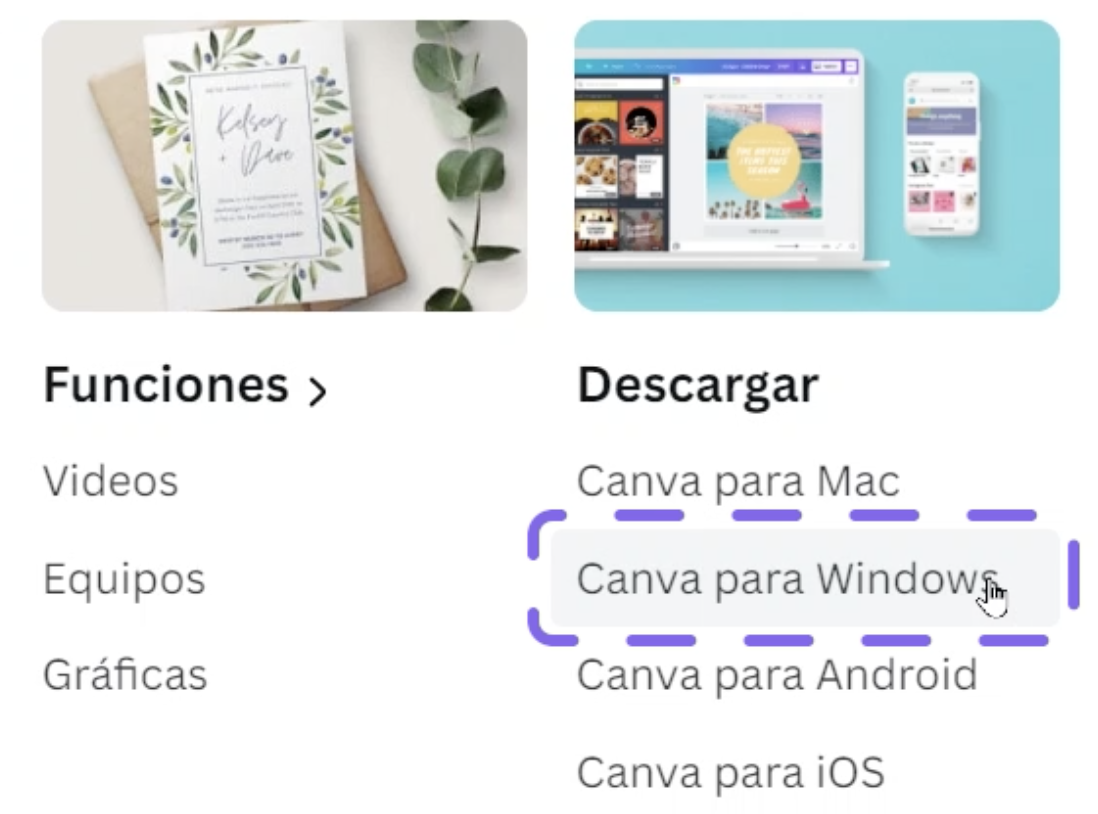
Haz clic en el botón Empezar descarga.

Un archivo aparecerá en la parte de abajo de tu pantalla para mostrarte el progreso de la descarga. Cuando haya terminado, haz doble clic en el archivo para empezar la instalación.
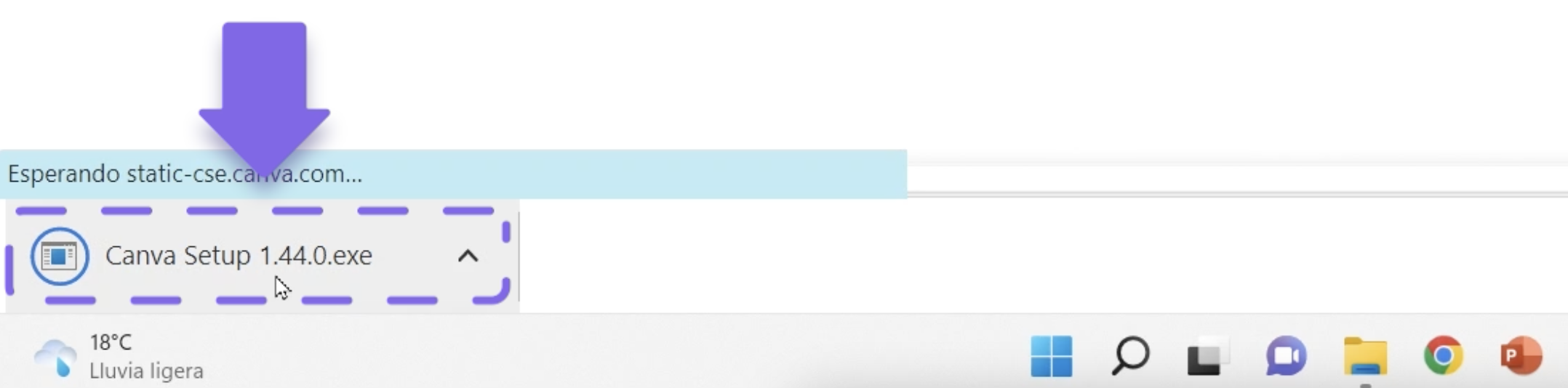
Al terminar el proceso de instalación, verás la interfaz de Canva en pantalla completa.
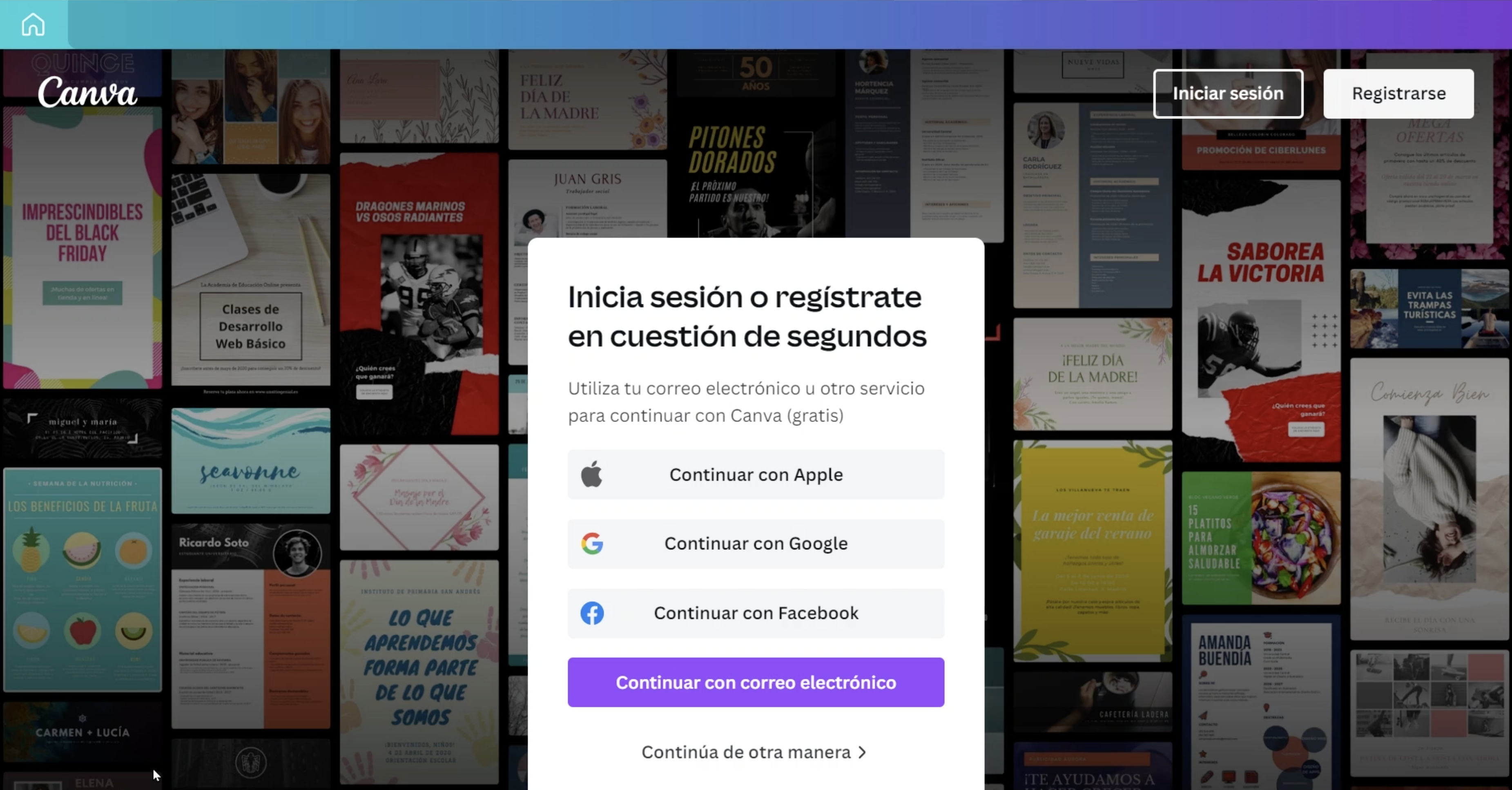
Abre nuevamente tu cuenta. Selecciona el botón Iniciar sesión o haz clic en Continuar con correo electrónico.
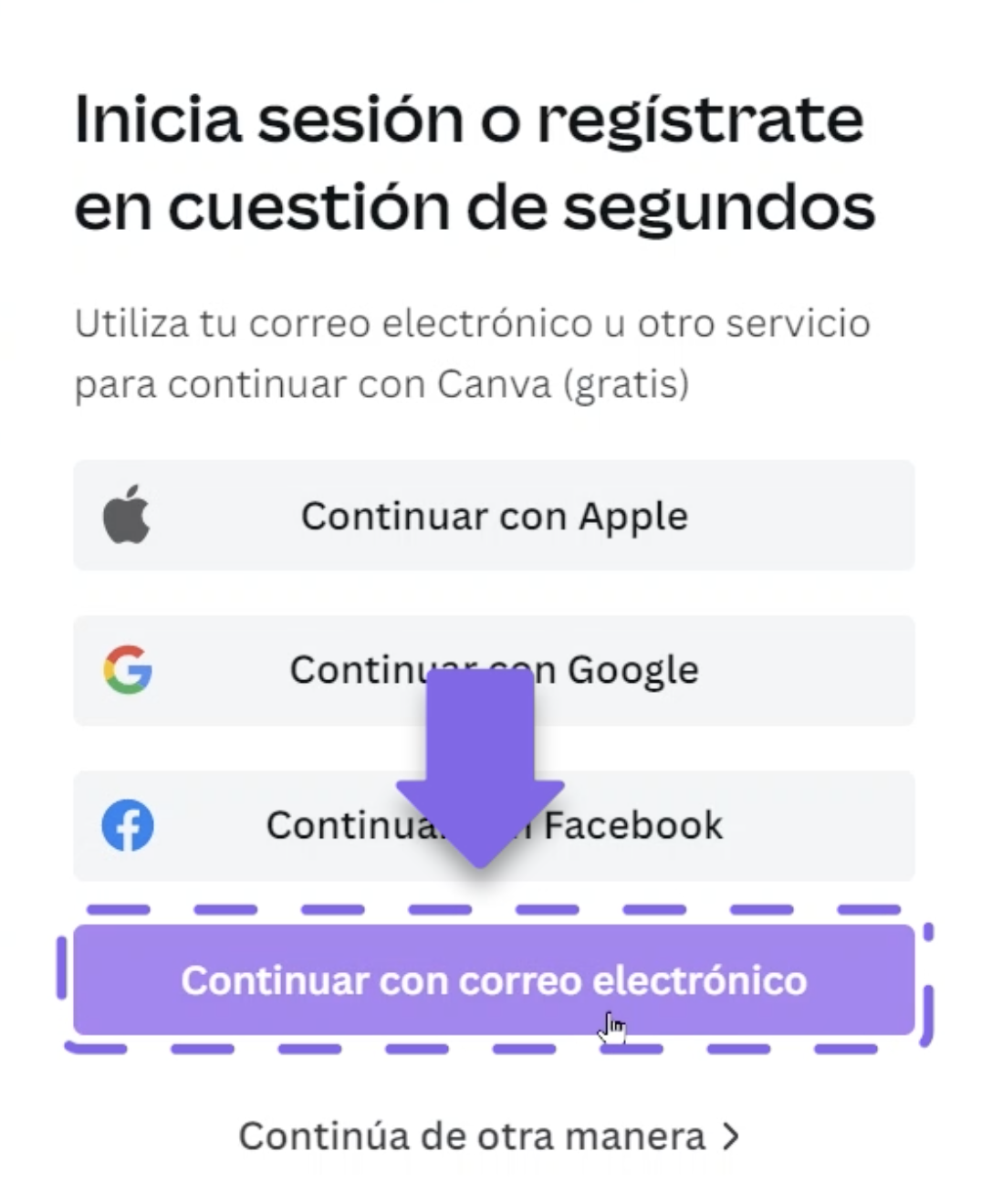
Escribe tu correo, pulsa Continuar y luego, añade tu contraseña para seleccionar Iniciar sesión. ¡Eso es todo!
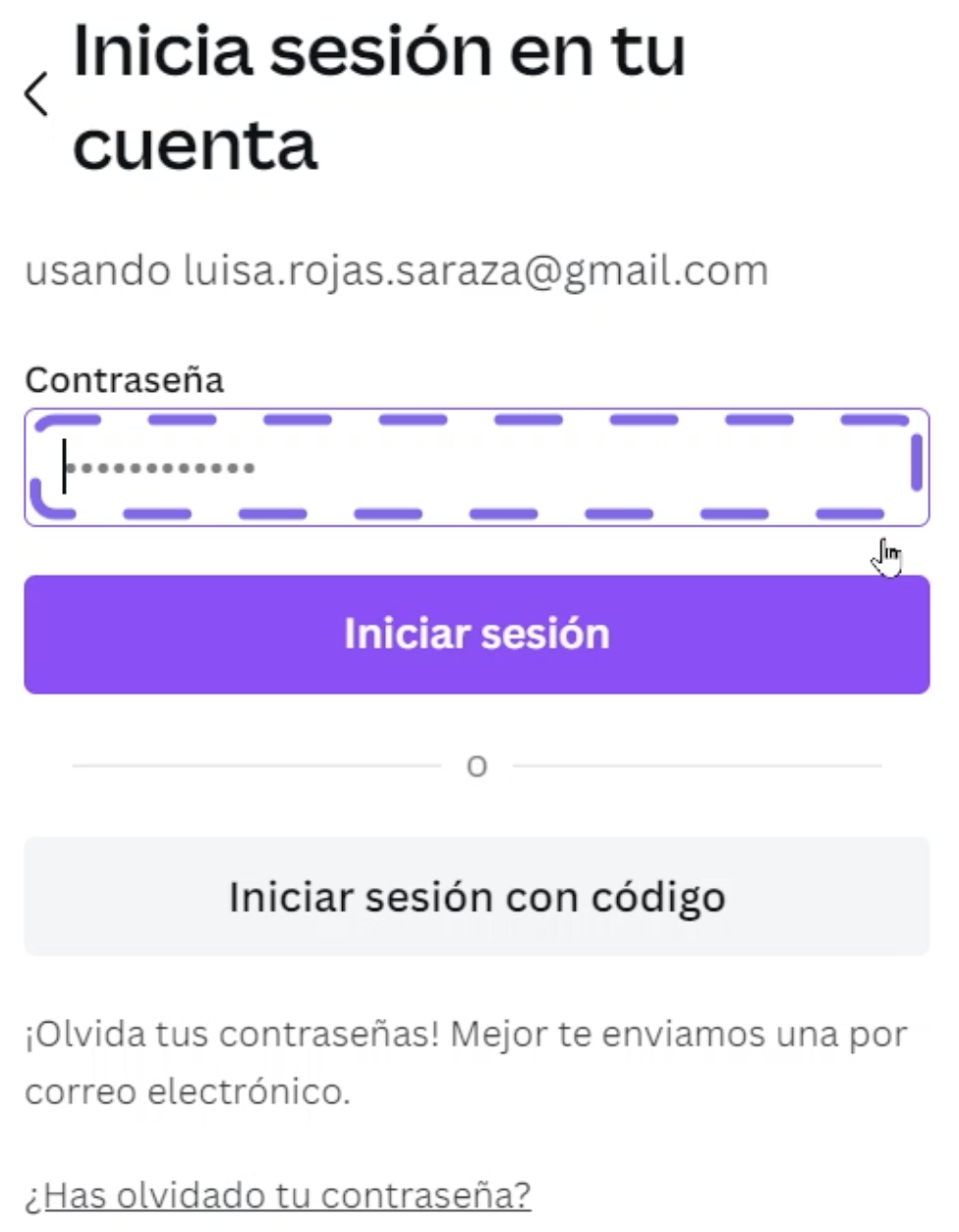
Lo único que no tiene la versión escritorio, en comparación con Canva en línea, es la cinta de opciones superior donde encuentras guías teóricas para aprender más sobre diseño y toda la información de los planes, ya que este material solo está disponible si entras desde un navegador.
Trabajar desde la versión escritorio no significa que no necesitas estar conectado a internet, para evitar problemas al guardar tus diseños la conexión debe ser estable. No olvides que Canva funciona como una nube y todas tus creaciones se guardan en tiempo real.
En la pestaña Características dirígete a la sección Descargar.
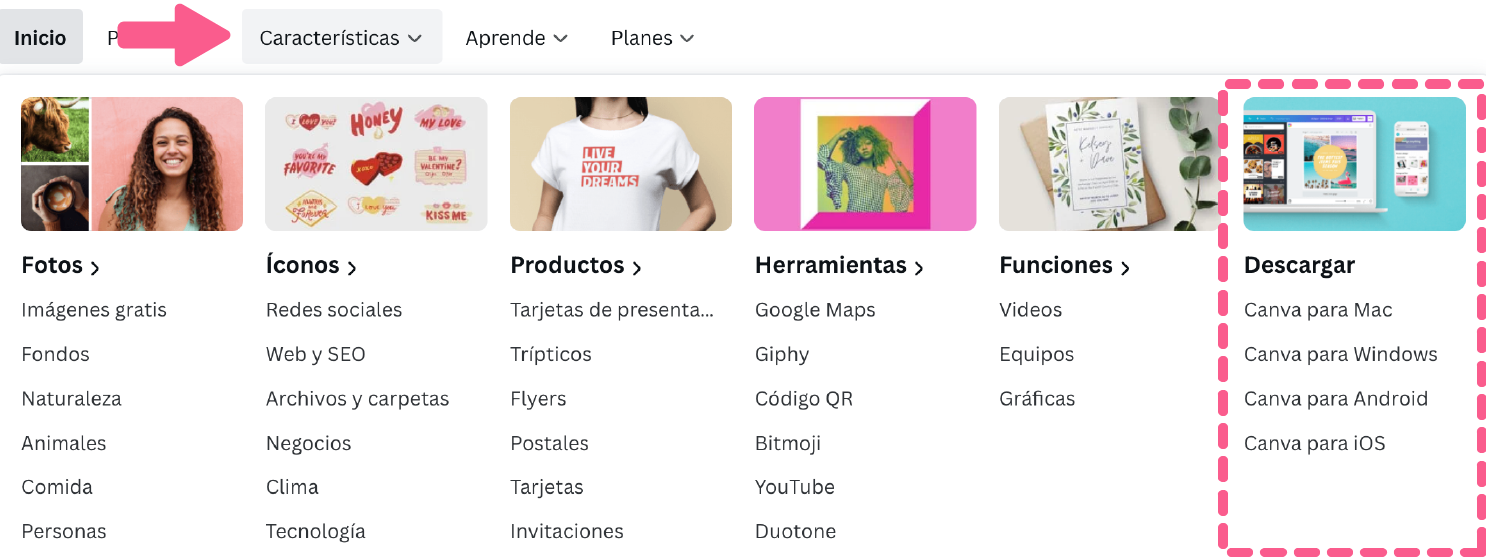
Elige la opción Canva para Mac.
Paso 3:
Haz clic en el botón Descargar y elige una de las opciones que te ofrecen según las características técnicas de tu equipo.

Un archivo aparecerá en la parte de abajo de tu pantalla. Cuando haya terminado la descarga, haz doble clic en el archivo.

Arrastra el archivo a la carpeta de Aplicaciones. Luego, abre Canva.
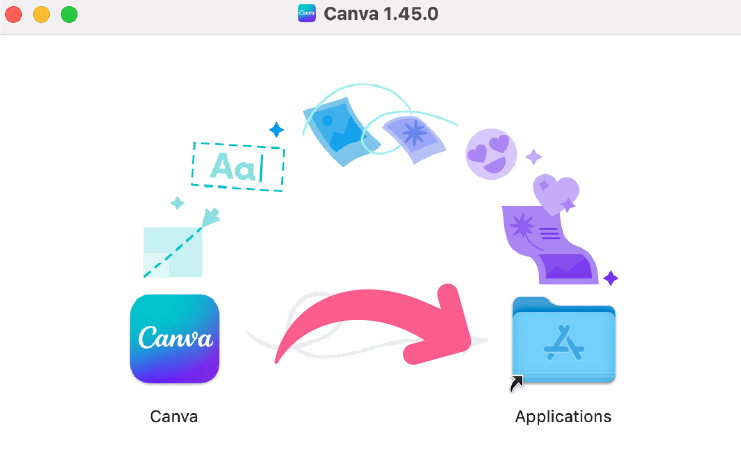
Canva se mostrará en pantalla completa con un mensaje que te invita a Continuar en el navegador. Haz clic en el botón violeta para que se sincronicen tus datos.
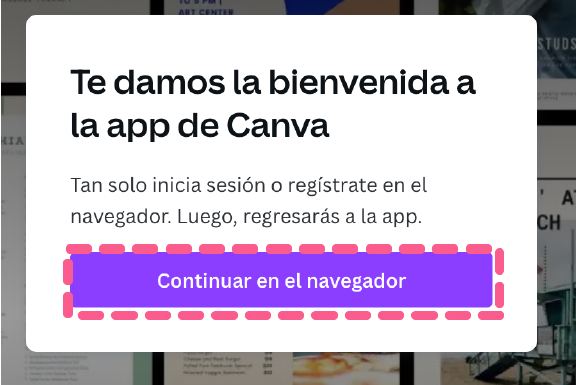
En segundos tu cuenta estará abierta en la versión escritorio de Canva.

Si estás interesado o interesada en tener Canva en tu celular para diseñar desde cualquier lugar, ¡te esperamos en la siguiente página!
/es/canva/descarga-canva-en-tu-celular/content/