Aplicaciones para conectarse
Transmitir en YouTube con OBS


/es/aplicaciones-para-conectarse/caracteristicas-de-obs/content/
Paso 1:
Ingresa al navegador que utilizas en tu computador y busca https://www.youtube.com/live_d...
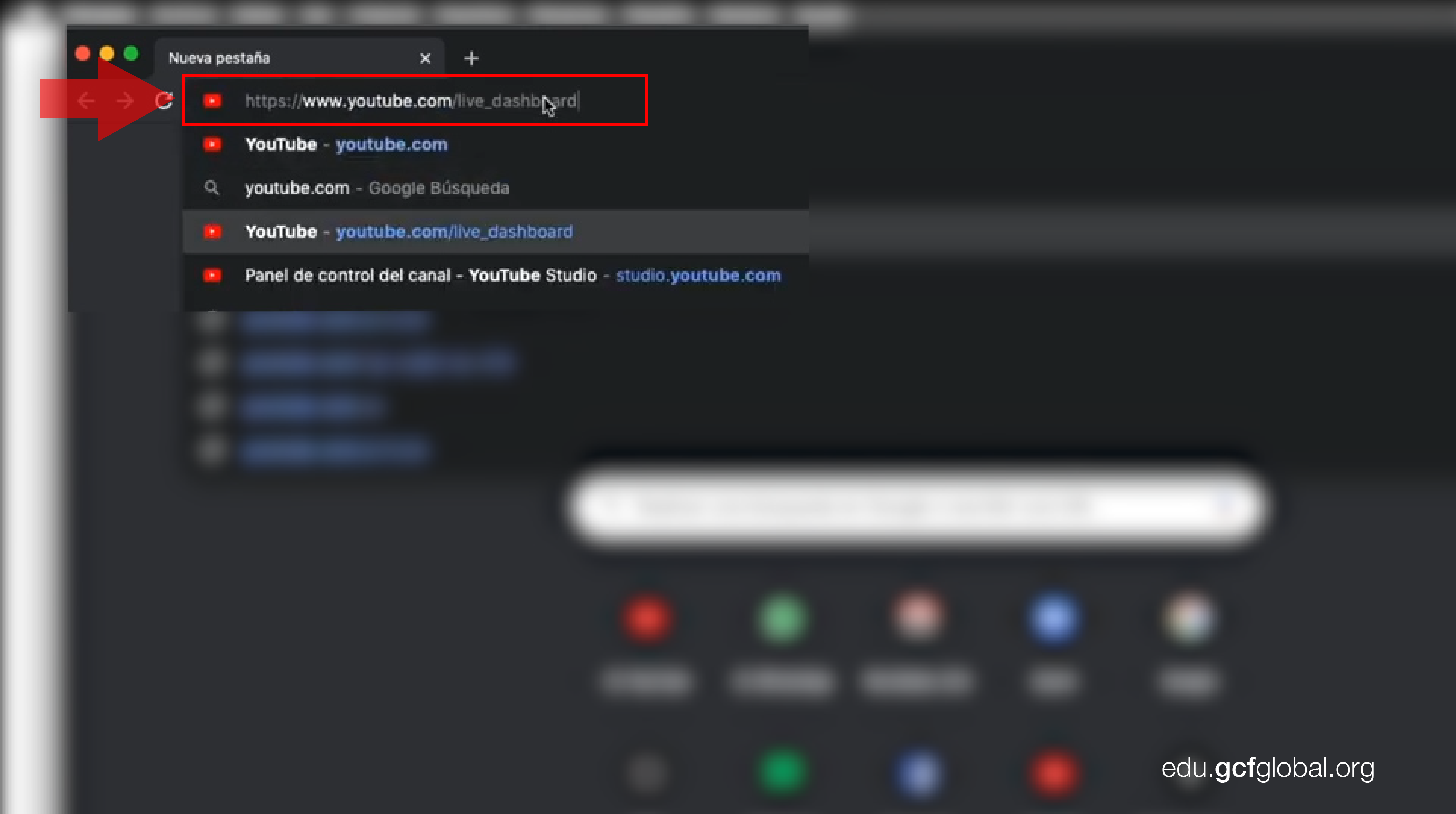
Recuerda que luego de crear un canal en YouTube y confirmar tu número telefónico, podrás empezar a transmitir en vivo después de 24 horas, según las reglas de YouTube.
Paso 2:
Verás una ventana que te indicará el estado de conexión, la pantalla principal y unas opciones de información del live.
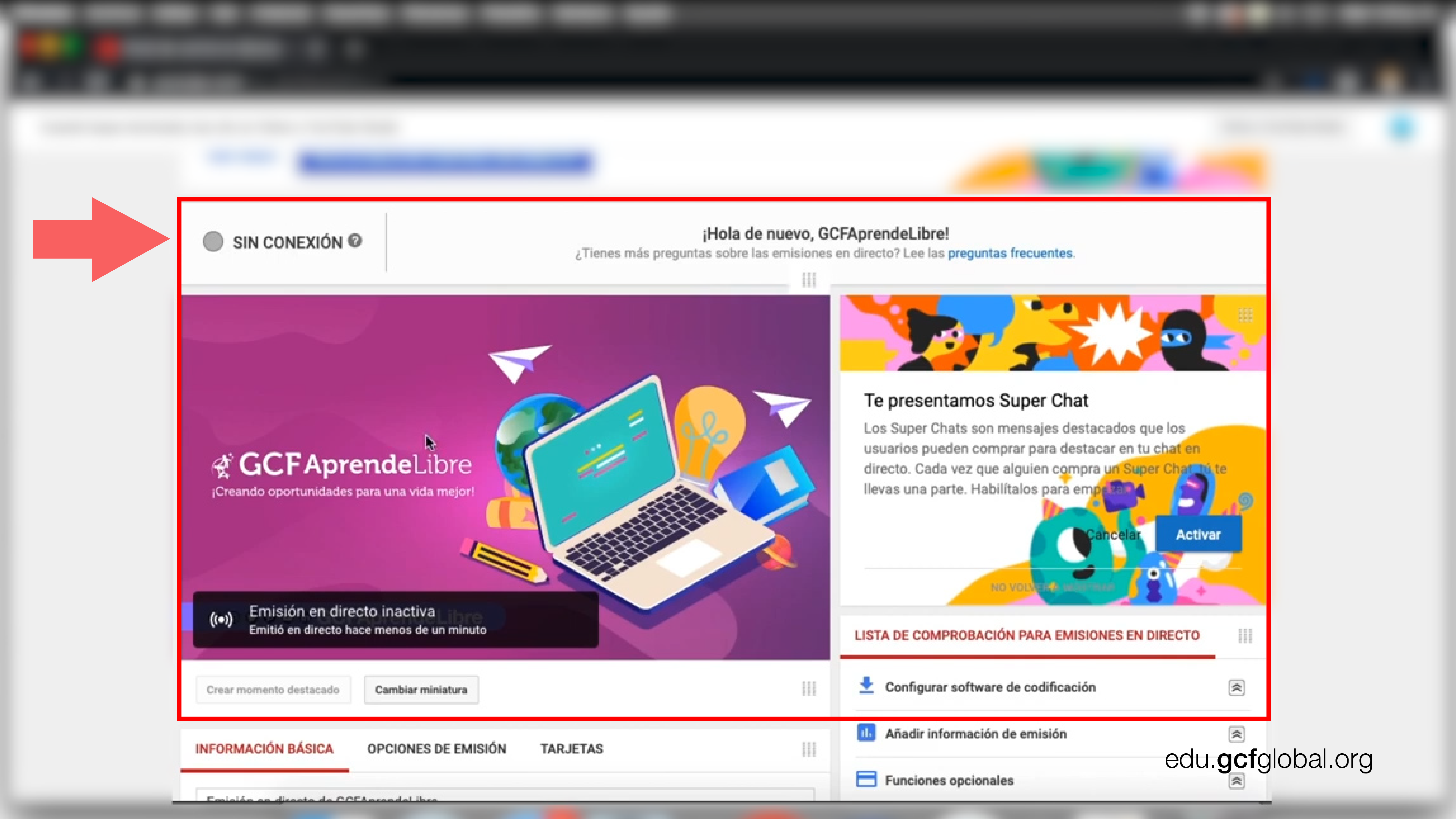
Los ajustes en estos menús serán los siguientes:
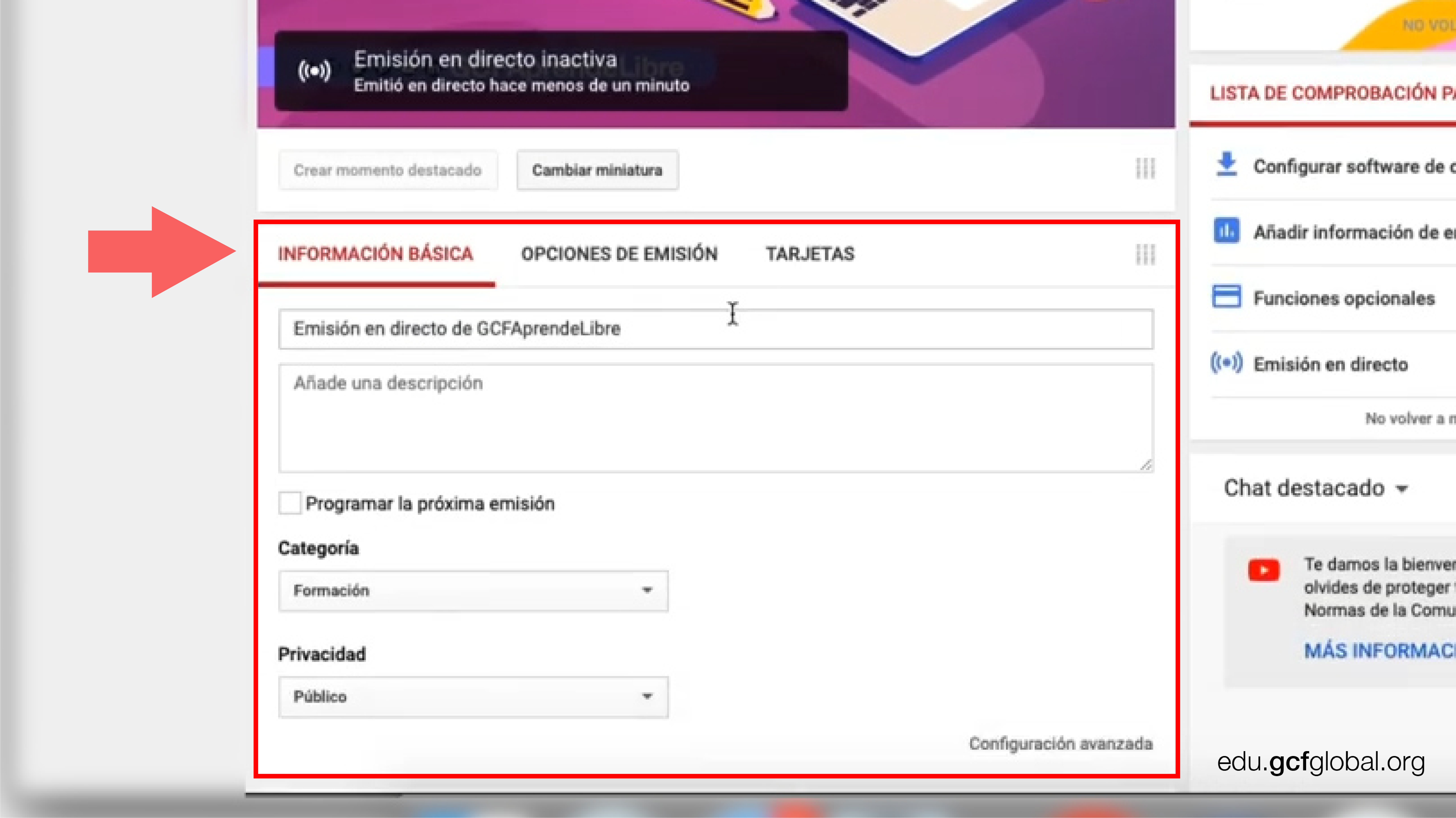
Paso 3:
En la parte inferior estará el Nombre / Clave de emisión.
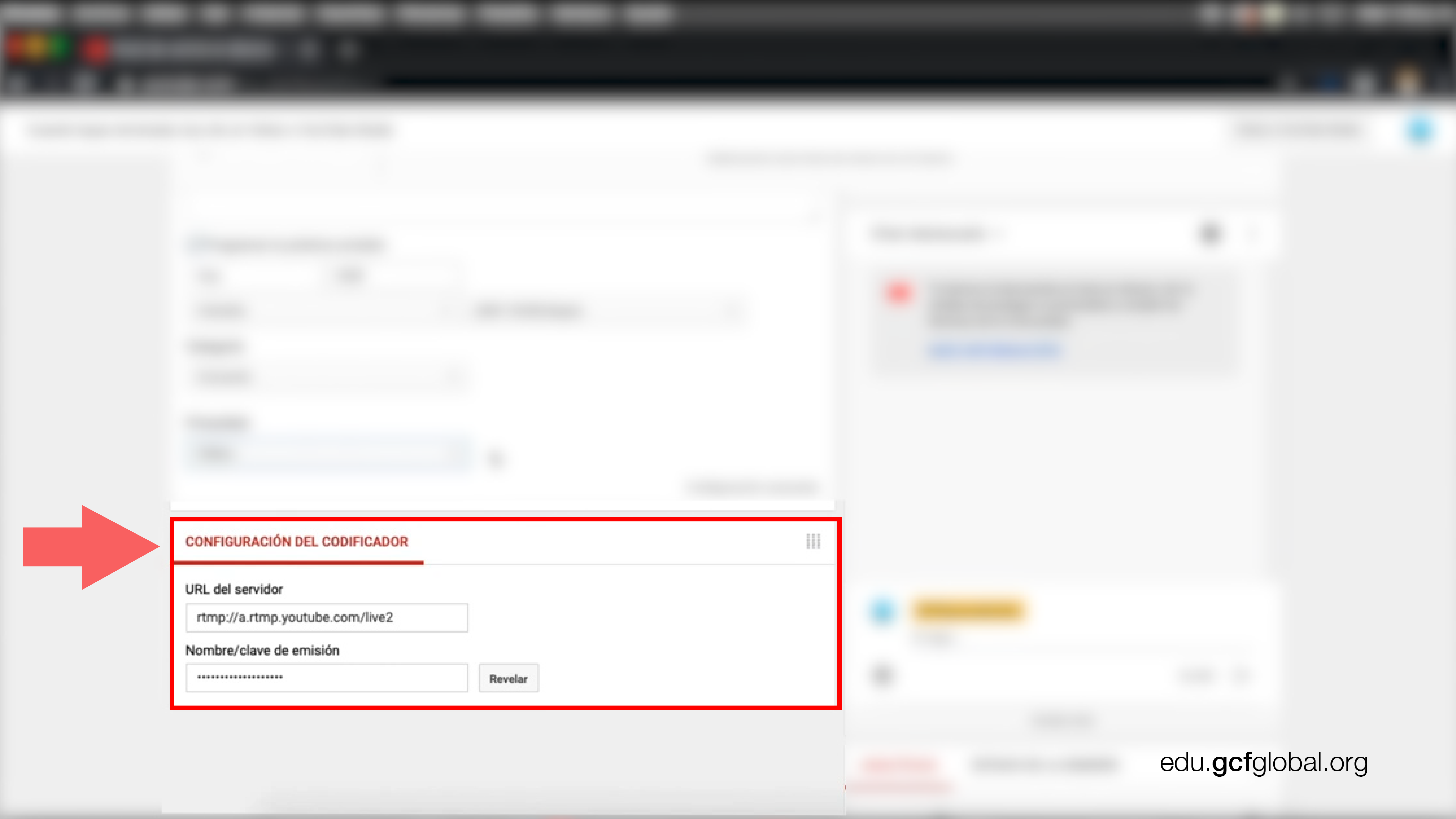
Copia este código, ya que te permitirá vincular la transmisión de YouTube con OBS.
Usar la clave de transmisión en OBS:
Paso 1:
Abre OBS y haz clic en la opción ubicada en la parte inferior derecha llamada Ajustes.
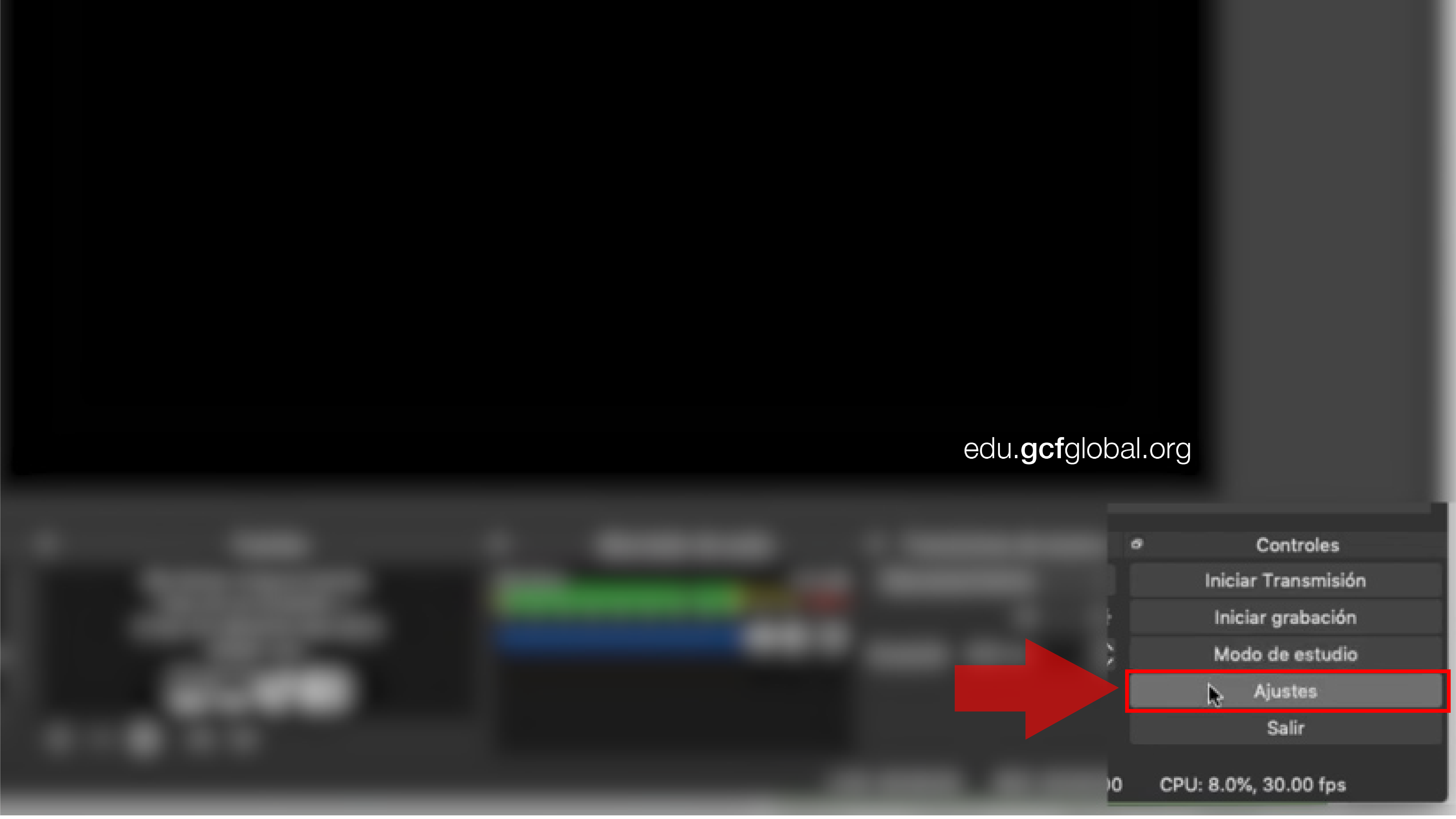
Paso 2:
Se desplegará una pestaña. Allí, ve a la sección que tiene por nombre Emisión.
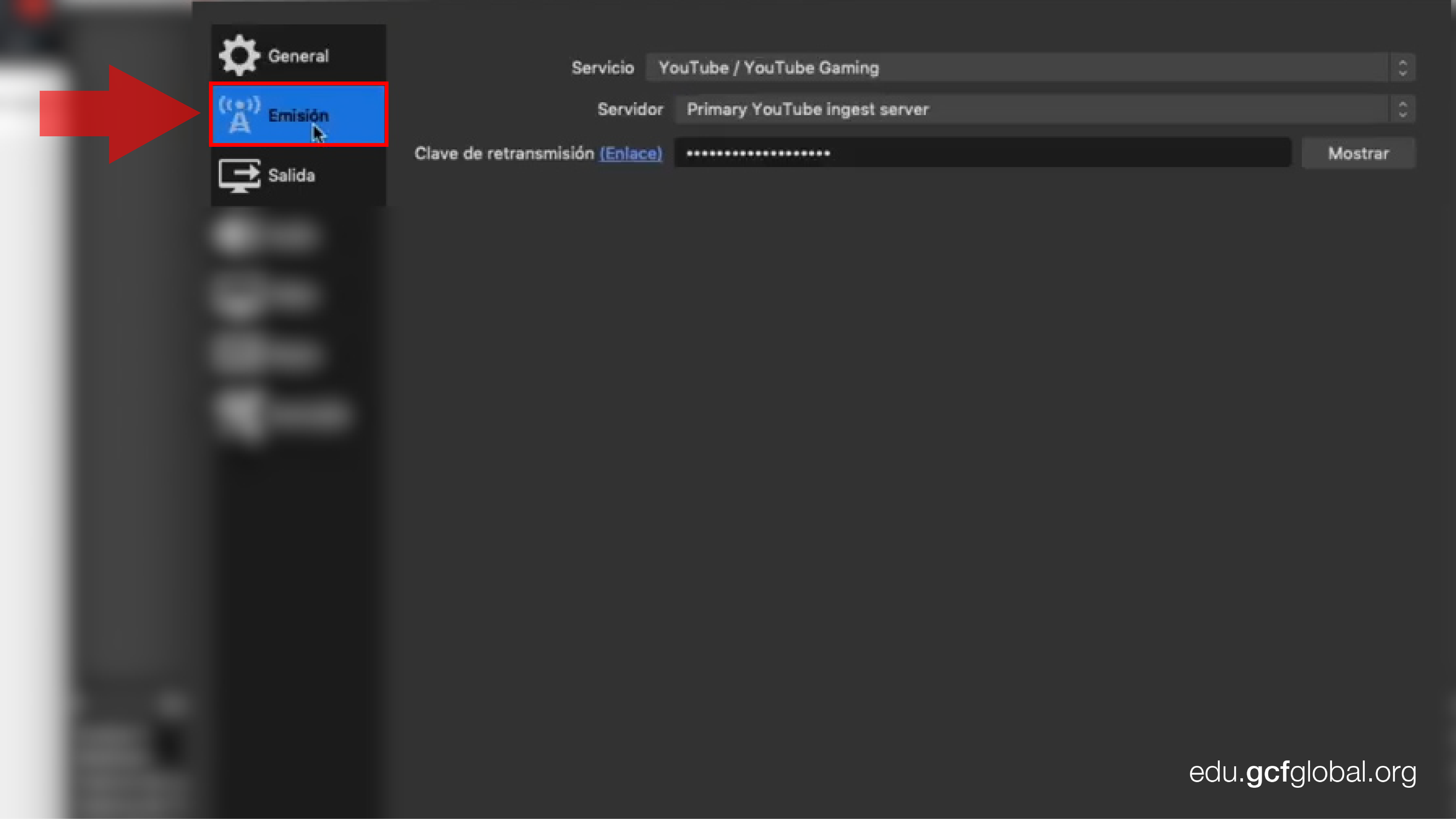
Paso 3:
En la primera opción, llamada Servicio, tendrás que elegir la plataforma en la que quieres transmitir, en este caso elige YouTube / YouTube Gaming.
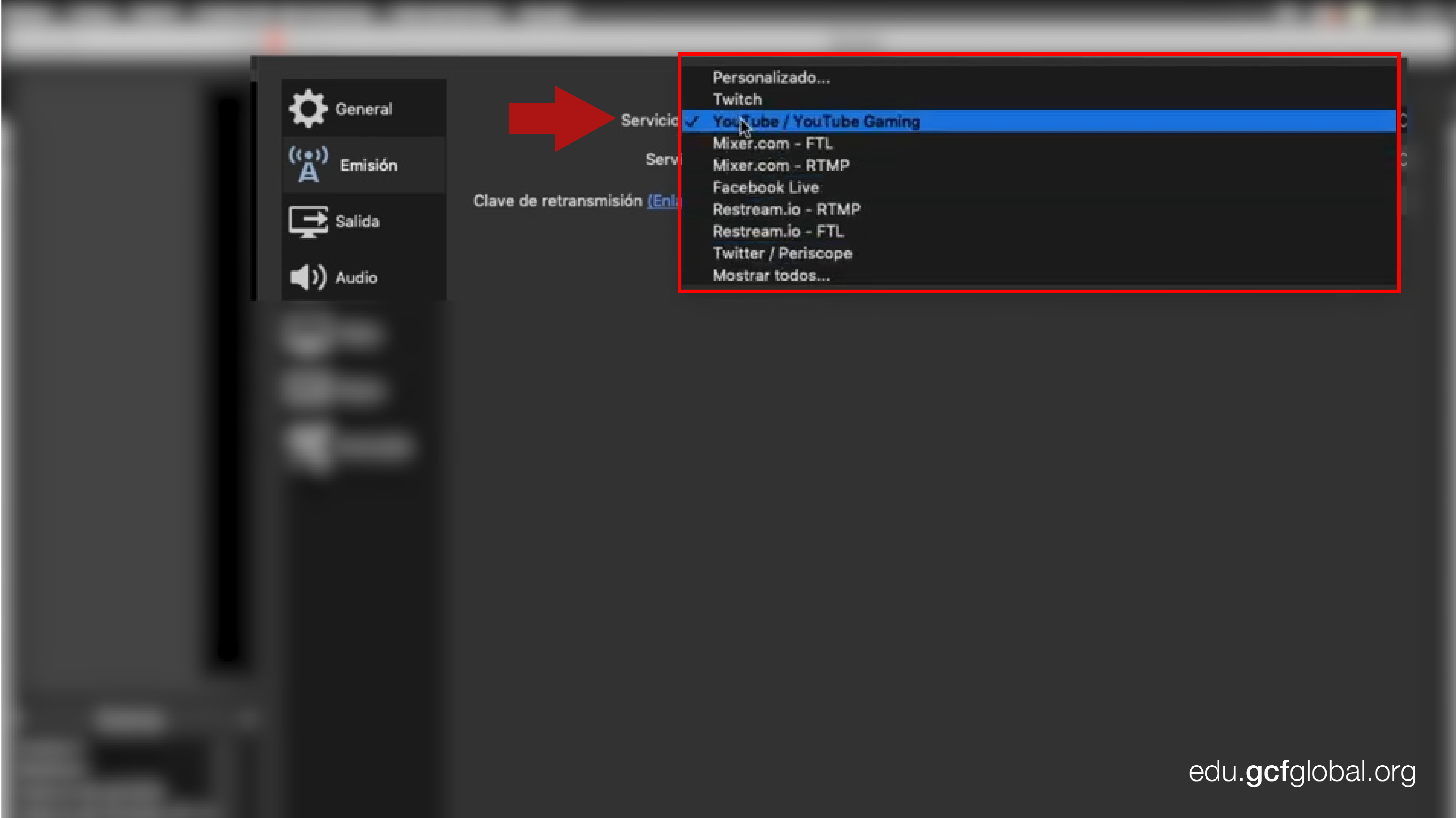
La segunda opción, llamada Servidor, cambiará automáticamente cuando elijas en dónde vas a emitir.
Paso 4:
Pega el código que antes copiaste en el apartado de YouTube llamado Nombre / Clave de emisión en la casilla de OBS llamada Clave de retransmisión (Enlace).
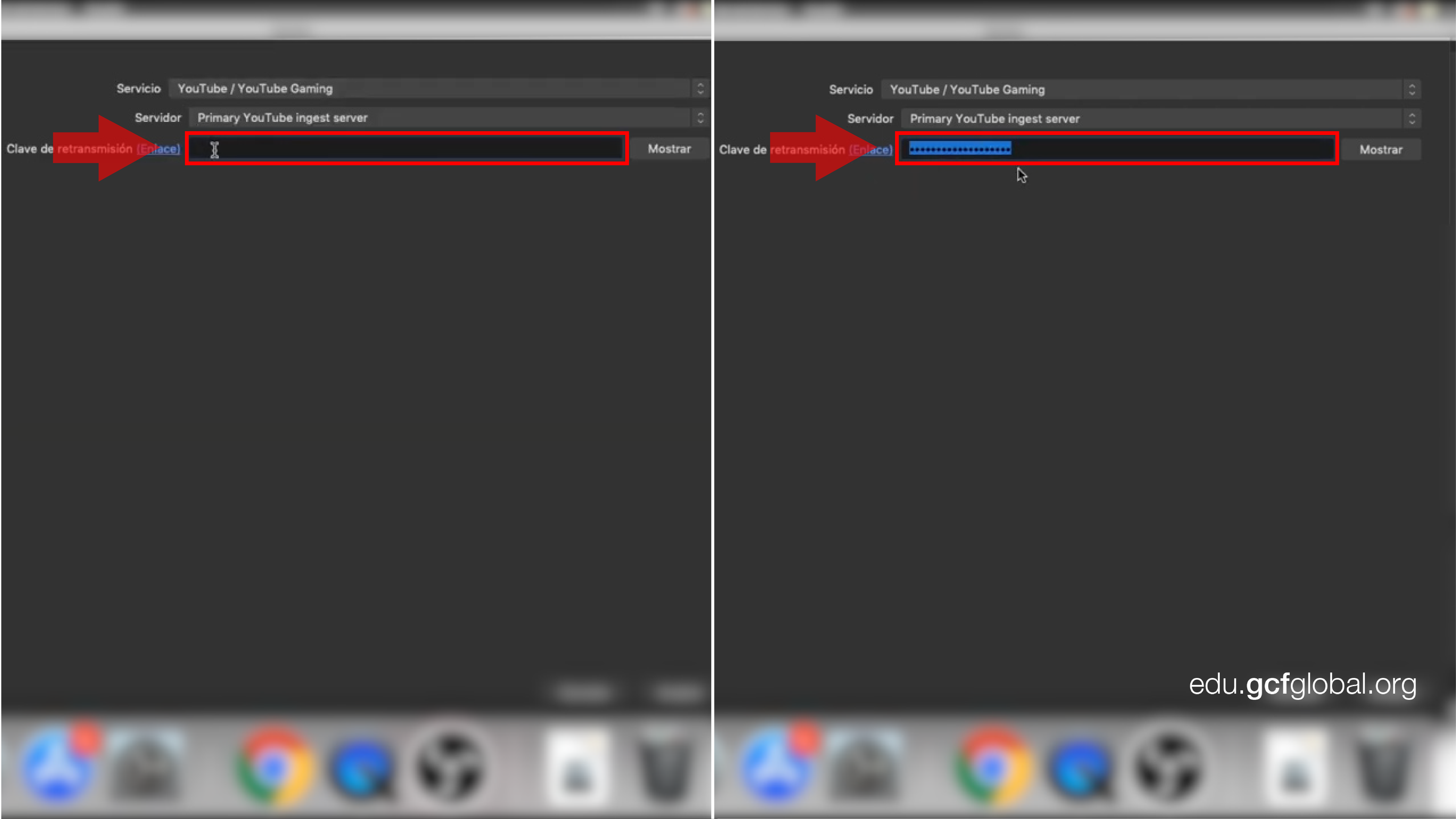
Luego, presiona Aceptar en la parte inferior derecha.
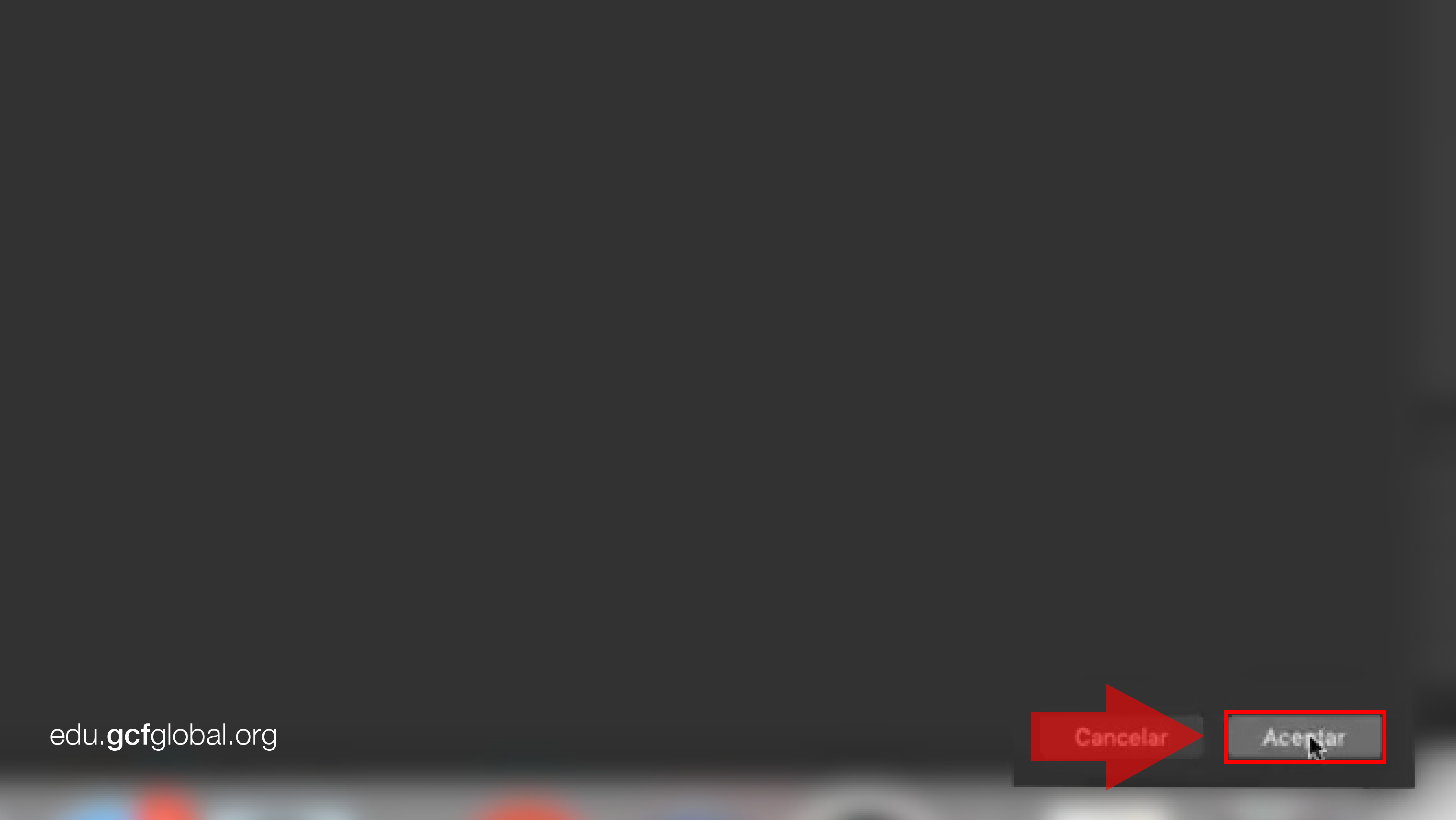
Paso 5:
Haz clic la alternativa que está en la sección de controles, llamada Iniciar Transmisión.
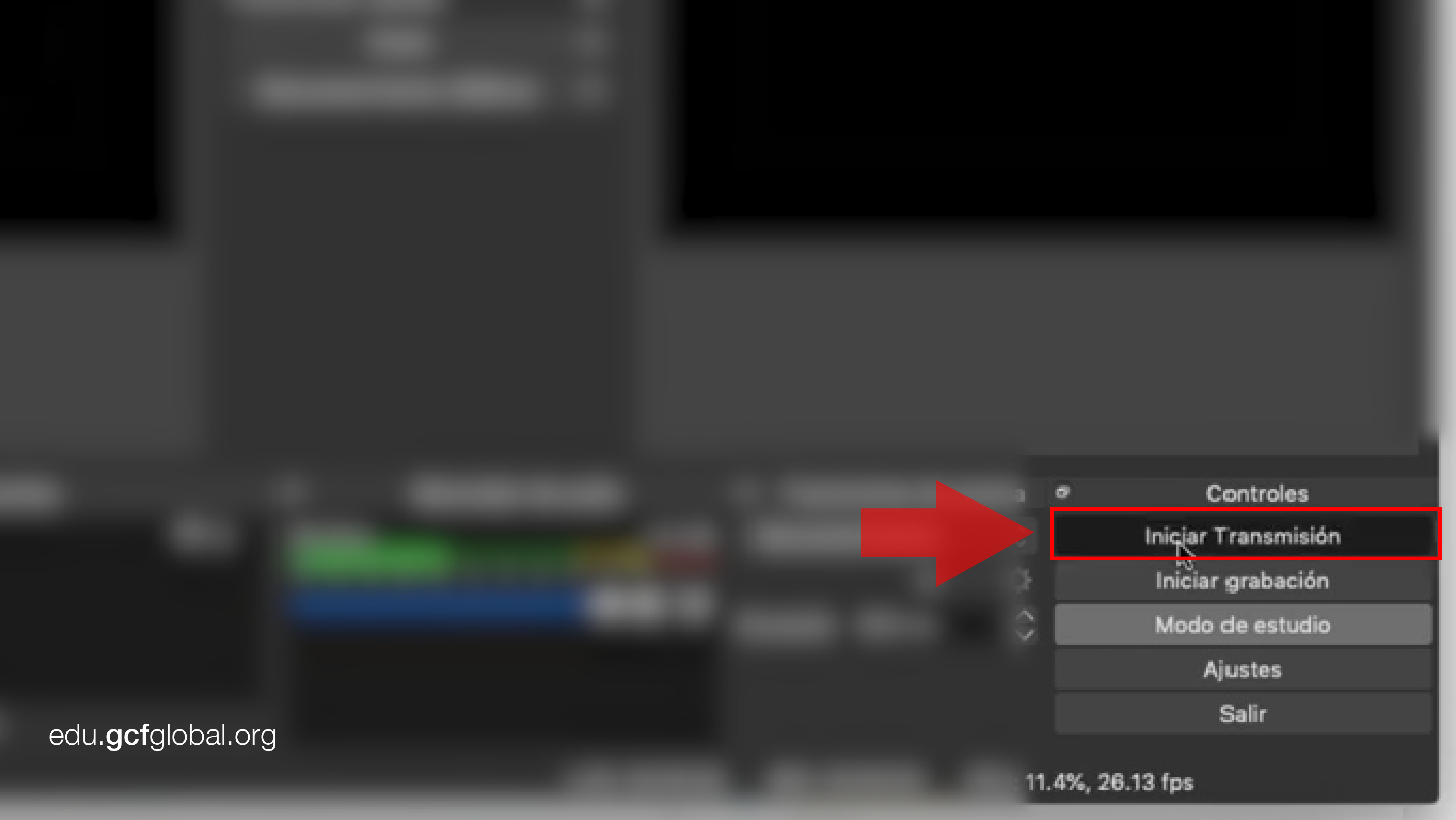
Paso 6:
Vuelve a https://www.youtube.com/live_d... Allí verás el estado y la previsualización de tu emisión. ¡Finalmente, estarás en vivo!
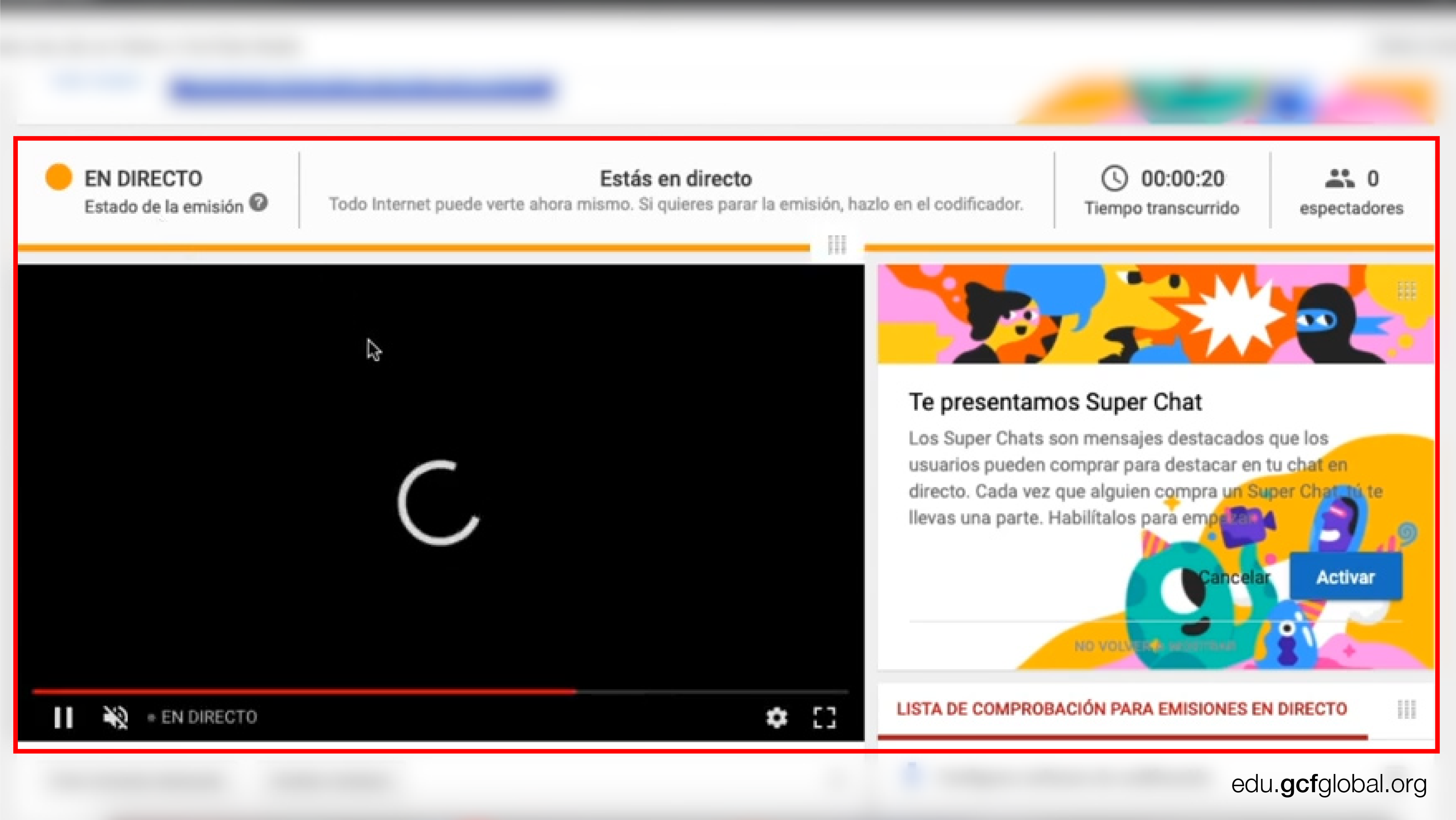
La transmisión por lo general tiene un retraso de 10 segundos entre el OBS y la previsualización en YouTube.
/es/aplicaciones-para-conectarse/comunicarse-por-whatsapp-y-facebook-messenger/content/