Access 2010
Diseñar consultas simples de una única tabla


/es/access-2010/que-es-una-consulta-y-como-utilizarla/content/
Vamos a familiarizarnos con el procedimiento que debes seguir para realizar el diseño de consultas.
Primero, vamos a empezar diseñando una consulta simple de una única tabla.
Imaginemos que vas a poner en promoción varios de los servicios que ofreces en tu taller, pero solo quieres enviar un correo con esta información a las personas que viven en Houston ya que son los que te visitan más seguido, lo que quiere decir, que necesitas ver una lista solo con los clientes que viven en esta ciudad.
Si piensas que esto es simplemente la aplicación de un filtro, tienes toda la razón. Una consulta de una única tabla es un filtro avanzado aplicado a una tabla.
Veamos qué debes hacer para diseñar uno.
Selecciona la pestaña Crear, ubicada en la parte superior de la Cinta de opciones y haz clic en el comando Diseño de consulta.
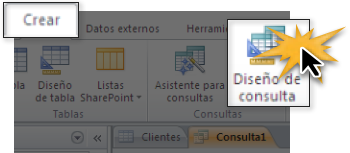
Se abrirá la vista Diseño de consulta.
Se abrirá el cuadro de diálogo denominado Mostrar tabla. Allí, verás una lista con el nombre de cada una de las tablas que compone tu base de datos.
Selecciona la tabla en la que deseas ejecutar la consulta y luego, haz clic en el botón Agregar.
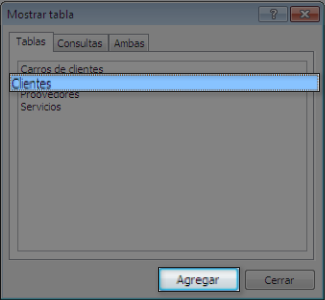
La tabla seleccionada aparecerá como una pequeña ventana en el panel de relación de objeto. Allí, verás una lista con los nombres de los campos de la tabla.
Haz doble clic sobre los campos que consideres que van a arrojar los datos que deseas que aparezcan en los resultados de la consulta.
En este ejemplo, vamos a informar sobre la promoción a personas que viven en Houston. Por ello, vamos a incluir los campos: Nombres, Apellidos, Mail, Ciudad y Código Zip.
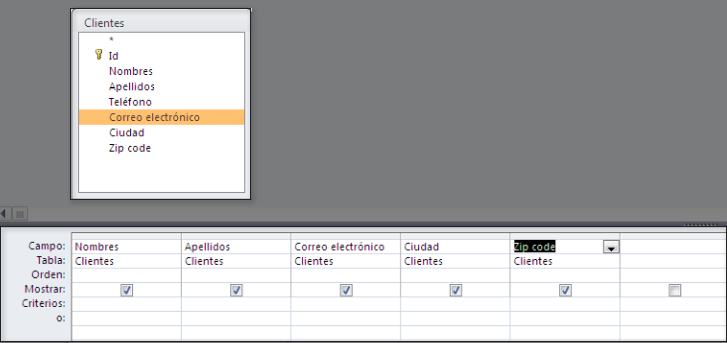
Establece los criterios de búsqueda.
Para ello, haz clic en la fila Criterios del campo que deseas filtrar. Al escribir los criterios en más de un campo, los resultados de la consulta serán los datos que cumplen con los criterios fijados por ti.
Debes tener en cuenta que a la hora de escribir los criterios, éstos deben ir entre comillas, como por ejemplo: "Houston"
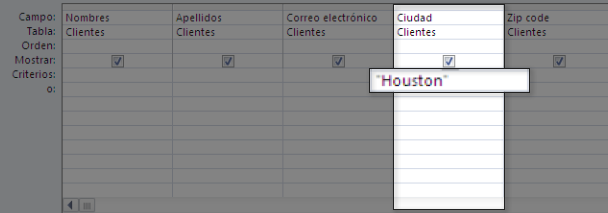
Una vez establecidos los criterios de tu búsqueda, haz clic en el botón Ejecutar, ubicado en la Cinta de opciones.
Los resultados de la consulta se mostrarán en la vista Hoja de datos, la cual es similar a una tabla.
Si deseas guardar esta consulta, haz clic en el comando Guardar, cambia su nombre y haz clic en el botón Aceptar.
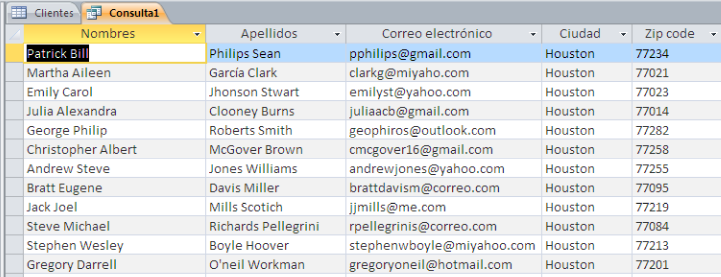
/es/access-2010/disenar-consultas-en-multiples-tablas/content/