Word XP -
Working with Tables

Word XP
Working with Tables


/en/wordxp/working-with-columns/content/
Tables allow large amounts of text and/or numbers to be presented in an organized and easy-to-read fashion. Sports statistics, address books, math formulas, menus, and many other documents often incorporate tables to share information.
Similar to columns, tables can be challenging at first. Word has created an entire menu to help you create your first table.
Here are a few important terms to know before you begin creating tables:
Row: A row runs horizontal in a table and is divided by borders.
Border: A border separates the lines in the table.
Column: A column runs perpendicular in a table and is divided by borders.
Cell: A cell is the box that's created when your rows and columns intersect. The cell contains your data or information.
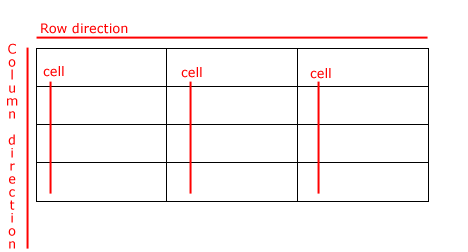
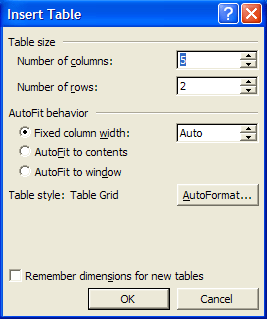
Another automated way to create a quick table is by using the Insert Table button on the Standard toolbar.
 .
.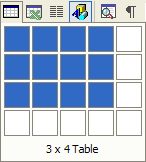
The Insert Table dialog box and Insert Table button offer a quick solution to making tables. If you want to custom create your table by drawing it yourself, you can use the Draw Table button.
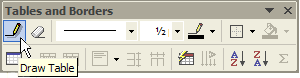
If you make a mistake while drawing your table, you can erase both rows and columns by using the eraser on the Tables and Borders toolbar. Once you select the eraser, the pointer will change to resemble the Eraser button. Drag the eraser over parts of the table you want to erase. When you are finished erasing, click the Eraser button again to put the eraser away.
Drag the eraser over parts of the table you want to erase. When you are finished erasing, click the Eraser button again to put the eraser away.
Click inside any table cell to begin entering text or numbers.

Cell: Triple-click inside the cell.
Row: Move the mouse to the left of the margins, point to the row, and click.
Multiple rows: Select the first row, then click and drag the number of rows desired.
Column: Move the mouse above the column. It turns into a downward-pointing arrow. Click once.
Multiple columns: Select the first column, then click and drag the number of columns desired.
Entire table: Choose Table and Select Table from the menu bar.
/en/wordxp/edit-tables/content/