Word XP -
Insert Symbols

Word XP
Insert Symbols


/en/wordxp/bulleted-and-numbered-lists/content/
There are many symbols you might often see in publications that are not directly available from your keyboard. For example, the copyright symbol, ©, is not available on the keyboard but can be selected from Word's Symbol dialog box.
Other commonly used symbols that appear in the Symbol dialog box are:
 Check mark
Check markOR
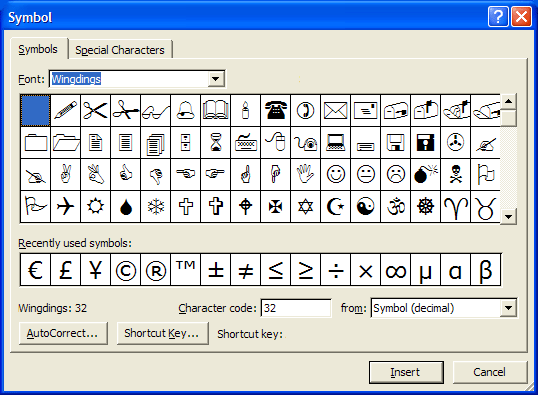
 The available symbols will depend on which fonts you have installed on your machine. Word comes with preinstalled symbols for you use, but other fonts such as wingdings will also offer numerous symbol options.
The available symbols will depend on which fonts you have installed on your machine. Word comes with preinstalled symbols for you use, but other fonts such as wingdings will also offer numerous symbol options.
/en/wordxp/headers-and-footers/content/