Word 2013 -
Enabling Touch Mode

Word 2013
Enabling Touch Mode


/en/word2013/customizing-the-ribbon/content/
If you're working on a touch-screen device, you can enable Touch Mode to create more open space on the Ribbon, making commands easier to tap with your fingers.
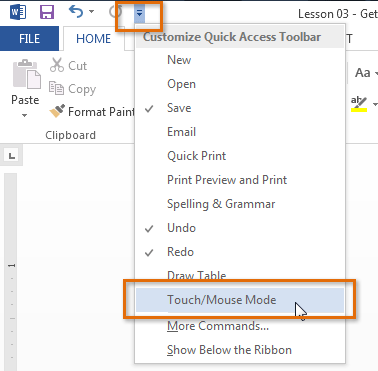 Adding Touch/Mouse Mode to the Quick Access toolbar
Adding Touch/Mouse Mode to the Quick Access toolbar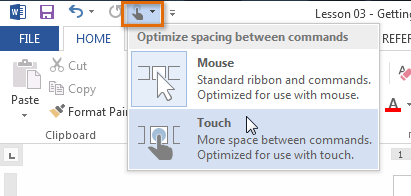 Selecting Touch Mode
Selecting Touch Mode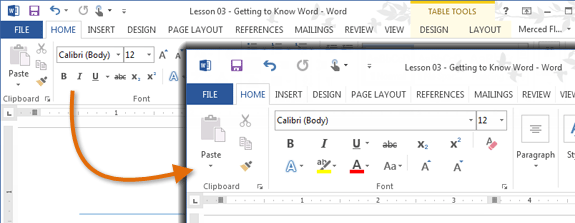 The Ribbon in Touch Mode
The Ribbon in Touch ModeTo turn off Touch Mode, click the Touch/Mouse Mode command, then select Mouse from the drop-down menu.
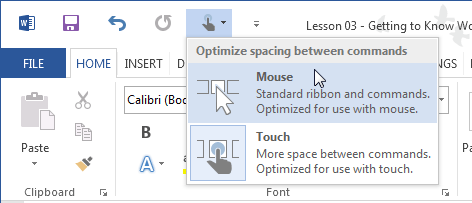 Selecting Mouse Mode
Selecting Mouse Mode/en/word2013/embedding-an-excel-chart/content/