Word 2013 -
Embedding an Excel Chart

Word 2013
Embedding an Excel Chart


/en/word2013/enabling-touch-mode/content/
If you have already created a chart in Excel, you can embed and link it to your Word document. When you embed an Excel chart in Word, any updates you make to the original Excel chart will automatically update in your Word document, as long as the files remain in the same location. This helps the data stay in sync, so you won't have incorrect or out-of-date information in your chart.
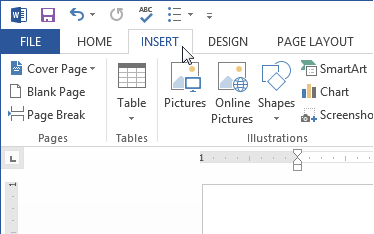 The Insert tab
The Insert tab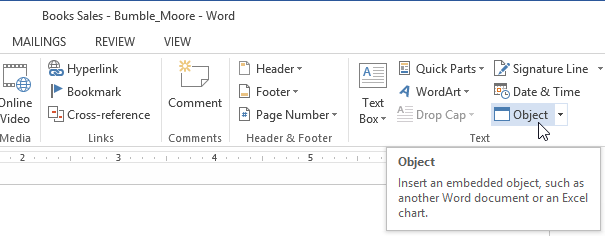 Clicking the Object command
Clicking the Object command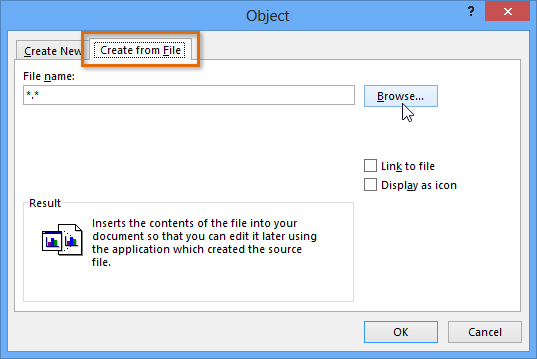 Clicking Browse
Clicking Browse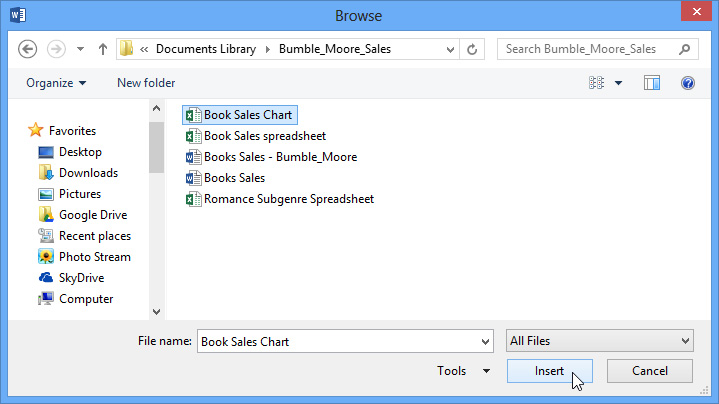 Selecting the desired file
Selecting the desired file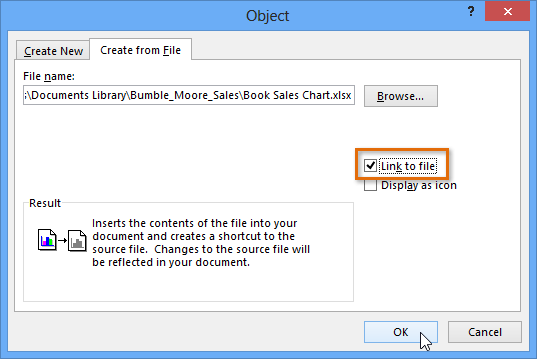 Linking the chart to the original Excel file
Linking the chart to the original Excel file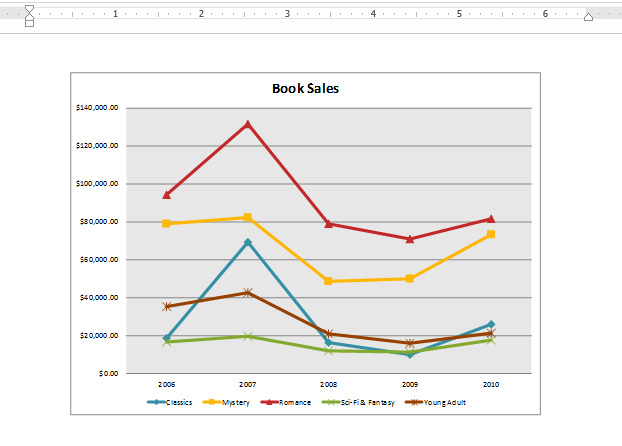 The embedded chart
The embedded chartTo edit an embedded chart, double-click the chart. An Excel spreadsheet containing the chart's source data will appear. After you have finished editing, be sure to save the chart in Excel.
Once you have embedded a chart, be careful not to delete or move the original Excel file. If the location of either the Word document or the Excel file changes, you may have to embed the chart again in order for it to display correctly.
/en/word2013/editing-pdf-files/content/