Word 2010 -
Text Boxes and WordArt

Word 2010
Text Boxes and WordArt


/en/word2010/working-with-shapes/content/
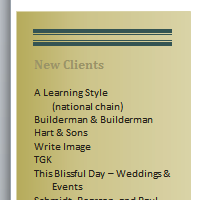
You may want to insert a text box into your document to draw attention to specific text or have the ability to easily move text within a document. Text boxes are basically treated the same as shapes, so you can add the same types of effects to them and can even change their shape.
In this lesson, you will learn how to insert a text box and format it in various ways, including resizing and moving it, as well as changing the text box shape, color, and outline. You will also learn how to create and format WordArt.
Text boxes are useful for helping to organize your document. They are basically treated the same as shapes, so when you insert a text box you can format it by changing its fill color, outline color, and shape style, as well as create WordArt and add 3D effects.
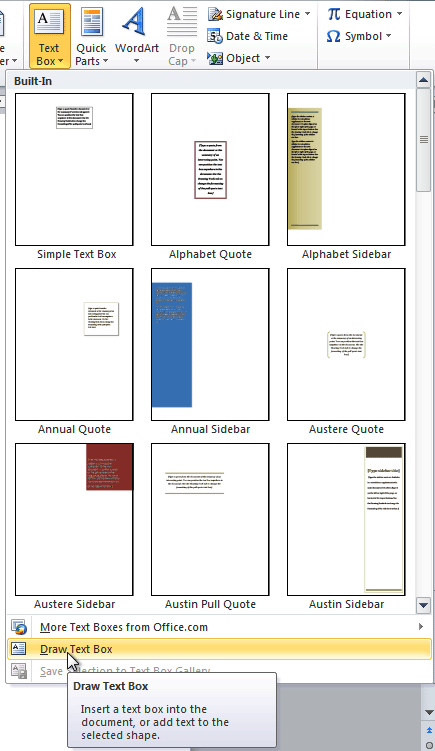 Creating a blank text box
Creating a blank text box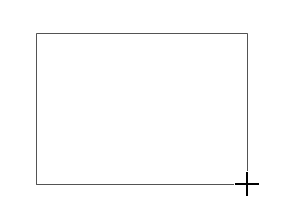 Drawing the text box
Drawing the text boxFrom the drop-down menu, you can also select one of the built-in text boxes that have predefined colors, fonts, positions, and sizes. If you choose this option, the text box will appear automatically so you will not need to click and drag to draw it.
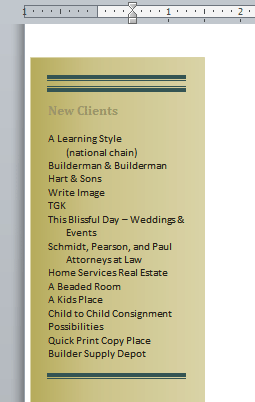 A built-in text box
A built-in text box .
.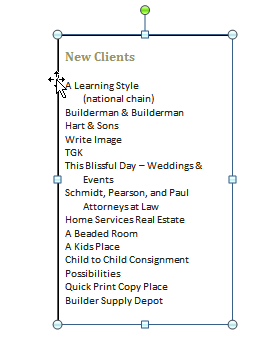 Moving a text box
Moving a text box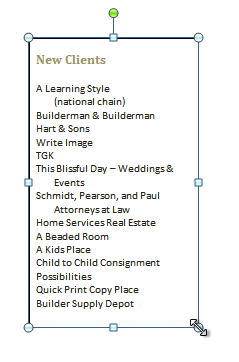 Resizing a text box
Resizing a text boxIf you drag the sizing handles on any of the four corners, you will be able to change the height and width at the same time. The sizing handles on the top or bottom of the text box will only allow you to resize vertically, while the handles on the left and right sides will resize the text box horizontally.
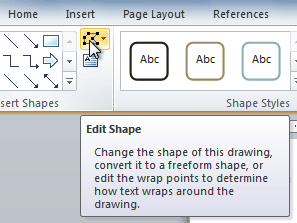 The Edit Shape command
The Edit Shape command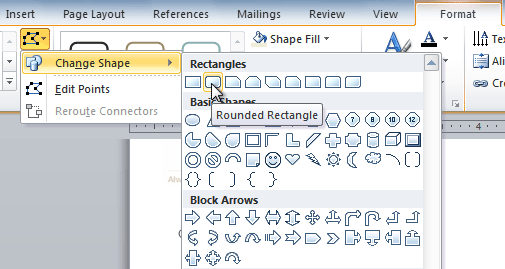 Choosing a different shape for the text box
Choosing a different shape for the text boxChoosing a shape style allows you to apply a preset fill and outline color, and in some cases other effects such as beveling and shadow. You don't have to pick a style for your text box, but it can help you save time or experiment with different appearances.
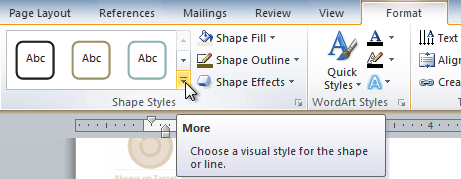 Viewing the Shape Styles
Viewing the Shape Styles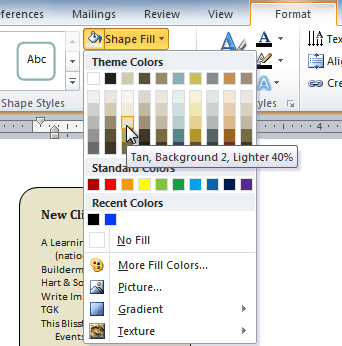 Changing the fill color
Changing the fill color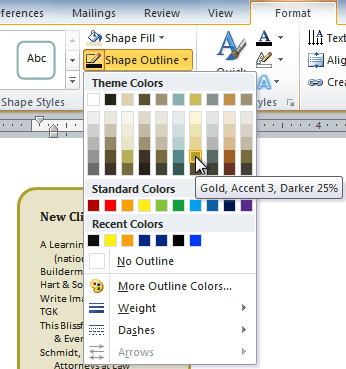 Changing the outline color
Changing the outline color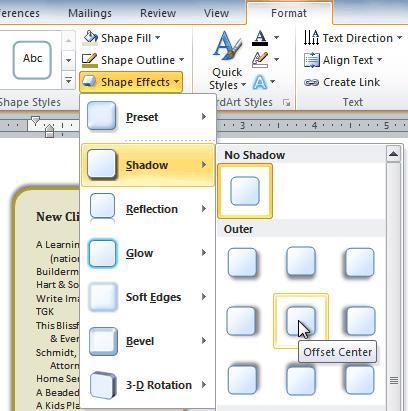 Adding a shadow
Adding a shadowTo choose a different shadow color for your shape, select Shadow Options from the drop-down menu, then click the Color button.
Just like other types of shapes, text boxes can have 3D effects. There are two types of effects you can apply to your shapes to give them a 3D appearance: 3-D Rotation and Bevel. 3-D Rotation gives the appearance that you are viewing an object from a different angle, and it can be applied to any shape. Bevel adds thickness and a rounded edge to shapes; however, it doesn't work with every type of shape.
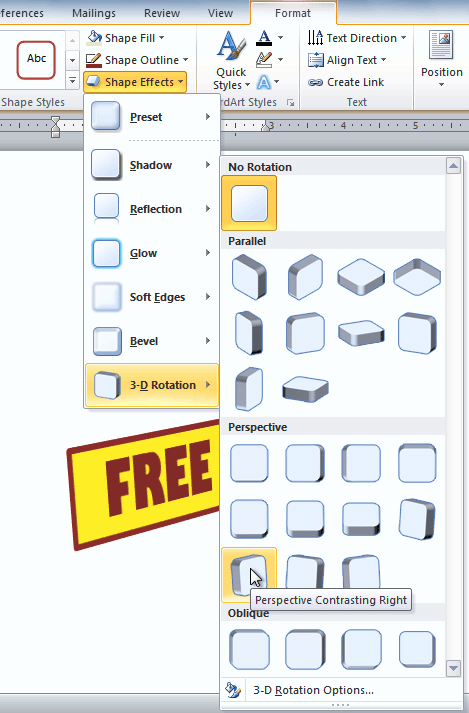 Applying 3-D Rotation to a text box
Applying 3-D Rotation to a text box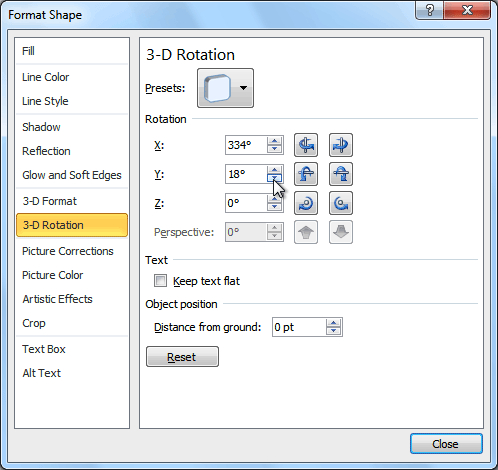 3-D Rotation Options
3-D Rotation Options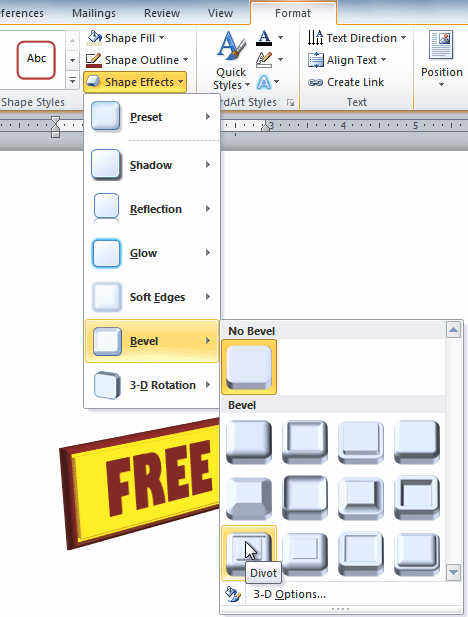 Adding bevel to a text box
Adding bevel to a text boxIf you click 3-D Options, you'll also be able to change the shape's Material to give it a metal, plastic, or translucent appearance, and you can choose the Lighting type to change how the shape is illuminated.
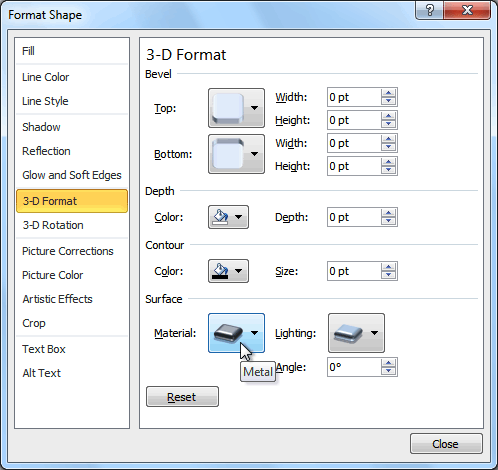 3-D Format Options
3-D Format Options
In addition to adding effects to a text box, you can add effects to the text inside the text box, which is known as WordArt. For the most part, the types of effects you can add are the same as the ones you can add to shapes or text boxes (shadow, bevel, etc.). However, you can also Transform the text to give it a wavy, slanted, or inflated look.
A quick style will automatically apply several effects to your text at once. You can then refine the look of your text by adding or modifying text effects.
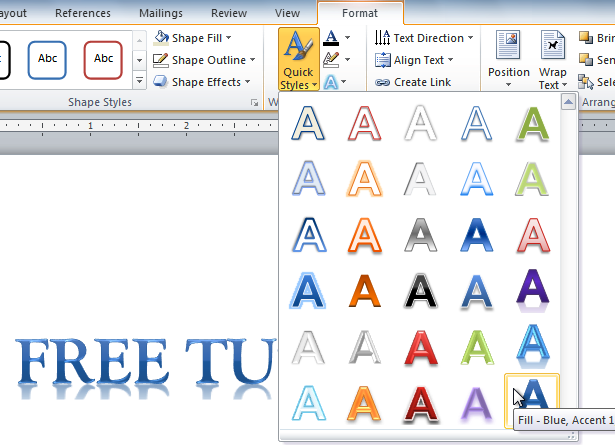 Selecting a Quick Style
Selecting a Quick StyleAfter you have applied a quick style, you can still modify the font or font color from the Home tab if you want.
For text to be formatted as WordArt, it needs to be inside of a text box. However, there's a shortcut that allows you to convert text into WordArt even if it's not in a text box.
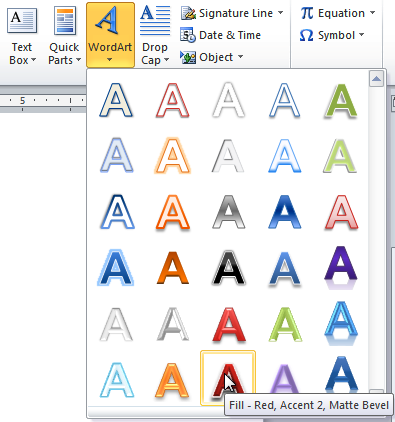 Converting text to WordArt
Converting text to WordArt After converting to WordArt
After converting to WordArtSome effects, such as shadows, can be added from the Text Effects menu in the Home tab. When you add effects in this way, it will not place the text in a text box.
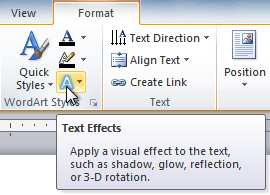 The Text Effects command
The Text Effects command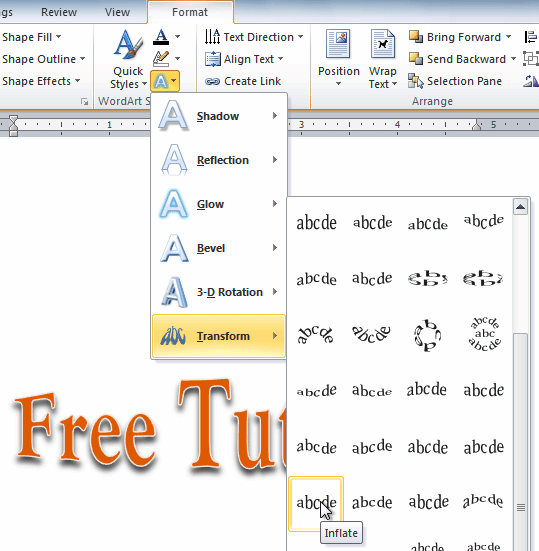 Adding an effect
Adding an effect The finished WordArt
The finished WordArt
/en/word2010/inserting-clip-art-and-pictures/content/