Word 2010 -
SmartArt Graphics

Word 2010
SmartArt Graphics


/en/word2010/working-with-tables/content/
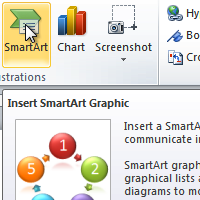
SmartArt allows you to visually communicate information rather than simply using text. Illustrations can enhance your document, and SmartArt makes using graphics especially easy. In this lesson, you will learn how to insert a SmartArt graphic, modify the color and effects, and change the organization of the graphic.
Word has a variety of SmartArt graphics you can use to illustrate and organize many different types of ideas. To get the most out of SmartArt, you'll need to know how to insert a SmartArt graphic, modify the color and effects, and change the organization of the graphic.
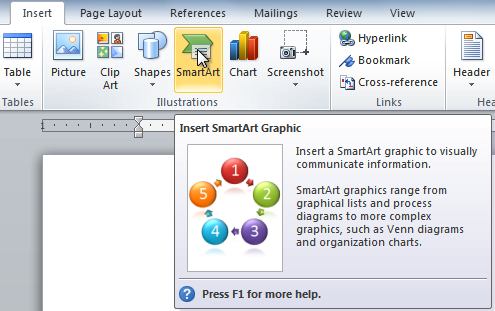 The SmartArt command
The SmartArt command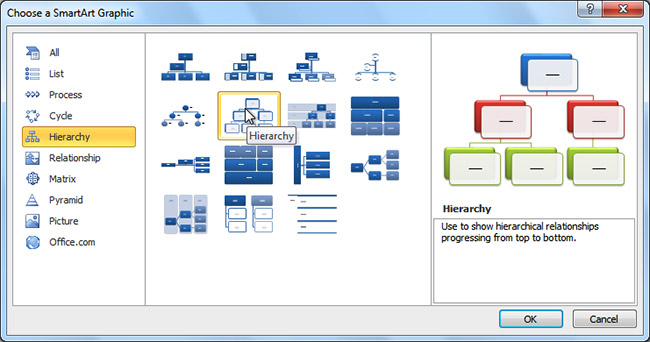 Selecting a SmartArt graphic
Selecting a SmartArt graphicTo see more details about a graphic, click any image and a larger preview of the graphic with additional text details will appear on the right side of the dialog box.
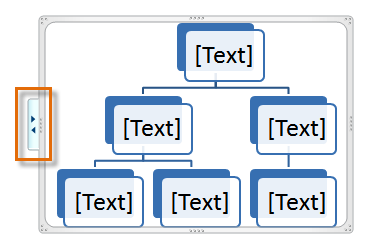 The arrow to open the task pane
The arrow to open the task pane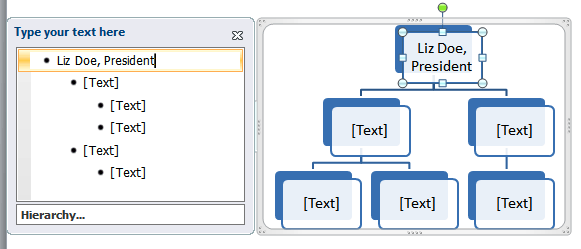 Typing text into the task pane
Typing text into the task paneYou can also add text by clicking the desired shape and typing your text. This works well if you only need to add text to a few shapes. However, for more complex SmartArt graphics working in the task pane is often faster.
You can change the layout of a SmartArt graphic even after you've added text. However, if the new layout is different from the old one, some of your text may not show up. Experiment with different layouts to see how they display your text differently.
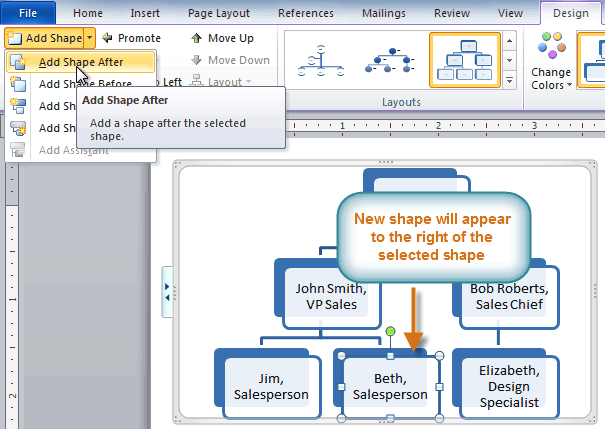 Adding a shape
Adding a shapeYou can change the layout of a SmartArt graphic even after you've added text. However, if the new layout is different from the old one some of your text may not show up. Experiment with different layouts to see how they display your text differently.
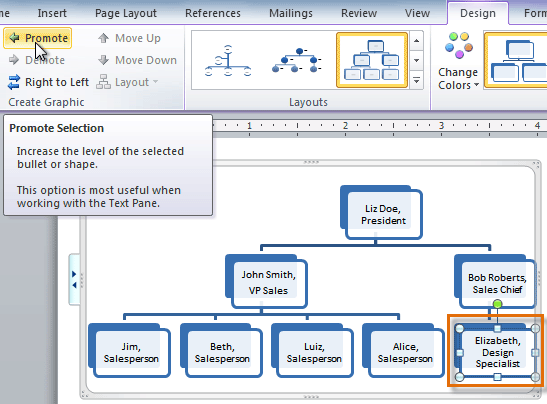 Promoting a shape
Promoting a shape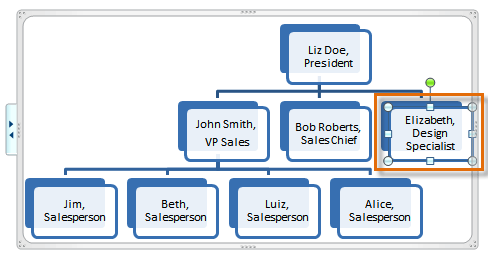 The promoted shape
The promoted shapeYou can also demote and promote shapes from within the task pane. With the insertion point in the task pane, press the Tab key to demote a shape. Press the Backspace key (or Shift+Tab) to promote a shape. It's a lot like creating an outline with a multilevel list. For more information, you may want to review our Working with Lists lesson.
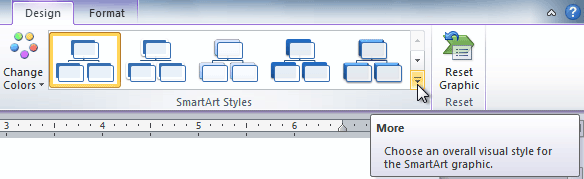 Viewing the SmartArt Styles
Viewing the SmartArt Styles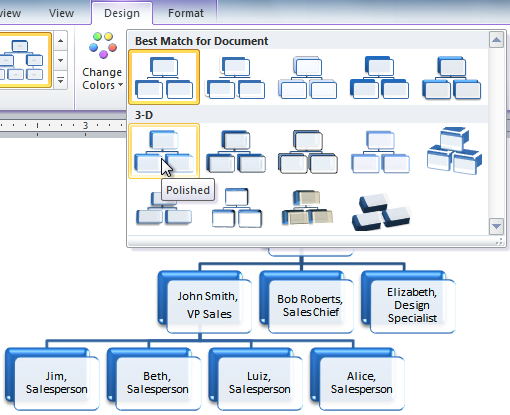 Selecting a SmartArt Style
Selecting a SmartArt StyleWord provides a variety of color schemes to use with SmartArt. The color schemes use theme colors, so they will vary depending on which theme you are using.
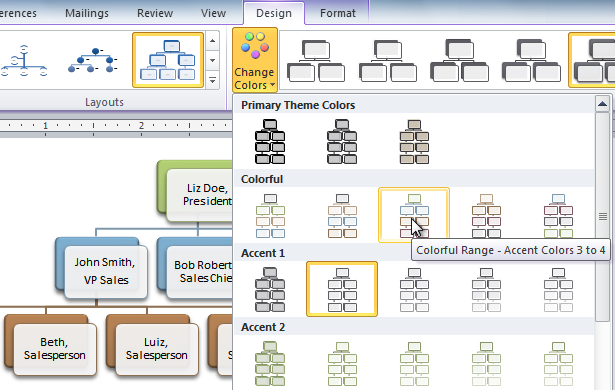 Selecting a new color scheme
Selecting a new color schemeIf you want to change the appearance of a single shape within the SmartArt graphic, select the shape, then click the Format tab. You can then modify the shape style, color, effects, and other settings for that shape.
/en/word2010/using-a-template/content/