Word 2007 -
Using Indents and Tabs

Word 2007
Using Indents and Tabs


/en/word2007/using-smartart-graphics/content/
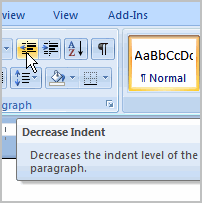 A great way to draw attention to specific text is to indent it. There are several ways you can indent text in Word; however, it’s important to use these tools appropriately and indent correctly each time. This can save time and make the editing process go smoothly.
A great way to draw attention to specific text is to indent it. There are several ways you can indent text in Word; however, it’s important to use these tools appropriately and indent correctly each time. This can save time and make the editing process go smoothly.
In this lesson, you will learn how to use the tab selector and the horizontal ruler to set tabs and indents, as well as how to use the increase and decrease indent commands.
Download the example to work along with the video.
Click the Show/Hide command on the Home tab. This will allow you to see the nonprinting characters such as the spacebar, paragraph, and Tab key markings.
The most common way to indent is to use the Tab key. This method is best for indenting one line of text rather than multiple lines.
Using the Tab key to indent multiple lines can make formatting difficult if you add or remove text later. Indenting multiple lines is best done using the Indent commands.
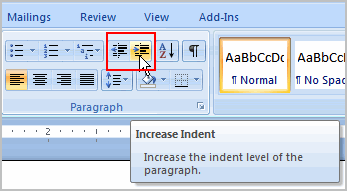

The tab selector is located above the vertical ruler on the left. Hover over the tab selector to see the name of the type of tab that's active.
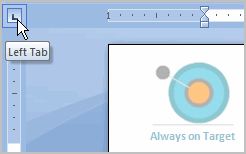
 : Inserts the indent marker on the ruler, and indents the first line of text in a paragraph
: Inserts the indent marker on the ruler, and indents the first line of text in a paragraph : Inserts the hanging indent marker, and indents all lines other than the first line
: Inserts the hanging indent marker, and indents all lines other than the first line : Moves text to the right as you type
: Moves text to the right as you type : Centers text according to the tab
: Centers text according to the tab : Moves text to the left as you type
: Moves text to the left as you type : Aligns decimal numbers using the decimal point
: Aligns decimal numbers using the decimal point : Draws a vertical line on the document
: Draws a vertical line on the document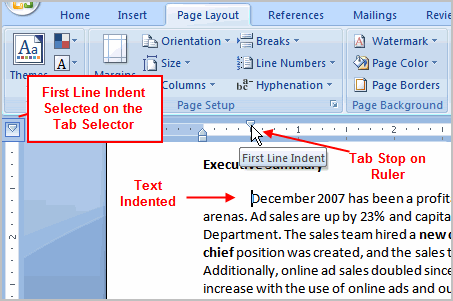
To move a tab stop once you have inserted it, left-click and drag the tab stop back and forth on the ruler.
You can set a hanging indent the same way; however, this tab stop changes all other lines in a paragraph.
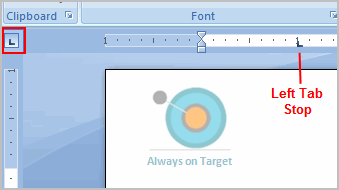
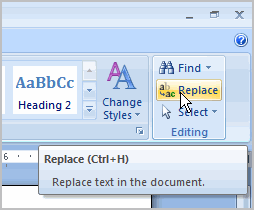
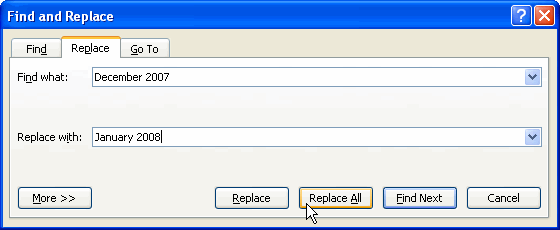
You can also use the Find command to locate specific information in a document. For example, if you are working with a 20-page report, it would be time consuming to search the document for a specific topic. You can use the Find command to locate all instances of a word or phrase in the document. This is a great way to save time when working with longer documents.
Use the report or any Word document you choose to complete this challenge.
/en/word2007/applying-styles-and-themes/content/