Word 2007 -
Using a Template

Word 2007
Using a Template


/en/word2007/working-with-shapes/content/
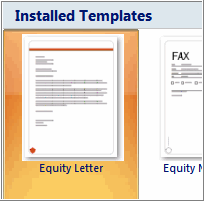 A template is a predesigned document you can use to create new documents with the same formatting. With a template, many of the more important document design decisions such as margin size, font style and size, and spacing are predetermined.
A template is a predesigned document you can use to create new documents with the same formatting. With a template, many of the more important document design decisions such as margin size, font style and size, and spacing are predetermined.
In this lesson, you will learn how to create a new document with a template and insert text, as well as basic information about how templates work in Word 2007.
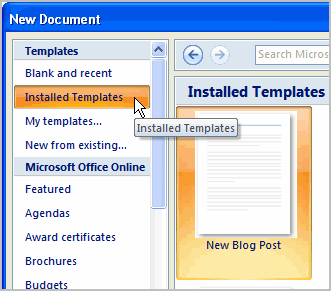
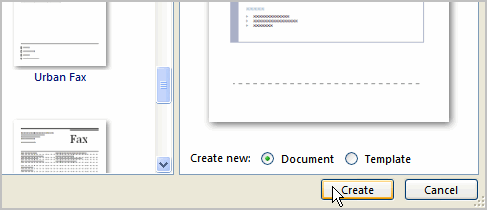
You can select any of the categories in the Microsoft Office Online section of the New Document Dialog box. This will display free templates that are available online. Your computer must have Internet access to download these templates.
Templates include placeholder text that is surrounded by brackets. Often, this placeholder text includes information regarding the content for a specific area.
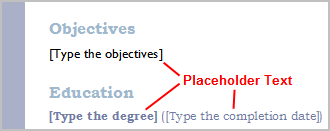
Additionally, some information is prefilled in the template. You can modify your Word Options and change the prefilled information that appears.
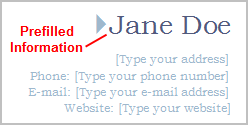
Word templates may include separate Quick Parts sections, which give you various options for the template.
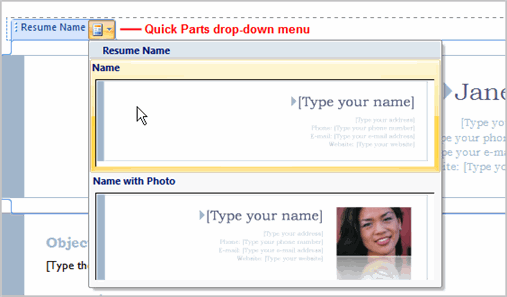
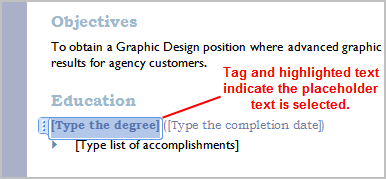
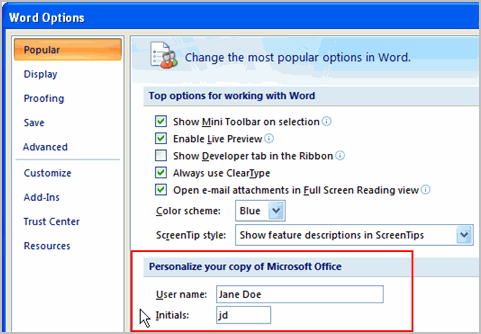
/en/word2007/working-with-lists/content/