Word 2007 -
Setting Up Your Word Environment

Word 2007
Setting Up Your Word Environment


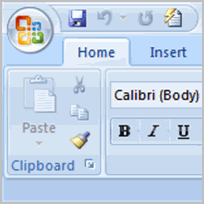 Before you begin creating documents in Word, you may want to set up your Word environment and become familiar with a few key tasks such as how to minimize and maximize the Ribbon, configure the Quick Access Toolbar, display the ruler, and use the Word Count and Zoom tools.
Before you begin creating documents in Word, you may want to set up your Word environment and become familiar with a few key tasks such as how to minimize and maximize the Ribbon, configure the Quick Access Toolbar, display the ruler, and use the Word Count and Zoom tools.
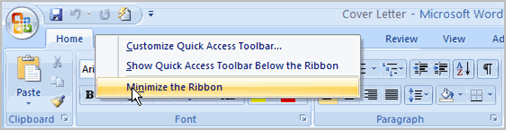
The check mark beside Minimize the Ribbon indicates that the feature is active.
The new tabbed Ribbon system replaces traditional menus in Word 2007. It is designed to be responsive to your current task and easy to use; however, you can choose to minimize the Ribbon if you would rather use different menus or keyboard shortcuts.
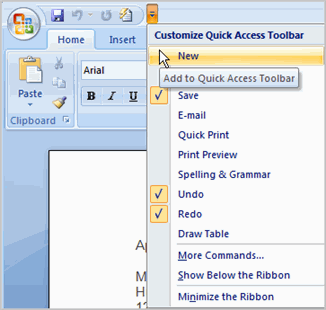
The Save, Undo, and Redo commands appear by default in the Quick Access Toolbar. You may want to add other commands to make using specific Word features more convenient for you.
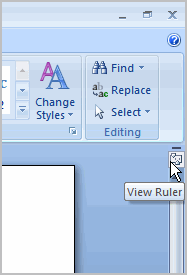
The View Ruler icon works as a toggle button to turn the Ruler on and off.
/en/word2007/text-basics/content/