Word -
Printing Documents

Word
Printing Documents


/en/word/page-layout/content/
Once you've created your document, you may want to print it to view and share your work offline. It's easy to preview and print a document in Word using the Print pane.
Optional: Download our practice document.
Watch the video below to learn more about printing documents in Word.
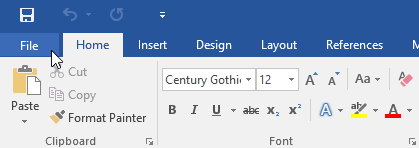
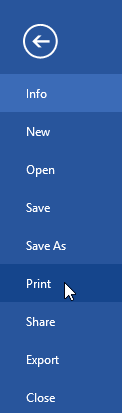
Click the buttons in the interactive below to learn more about using the Print pane.
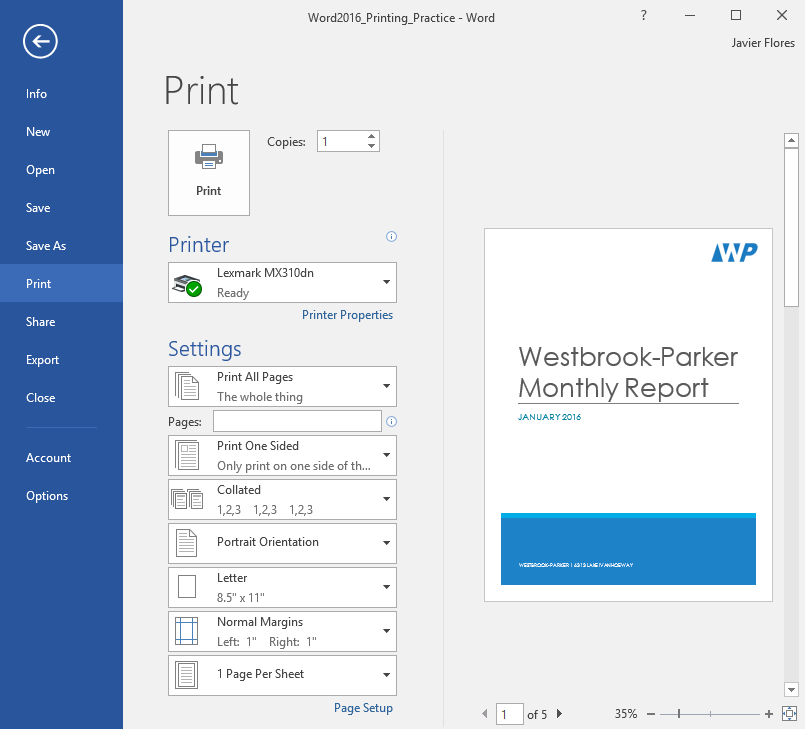
You can also access the Print pane by pressing Ctrl+P on your keyboard.
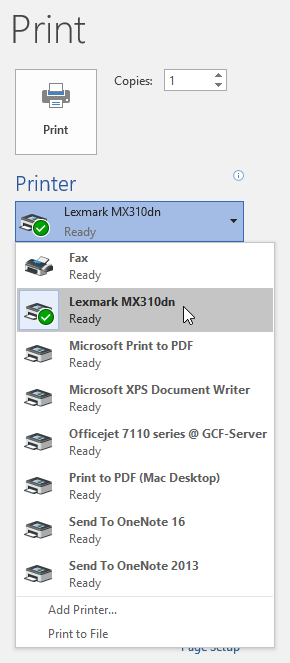
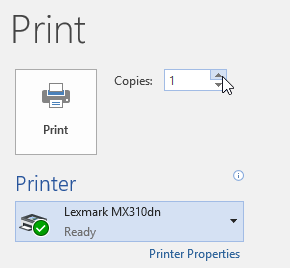
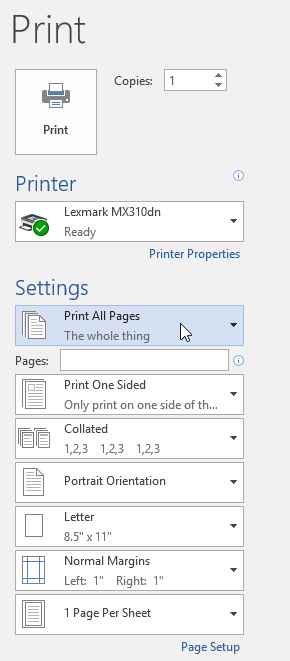
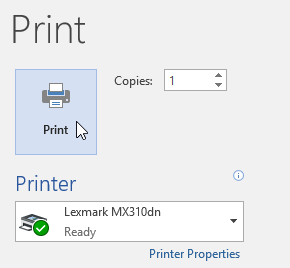
Sometimes you may find it unnecessary to print your entire document, in which case custom printing may be more suited for your needs. Whether you're printing several individual pages or a range of pages, Word allows you to specify exactly which pages you'd like to print.
If you'd like to print individual pages or page ranges, you'll need to separate each entry with a comma (1, 3, 5-7, or 10-14 for example).
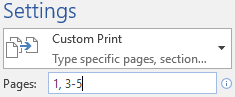
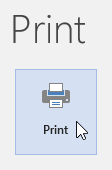
If your document isn't printing the way you want, you may need to adjust some of the page layout settings. To learn more, review our Page Layout lesson.
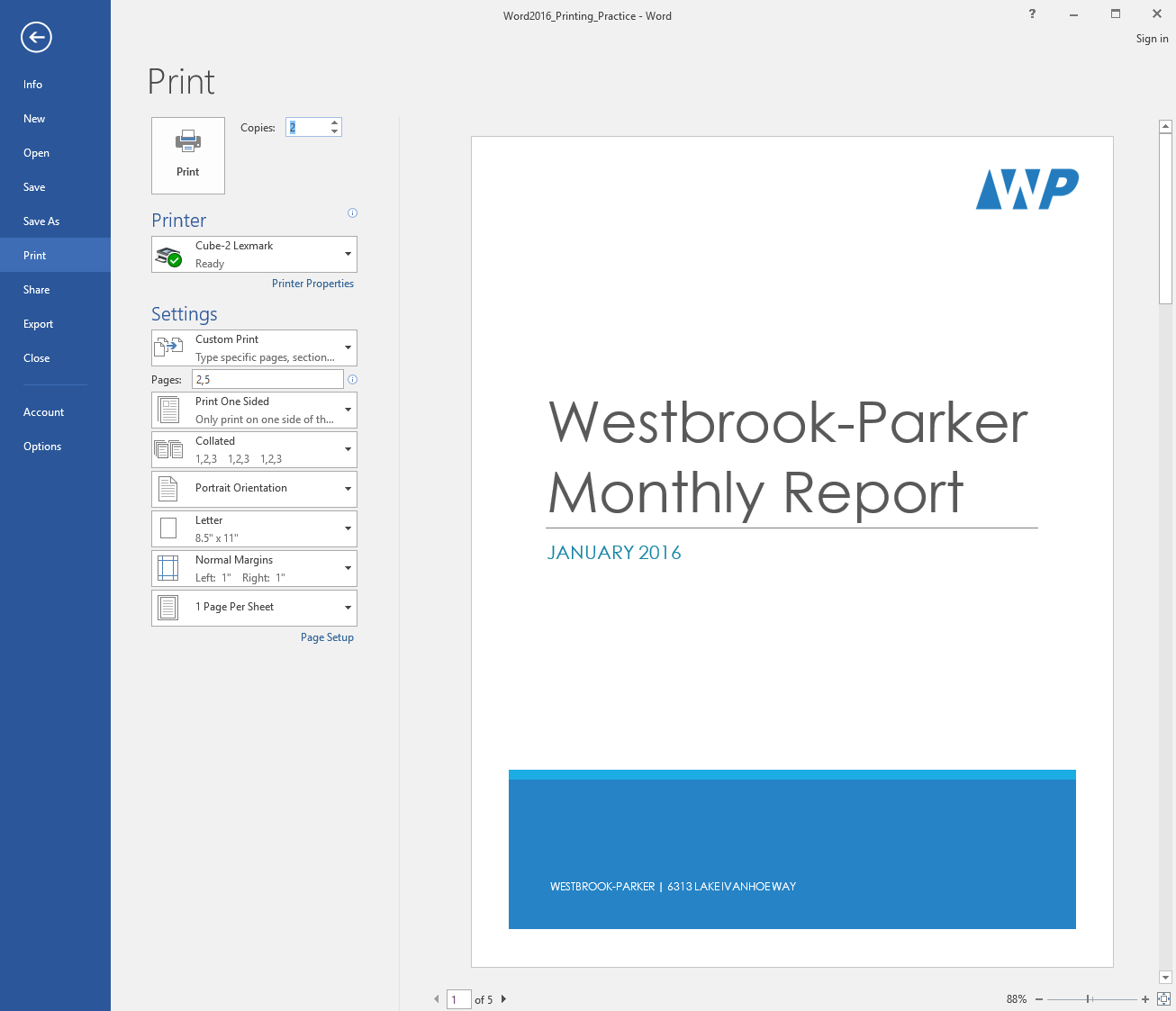
/en/word/breaks/content/