Word -
Formatting Pictures

Word
Formatting Pictures


/en/word/pictures-and-text-wrapping/content/
There are many ways to format pictures in Word. For instance, you can change the size or shape of an image to better suit your document. You can also enhance its appearance using Word's image adjustment tools.
Optional: Download our practice document.
Watch the video below to learn more about formatting pictures.
When you crop an image, part of the picture is removed. Cropping can be useful if you're working with an image that's too big and you want to focus on only part of it.
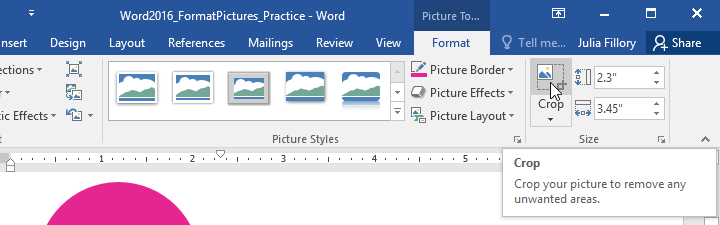
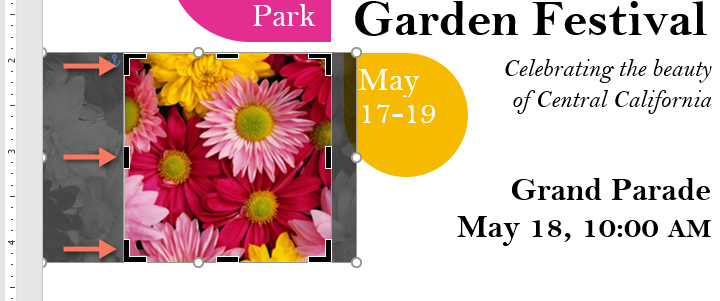
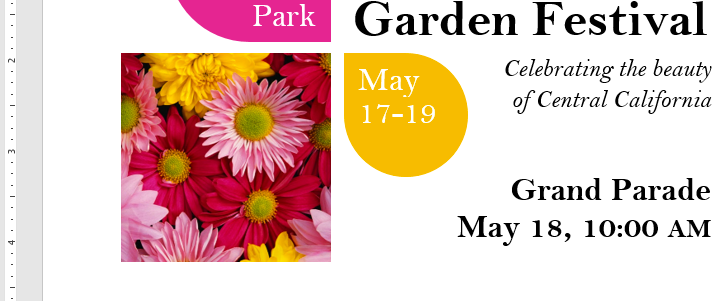
The corner handles are useful for simultaneously cropping the image horizontally and vertically.
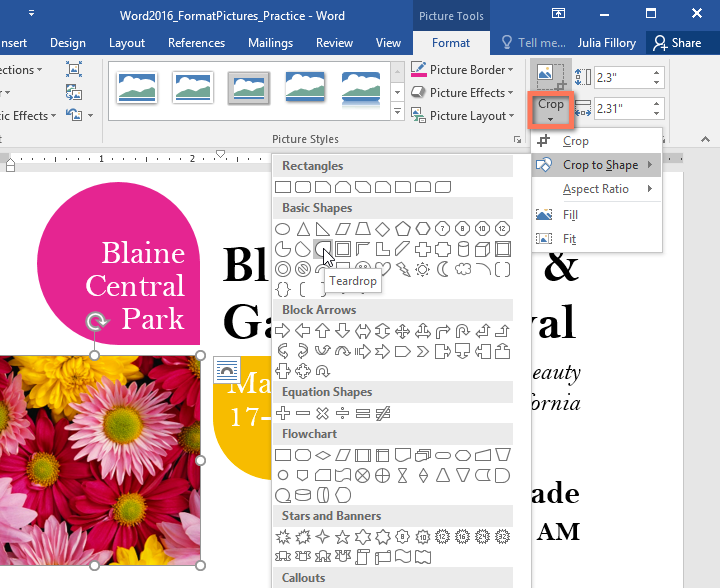
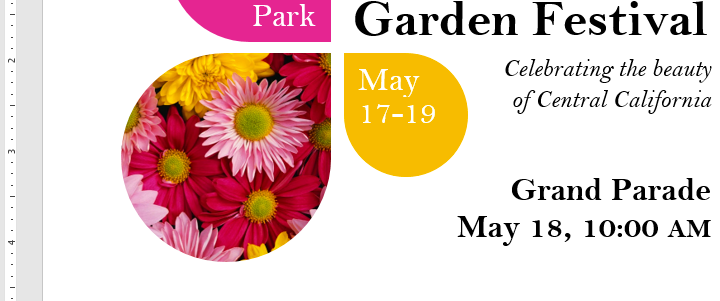
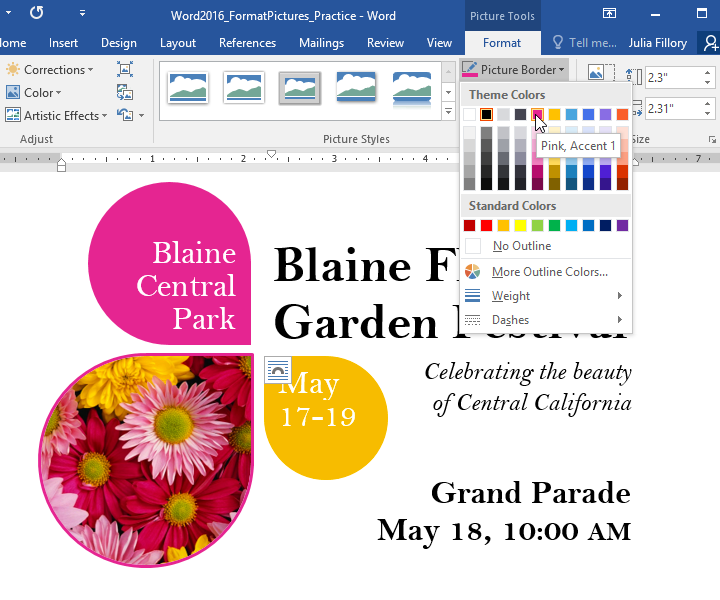
With Word's image adjustment tools, you can easily change properties like color, contrast, saturation, and tone. Word also offers built-in picture styles, which can be used to add a frame, drop shadow, and other predefined effects.
When you're ready to adjust an image, simply select it. Then use the options below, which can be found on the Format tab.
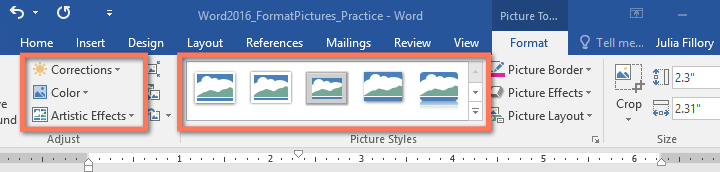
From here, you can sharpen or soften the image to adjust how clear or blurry it appears. You can also adjust brightness and contrast, which affect the image's lightness and general intensity.
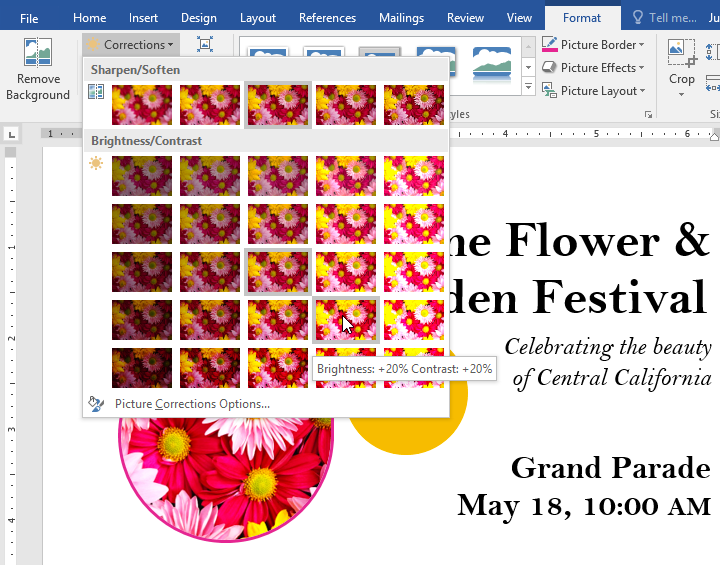
Using this command, you can adjust the image's saturation (how vibrant the colors appear), tone (the color temperature of the image, from cool to warm), and coloring (the overall tint of the image).
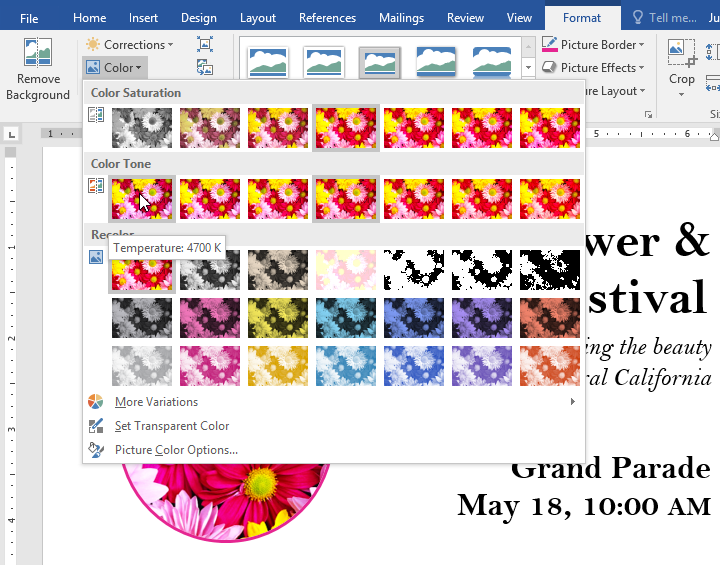
Here, you can apply special effects to your image, such as pastel, watercolor, or glowing edges. Because the results are so bold, you may want to use these effects sparingly (especially in professional documents).
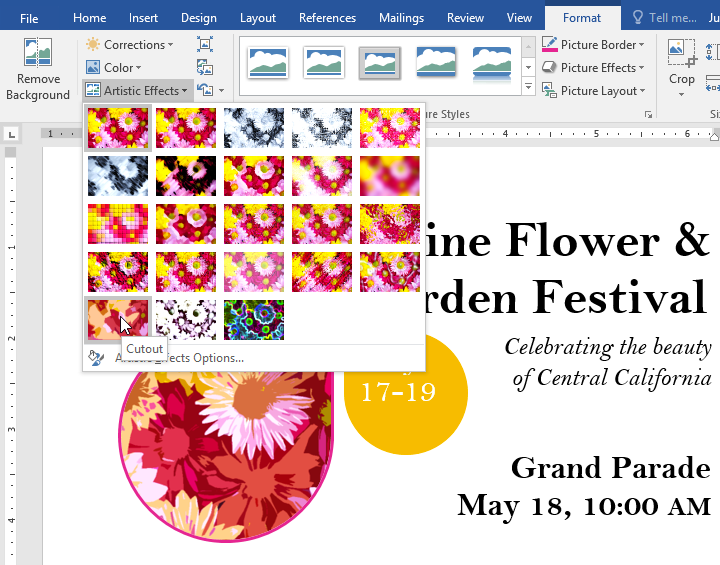
This group contains different predefined styles that make image formatting even easier. Picture styles are designed to frame your image without changing its basic settings or effects.
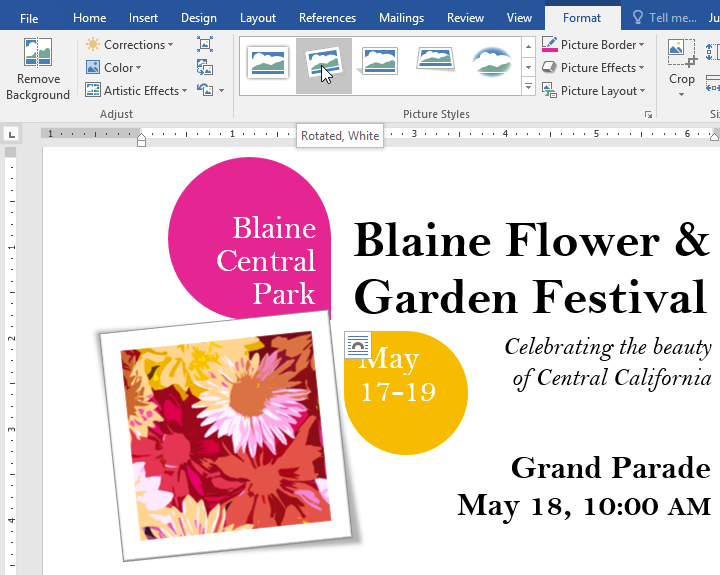
If you plan to email a document that contains pictures, you'll need to monitor its file size. Large, high-resolution images can cause your document to become very large, which may make it difficult to attach to an email. Additionally, cropped areas of pictures are saved within the document by default, which can add to the file size.
Thankfully, you can reduce your document's file size by compressing your pictures. This will lower their resolution and delete cropped areas.
Compressing a picture may noticeably affect its quality (for instance, the image may become blurry or pixelated). Because of this, we recommend saving an extra copy of your document before compressing pictures. Also, be prepared to use the Undo command if you're dissatisfied with the results.
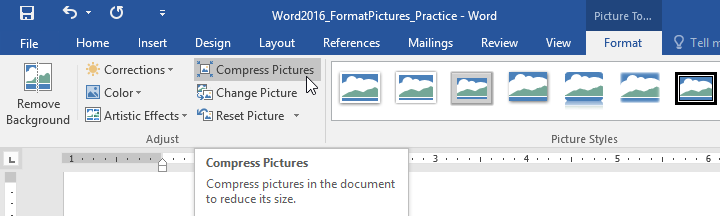
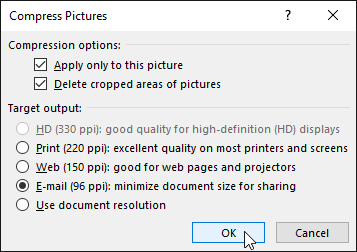
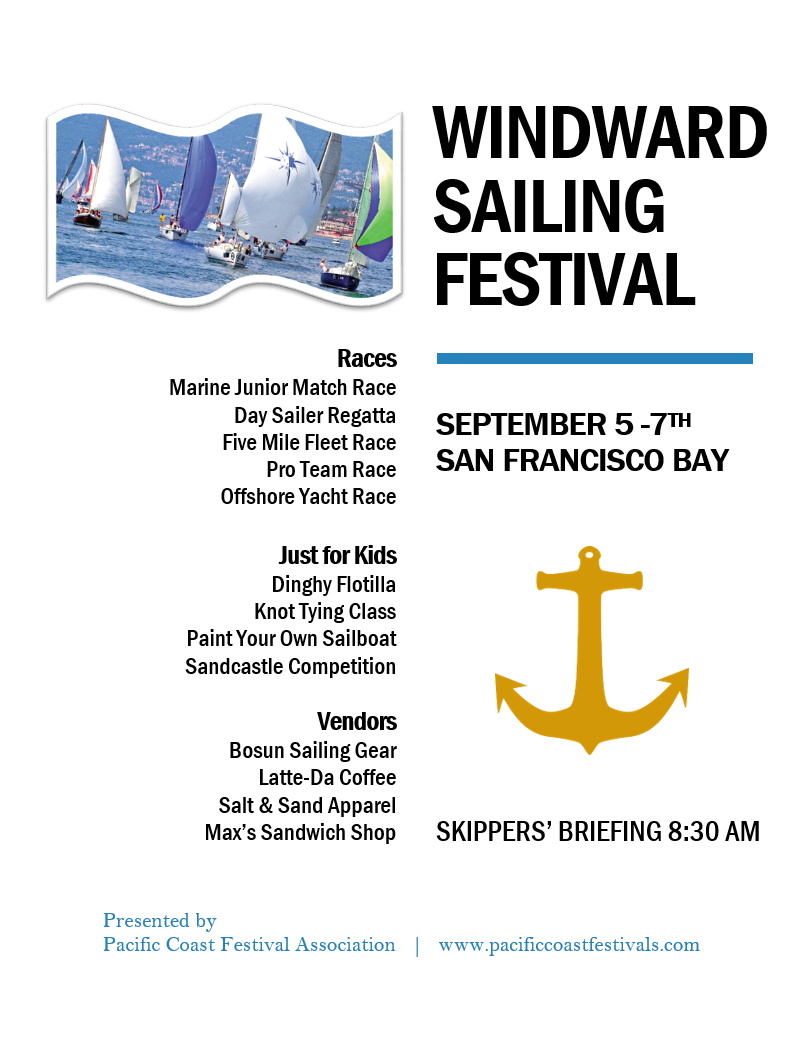
/en/word/shapes/content/