Word Tips -
Using the Format Painter in PowerPoint and Word

Word Tips
Using the Format Painter in PowerPoint and Word


/en/word-tips/how-to-create-forms-in-word/content/
Themes can be a great way to make your PowerPoint presentation or Word document look nice, but sometimes you might want to add custom design elements to your project. Custom formatting can be tedious, though, especially when you're doing a lot of it. For instance, take this PowerPoint slide. Let's say you've applied a border around the photo on the left, and now you'd like to do the same to the photo in the bottom-right corner.
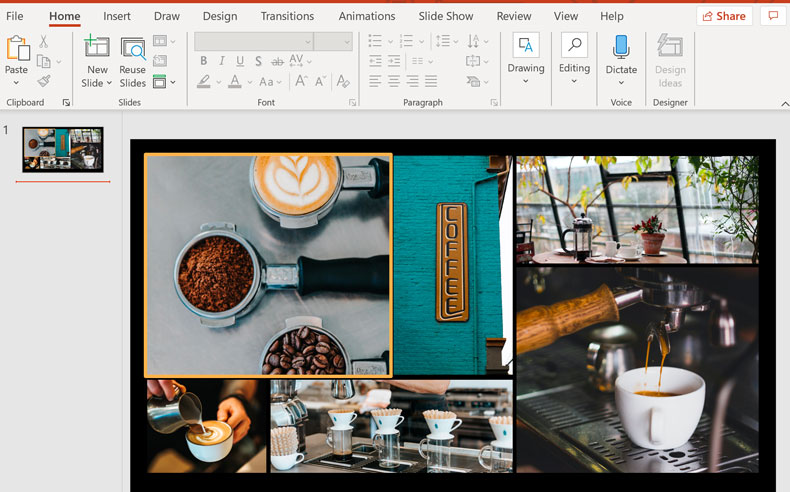
You could try to remember all of the steps and apply the effect to the next photo as well—or you could save some time and use the Format Painter. The Format Painter is a tool in Word and PowerPoint that lets you copy some formatting from one object and apply it to another one. Think of it as copying and pasting for formatting.
For more information on what Format Painter can be used for, you can visit their Microsoft Support page.
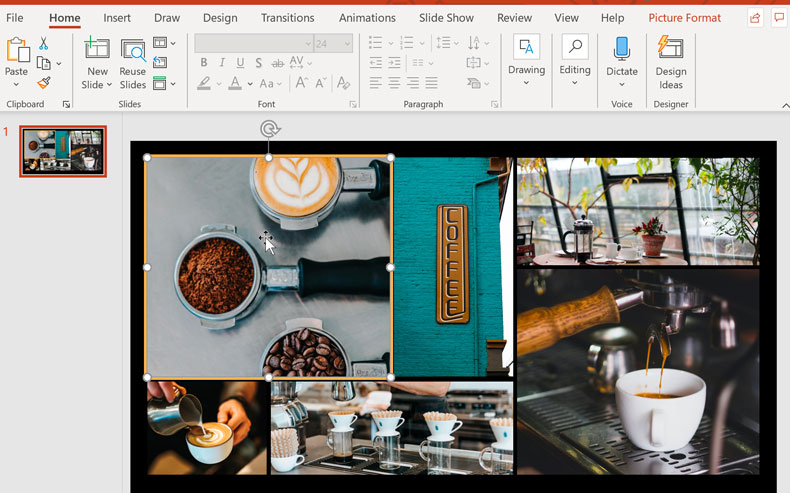
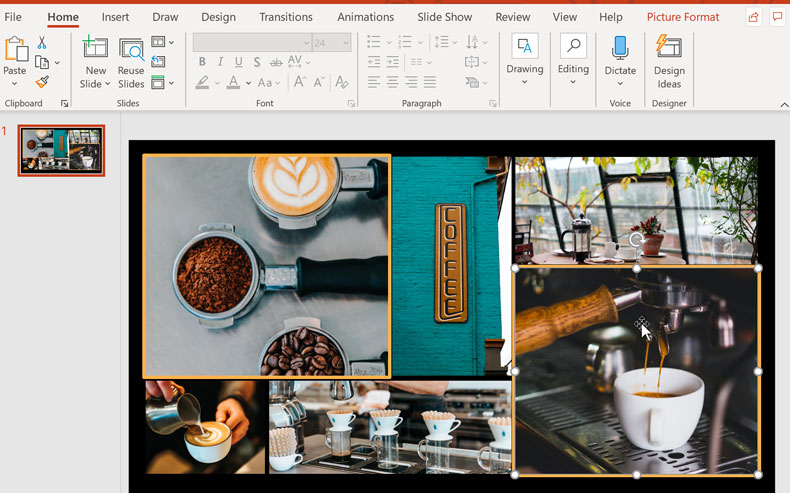
See? Simple! That was much quicker than applying the individual effects one at a time. If you want, you can even use the Format Painter to apply the formatting to multiple objects. Just double-click the Format Painter icon instead of clicking it once. The cursor will show up with a paintbrush next to it. Click the Format Painter icon again to return to a regular cursor.
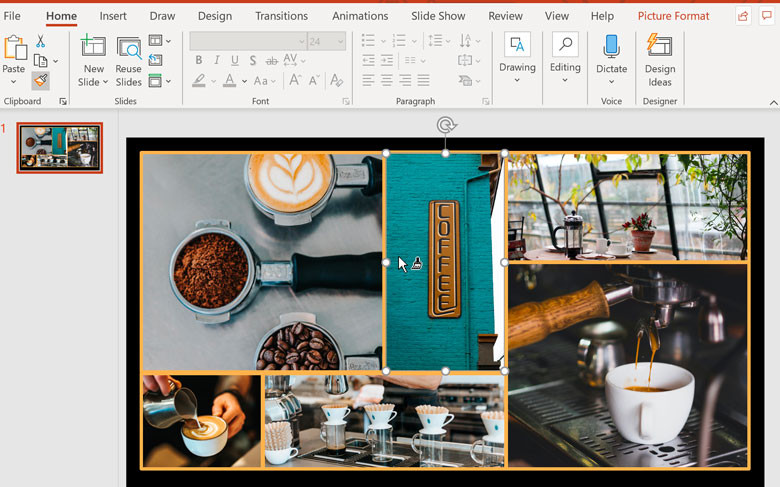
Even though we only looked at using the Format Painter for photos in PowerPoint, you can use it for anything you can apply formatting to in Word or PowerPoint. This includes text, table cells, and shapes. Once you start using it, you'll be surprised how often it comes in handy.
/en/word-tips/5-tips-for-printing-word-documents/content/