Word 2016 Негиздери -
Сүрөттөрдү форматтоо (Formatting Pictures)

Word 2016 Негиздери
Сүрөттөрдү форматтоо (Formatting Pictures)


/en/tr_ky-word-2016/-pictures-text-wrapping/content/
Word аркылуу сүрөттөрдү форматтоонун көп жолдору бар. Мисалы, сүрөттүн өлчөмүн же формасын документке жакшы отургандай кылып өзгөртө аласыз. Сиз ошондой эле Word дөгү тууралоо куралдарды колдонуп, анын көрүнүшүн жакшыртсаңыз болот.
Кошумча: Биздин практика документти жүктөп алыңыз .
Сүрөттөрдү форматтоо жөнүндө көбүрөөк билүү үчүн төмөнкү видеону көрүңүз.
Сиз сүрөттү кесип баштаганда, сүрөттүн бир бөлүгү алынып салат. Абдан чоң сүрөт менен иштеп жаткан болсоңуз, жана анын бир гана бөлүгүнө көңүлүңүздү бургуңуз келип жатса анда сүрөттү кесүү пайдалуу болушу мүмкүн.
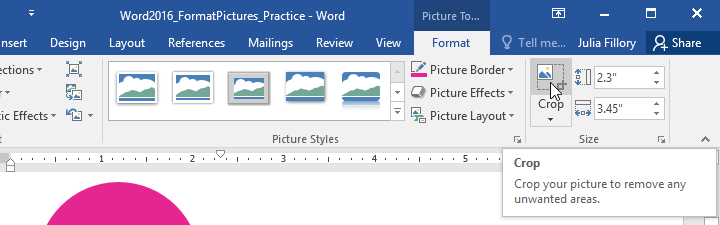
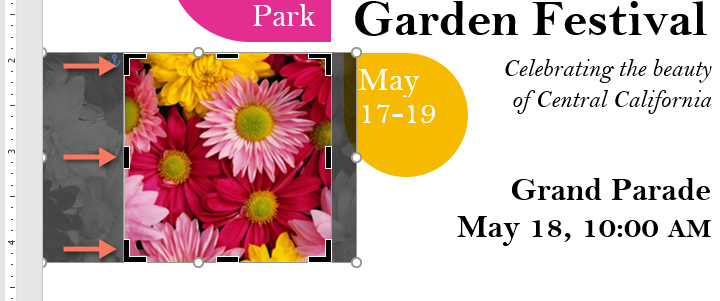
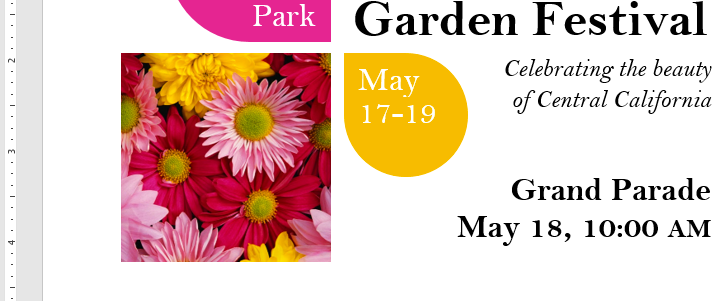
Бурчундагы туткалар бир убакытта сүрөттү туурасынан жана тик кесүү үчүн пайдалуу.
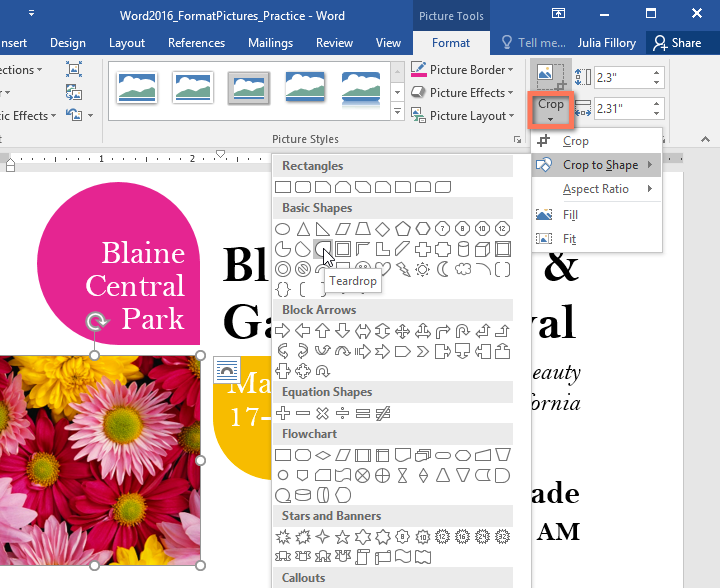
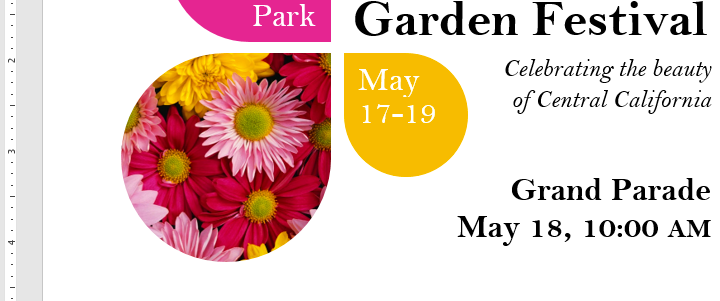
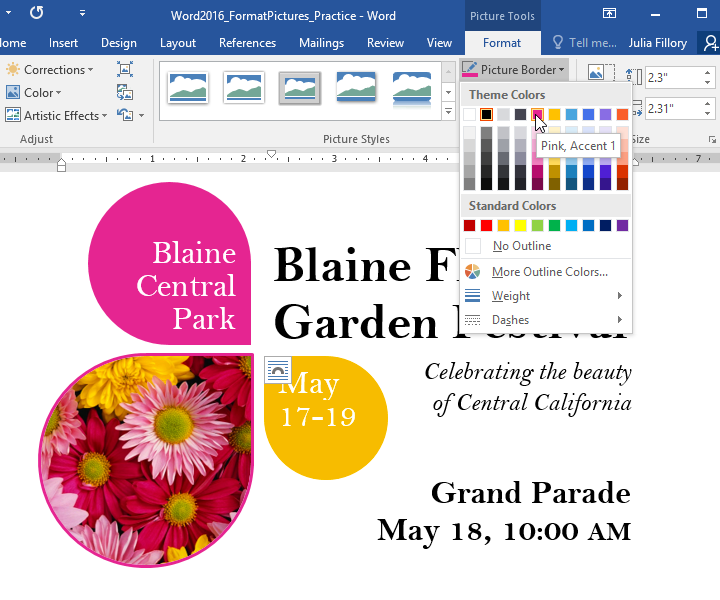
Word боюнча сүрөт тууралоо куралдары менен, түсүн, контрастын, толтурулушун жана тону сыяктуу касиеттерин оңой ыңгайлаштырып жайгаштыра аласыз. Word дагы кыналган сүрөт стилдерин кошууну, жээк кошууну, көлөкөнү азайтууну жана башка алдын ала аныкталган кубулуштарды сунуш кылат.
Сиз сүрөттү жөнгө салууга даяр болгондо, жөн гана аны тандаңыз. Анан Формат өтмөгүнөн табыла турган төмөнкү параметрлерди колдонобуз.
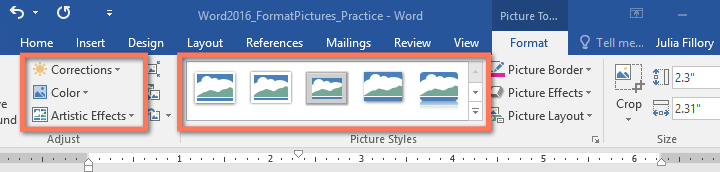
Бул жерден, сиз сүрөттү дааналап же жумшартып, канчалык ачык-айкын же бүдөмүк өзгөртүүлөрдү пайда кыла аласыз. Ошондой эле сүрөттүн ачыктыгына жана жалпы күчтүүлүгүнө таасир берген жарыктыгын жана карама-каршылыгын ылайыкташтырууга болот.
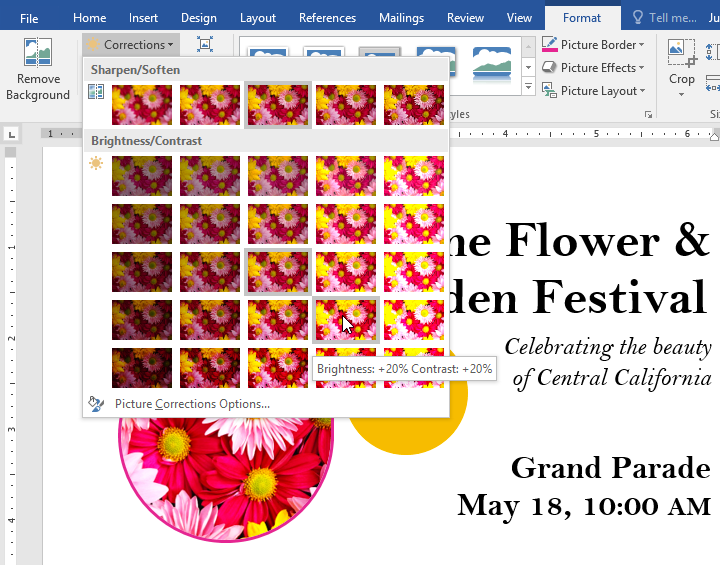
Бул буйрукту колдонуу менен, сүрөттүн каныккандыгын ( кантип жандуу түстөр пайда болот ) өзгөртүүгө болот, тон берүү (сүрөттүн түсү температурасын, жагымдуу жылуу тартып), жана ийлөөчү (сүрөттүн жалпы түсү).
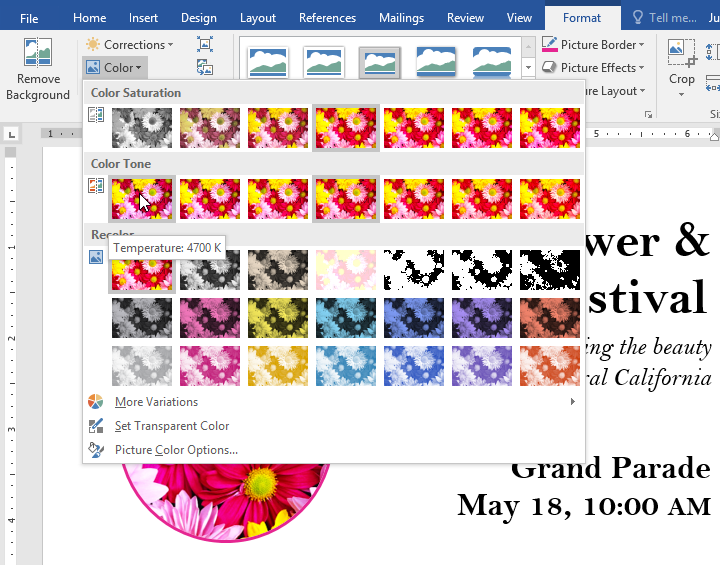
Бул жерде, сиз сүрөткө атайын эффектилерди, пастель, акварель, же жаркыраган жээктери сыяктууларды колдоно аласыз. Натыйжасы кара шрифт менен болгондуктан, бул эффектилерди сарамжалдуулук менен (айрыкча профессианалдык документтерде) колдонуу керек болушу мүмкүн.
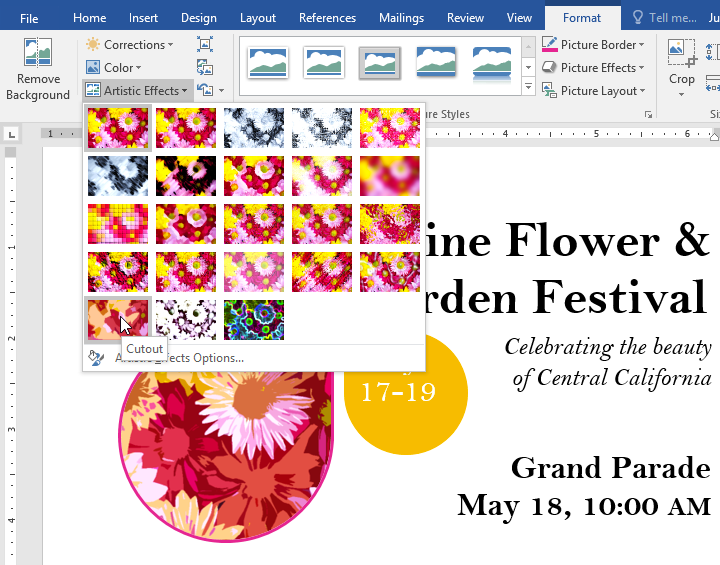
Бул топ сүрөттү форматтоону оңойлотуп, ар кандай алдын алуу стилдерин камтыйт. Сүрөт стилдери анын негизги орнотууларын же эффектилерин өзгөртпөстөн сүрөттүн жээктерин жасалгалайт.
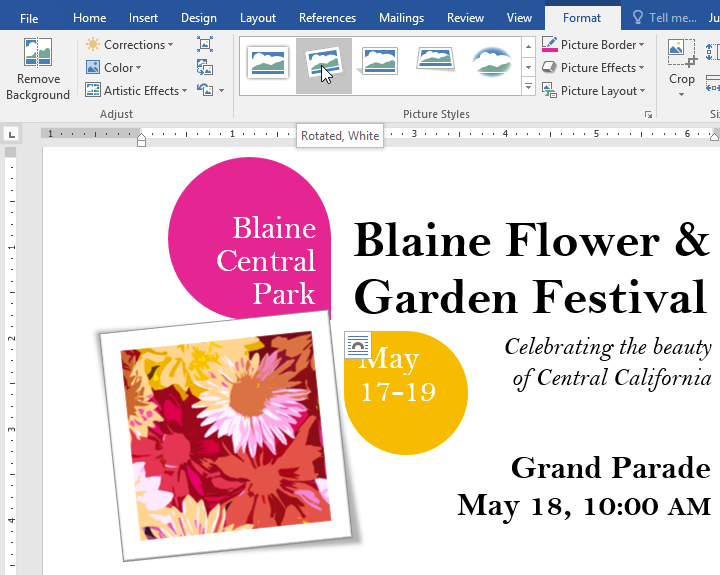
Сиз сүрөттөр камтыган документти электрондук почта аркылуу жиберүүнү пландаштырган болсоңуз, анда сиз анын файл өлчөмүн байкашыңыз керек. Чоң, жогорку чечилиштеги сурөттөр абдан чоң өлчөмдө болуп, сиздин документти электрондук почтага тиркөө үчүн кыйын болушу мүмкүн. Андан тышкары, сүрөттөрдү файл өлчөмүнө кошуу үчүн, демейде, сүрөттөрдүн кесилген жерлери документтин ичинде сакталат.
Бактыга жараша, сиз сүрөттөрдү кысуу менен документтин фал өлчөмүн азайтышыңыз мүмкүн. Бул алардын чечилиштерин төмөндөтүп жана кысылган жерлерин алып сала алат.
Сүрөттү кысуу анын сапатына терс таасир тийгизиши мүмкүн (мисалы, сүрөт бүдөмүк же пикселденет болушу мүмкүн). Ошондуктан, биз, сизге сүрөттөрдү кысуу алдында документтин кошумча көчүрмөсүн сактоону сунуштайбыз. Сиз жыйынтыгына нааразы болсоңуз, анда Кайтаруу буйругун колдонууга даяр болуңуз.
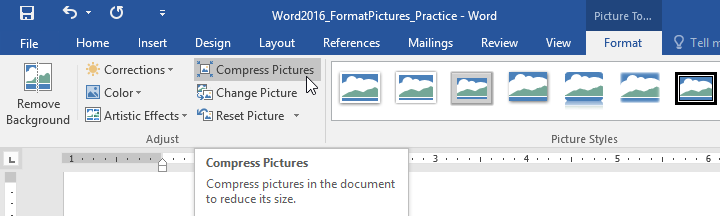
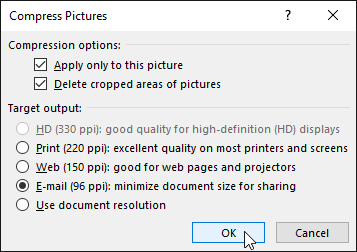
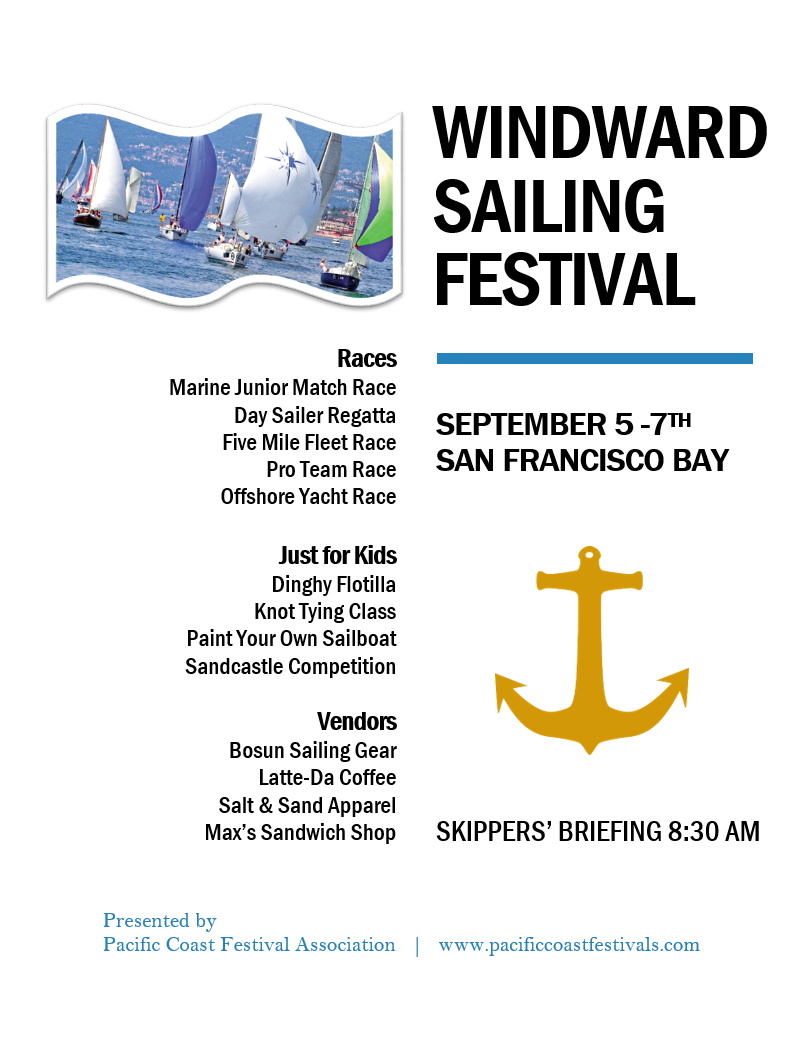
/en/tr_ky-word-2016/-shapes/content/