Windows XP -
Getting Familiar with the Windows XP Window

Windows XP
Getting Familiar with the Windows XP Window


/en/windowsxp/launching-programs-from-the-start-menu/content/
Windows XP got its name from one its most basic elements: the window. The rectangular work area for a program, file, or other task is called a window.
Below is an example of a Microsoft Word window. While Word is a word processing program, the example below features many of the elements common in Windows XP.
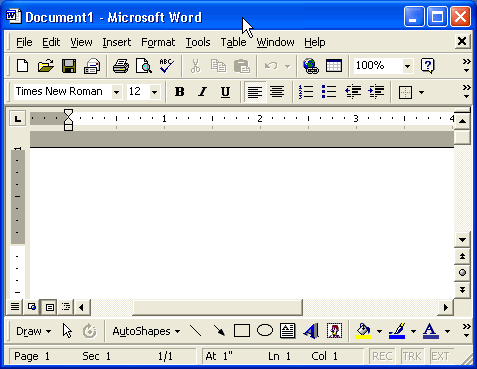
The workspace is the white area inside the window. This is where you do your work with a program, such as writing a letter. Depending on what program you're working with, the workspace will appear differently.
Windows XP offers several tools, menus, and commands that make the operating system easy to use.
The title bar is the horizontal bar at the top of a window. It's displayed as white text on a blue background by default.
The Control menu button is the icon at the far left end of the title bar. The Control menu button opens a menu you can use to control the window.
The Close button is at the far right end of the title bar. It looks like a box with an X in it. Click the Close button to close a window or exit a program. Next to the Close button, you'll see the Minimize and Maximize buttons. Learn more about these buttons in the next lesson.
The menu bar is the below the title bar. It contains several menus, which let you see a list of commands.
Some menu options are followed by ellipsis, or ... Choosing a menu option followed by an ellipses will open a dialog box, which feature helpful tools to help you perform tasks.
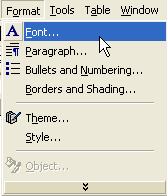
Some Windows XP programs have toolbars across the top of the window. The toolbar buttons allow you to print, cut, paste, and perform other tasks. The options vary depending on the program.

To review taskbar functionality, see Lesson 1.
The scroll bar appears at the right side or the bottom of a window when all information in that window cannot be seen at the same time. Use the scroll bar to view hidden information.
The scroll bar features scroll arrows that allow you to move easily through a document. It's especially convenient when viewing a long document.
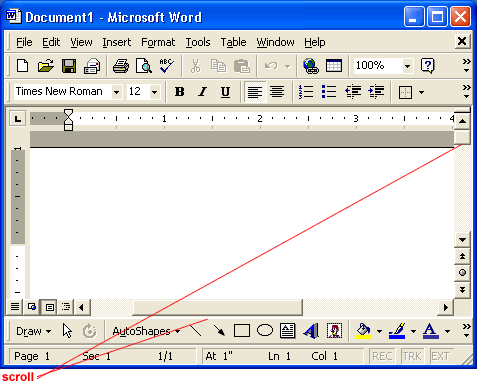
 arrow to scroll up.
arrow to scroll up. arrow to scroll down.
arrow to scroll down. arrows to scroll up one page at a time.
arrows to scroll up one page at a time. arrows to scroll down one page at a time.
arrows to scroll down one page at a time. button to open a browse menu.
button to open a browse menu.OR
 Accessories
Accessories Notepad.
Notepad. Font to open the Font dialog box.
Font to open the Font dialog box./en/windowsxp/moving-and-sizing-windows/content/