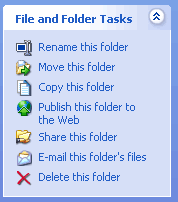Lesson 6: Files, Folders, and Drives
/en/windowsxp/customizing-windows-xp-using-the-control-panel/content/
Introduction
By the end of this lesson, you should be able to:
- Create a file
- Create a folder
- Discuss drives
What is a file?
Files are collections of information. In fact, almost all of the information stored in a computer is stored in files. There are many different types of files, including operating system files, program files, and more.
Different types of files store different types of information. Each file is given a file name and has a three-letter file name extension that identifies the file type. (The file name and file name extension are separated by a period.) For example, a document created using WordPad might have the file name letter to John.doc.
Some common file name extensions include:
- doc or docx: Word or WordPad document
- jpg or jpeg: Picture file
- txt: Notepad text file
- xls or xlsx: Excel spreadsheet
- htm or html: HTML file (webpage)
- ppt: PowerPoint presentation
- mdb or accdb: Access database
Once you've created a file, you can rename it.
To rename a file:
- Locate your file (in this case, the file is located on the desktop).
- Right-click the file icon.
- Choose Rename.
- The filename is highlighted in blue, ready to be retyped.
- Type a new name, then press Enter.
- The file is renamed.
You can also select Delete from the menu to delete a file.
To delete a file:
- Locate your file (in this case, the file is located on the desktop).
- Right-click the file icon.
- Choose Delete.
- A Confirm File Delete dialog box appears asking you if you are sure you want to send the file to the Recycle Bin.
- Choose Yes.
- The file is moved to the Recycle Bin.
Get into the habit of periodically saving changes to documents you're working on in case of power outages or other problems.
What is a folder?
When you first start using Windows XP, you may only create a few files. Over time, you'll create MANY files. To keep your files organized, create folders. Windows XP uses various folders to store and manage files. To become more familiar with the structure of a Windows XP folder, let's open a folder called My Documents.
To open and view the contents of the My Documents folder:
- Double-click the My Documents icon on the desktop.
- The My Documents folder opens.
OR
- Right-click the My Documents icon (on the desktop).
- Choose Open.
OR
- Open the Start menu and choose My Documents.
Your My Documents folder looks something like this:
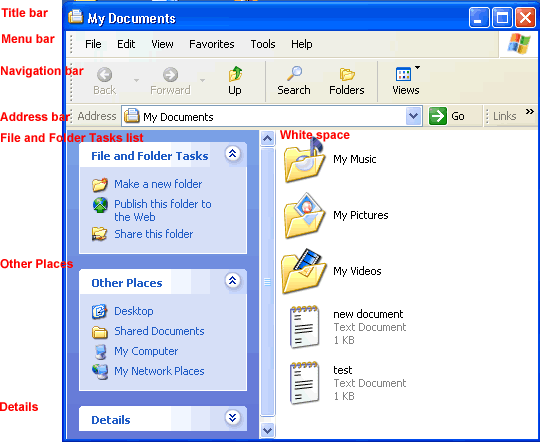
All Windows XP folders include the following features:
- Title bar: Contains the name of the folder
- Menu bar: Contains the File, Edit, View, Favorites, Tools, and Help menus
- Navigation bar: Contains the Back, Forward, Up, Search, Folders, and Views buttons
- Address bar: Shows current folder location (use the drop-down arrow to navigate your computer's places)
- White space: Displays contents of a folder (folders and files)
- File and Folder Tasks list: A convenient list of tasks
- Other Places: A convenient list of your computer's places
- Details: Describes the folder
Learn more in the Using My Documents, My Computer and Windows Explorer lesson.
Creating, renaming, and deleting folders
At some point, you may want to create a folder within a folder. Here, practice creating a Job Search folder in the My Documents folder.
To create a new folder in the My Documents folder:
- Open My Documents.
- Choose File
 New
New Folder.
Folder. - A new folder icon appears in My Documents, with its name highlighted. (The default is New Folder.)
- Type a new, more descriptive name, then click Enter.
OR
- Open My Documents.
- Choose the Make a New Folder link from the File and Folder tasks menu.
To rename a folder:
- Locate your folder.
- Right-click the folder icon.
- Choose Rename.
- The folder name is highlighted in blue, ready to be retyped.
- Type a new name, then press Enter.
OR
- Open your folder.
- Click the folder icon.
- Choose Rename this folder from the File and Folder Tasks menu.
To delete a folder:
- Locate your folder.
- Right-click the folder icon.
- Choose Delete.
- A Confirm Folder Delete dialog box appears asking you if you are sure you want to send the file to the Recycle Bin.
- Choose Yes.
- The folder is moved to the Recycle Bin.
OR
- Open your folder.
- Click the folder icon.
- Choose Delete this folder from the File and Folder Tasks menu.
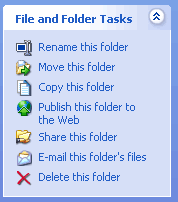
What is a drive?
A drive, or disk drive, is hardware on which you can store files and folders. Disk drives are assigned a letter.
- Your hard drive (the drive inside your computer) is known as the (C:) drive.
- Your floppy disk drive is known as the (A:) drive.
- If your computer has a CD-ROM drive, it is usually called (D:).
Choose where you'll save your files during the Save As process. Most users store their files on the (C:) drive.
Challenge!
- Create a new file in Notepad, and name it Things To Do List.
- Save it on your desktop.
- Create a new folder in the My Documents folder, and call it Task Folder.
/en/windowsxp/working-with-windows-explorer/content/



 Accessories
Accessories Notepad.
Notepad. Save from the menu bar (Ctrl + S).
Save from the menu bar (Ctrl + S).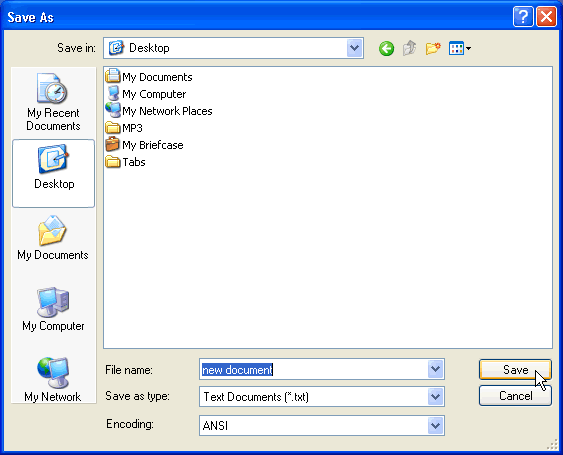
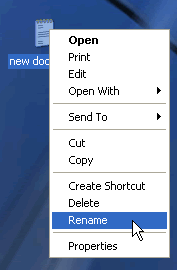
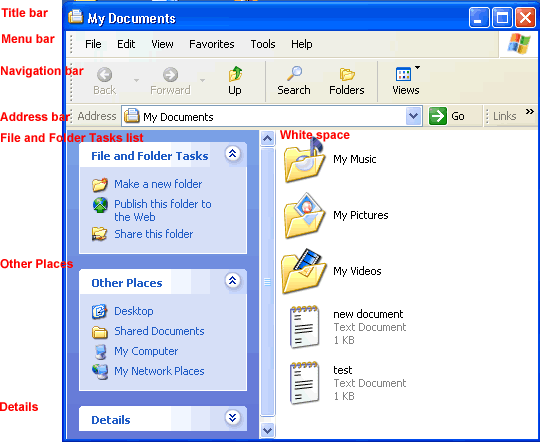
 New
New Folder.
Folder.