Windows 98 -
Parts of the Window

Windows 98
Parts of the Window


/en/windows98/customizing-the-desktop/content/
Windows 98 got its name from one of its most basic elements: the window. The rectangular work area for an application, file, or other task is called a window.
The Windows 98 screen displays window elements and other elements. Each element has a specific function.
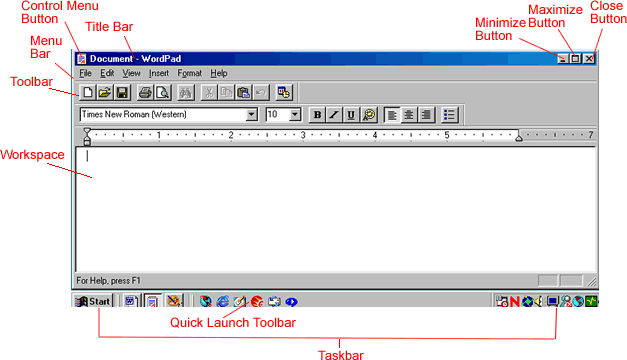
 The workspace is the white area inside the window. This is where you do your work with an application, such as writing a letter. The workspace may contain text, pictures, or icons.
The workspace is the white area inside the window. This is where you do your work with an application, such as writing a letter. The workspace may contain text, pictures, or icons.
Windows 98 offers several tools to make using the operating system easy.
 The title bar is the horizontal bar at the top of a window. It's usually displayed as white text on blue background.
The title bar is the horizontal bar at the top of a window. It's usually displayed as white text on blue background.

 The menu bar is below the title bar. It contains several menus, which let you see a list of commands.
The menu bar is below the title bar. It contains several menus, which let you see a list of commands.

 Some Windows 98 programs have toolbars across the top of the window. These toolbar buttons allow you to print, cut, paste, and perform other tasks. The options vary depending on the program.
Some Windows 98 programs have toolbars across the top of the window. These toolbar buttons allow you to print, cut, paste, and perform other tasks. The options vary depending on the program.

The numerous bars and buttons of Windows 98 help you access applications and control the way your computer works.
 The taskbar is a gray horizontal bar at the bottom of the screen. It shows the names of the open programs and folders.
The taskbar is a gray horizontal bar at the bottom of the screen. It shows the names of the open programs and folders.

 The Quick Launch toolbar on the taskbar allows you to quickly access some features you may use often, such as Outlook Express, Internet Explorer, and the desktop.
The Quick Launch toolbar on the taskbar allows you to quickly access some features you may use often, such as Outlook Express, Internet Explorer, and the desktop.
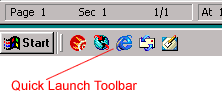
 The Control Menu button is the icon (picture) at the far left end of the title bar. The Control Menu button opens a menu that you can use to control the window.
The Control Menu button is the icon (picture) at the far left end of the title bar. The Control Menu button opens a menu that you can use to control the window.
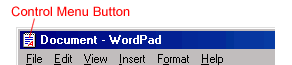
 The Close button is at the far right end of the title bar. It looks like a box with an X in it. You can click the Close button to close a window or exit an application.
The Close button is at the far right end of the title bar. It looks like a box with an X in it. You can click the Close button to close a window or exit an application.
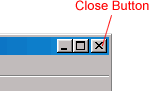
Windows allows you to easily enlarge, hide, or shrink a window using the minimize, maximize, and restore buttons.

The Minimize button is among the three buttons at the right end of the title bar. It's the box that has a small dash (or minus sign). The Minimize button lets you remove a window from the desktop while leaving the application running.
The button in the middle is the Maximize button. It's a box with a picture of a window inside it. Use the maximize button to enlarge a window.
After a window is maximized, the button changes to the Restore button. It looks like a box with a picture of two windows. If you click the Restore button, the maximized window shrinks to its previous size (the size it was before you maximized it).

 Accessories
Accessories  Notepad.
Notepad.OR
OR
Note: Some windows cannot be maximized. They always appear as a small window. If a window cannot be maximized, the maximize button appears light gray or dim in color.
 Accessories
Accessories Calculator.
Calculator.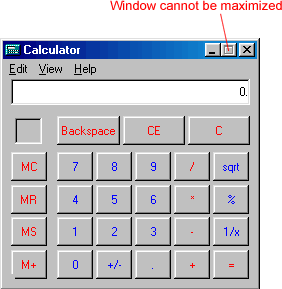
 Accessories
Accessories Notepad.
Notepad./en/windows98/moving-and-sizing-windows/content/