Lesson 16: Magnifier and Mouse Settings
/en/windows98/accessibility-wizard/content/
Introduction
By the end of this lesson, you should be able to:
- Use the Magnifier
- Change mouse settings
Changing mouse settings
Windows allows you to change the settings on your mouse to make it more user friendly. For example, you can change the size of your mouse pointer.
To change the size of your mouse pointer:
- Click Start.
- Choose Settings
 Control Panel.
Control Panel. - Double-click the Mouse icon.

- The Mouse Properties dialog box appears.
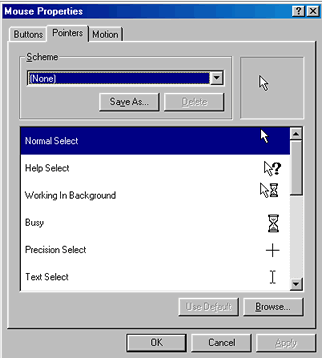
- Click thePointers tab.
- Click the down-pointing arrow in the Scheme box.
- Choose the option you want.
- Click OK.
Changing double-click speed
If your mouse speed is too fast or too slow, you can change or adjust it.
To change the double-click speed of your mouse:
- Click Start.
- Choose Settings
 Control Panel.
Control Panel. - Double-click the Mouse icon.

- The Mouse Properties dialog box appears.
- Click the buttons tab.
- Click the little box in the Text area to check your double-click speed.
- If your double-click speed is too slow, it might be difficult to get the computer to perform tasks. A bouncing clown pops out of the box if Windows recognizes your double-click. If you double-click again, the clown goes back into the box.
- Click and drag the knob on the slider bar to increase or decrease the double-click speed of the mouse.
- Click OK when you have the speed you want.
- Close the Mouse Properties window.
Challenge!
- Check the double-click speed of your mouse, and change the speed if necessary.
- Open WordPad and type The Magnifier is a useful tool. Use it if you get a chance.
- Turn on the Magnifier.
- Choose the magnification level you want.
- Choose other options such as Follow mouse cursor.
- Click OK, and a magnified page appears in the background.
- To turn off the Magnifier, click the Magnifier button on the taskbar at the bottom of the screen.
- Click Exit.
- Don't save.
/en/windows98/organizing-your-computer-files/content/



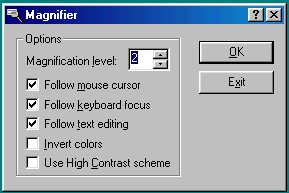
![]()
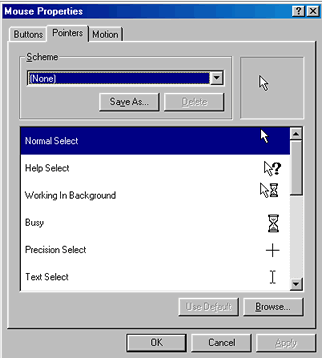
![]()