Windows 98 -
Customizing the Desktop

Windows 98
Customizing the Desktop


/en/windows98/settings/content/
In the previous lesson, you learned that settings allow you to change the settings of your taskbar, printer, and time and date. They also allow you to customize the look of your computer screen with the Active Desktop, screensavers, and wallpaper.
Wallpaper is the background on your desktop. A screensaver allows the screen to display an animated picture after a specified period of time.
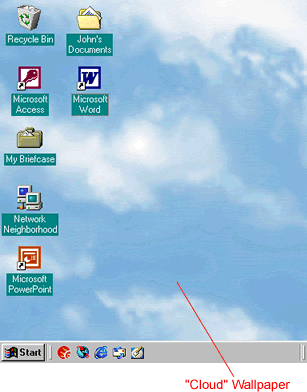
In the early days of computing, screensavers helped prevent images from being burned into the screen. Now, they entertain us and enhance our work or home environment.
Windows comes with several built-in screensavers. You can select one and activate a password protection feature that lets you protect computer documents from roaming eyes.

 Active Desktop
Active Desktop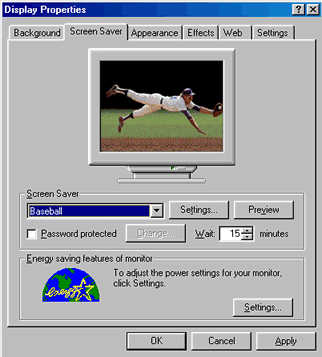
Windows comes with built-in wallpaper to help you decorate your desktop. While screensavers are animated pictures, wallpaper simply sits on your desktop as background.

 Active Desktop
Active Desktop Customize my Desktop.
Customize my Desktop.Preview each wallpaper sample on the small screen in the dialog box to see how it might look on your desktop.
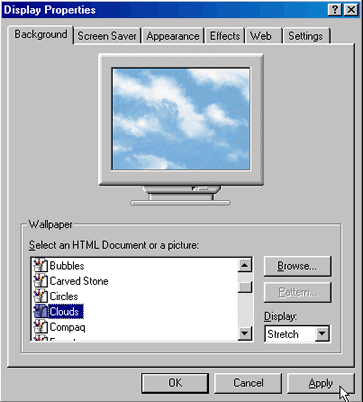
Windows 98 also allows you to set your screensaver or wallpaper using a shortcut.
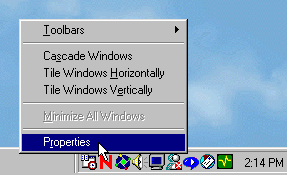
The Active Desktop allows you to customize your desktop, switch between files, launch programs, and keep up with the lastest sports, news, weather, and more by integrating the Web and your desktop. We will only explore one aspect of the Active Desktop in this lesson: the single-click option.
When the Active Desktop option is activated, you can single-click an icon to open a program or document. The icons are underlined like links on a webpage.
![]()
 When the Active Desktop is on, the mouse pointer becomes an upward-pointing hand when you move it over an icon on the desktop.
When the Active Desktop is on, the mouse pointer becomes an upward-pointing hand when you move it over an icon on the desktop.
![]()
If you're tired of double-clicking on files, Windows 98 allows you to set your machine to respond to single clicks.
 Keep in mind that if you're accustomed to double-clicking, it may take you a while to get used to single-clicking.
Keep in mind that if you're accustomed to double-clicking, it may take you a while to get used to single-clicking.
![]()
 If you decide you don't want to single-click on documents or programs to open them, you can return to double-clicking.
If you decide you don't want to single-click on documents or programs to open them, you can return to double-clicking.
![]()
<!!-- CHALLENGE PAGE-- >
/en/windows98/parts-of-the-window/content/