Windows 8 -
Using the Search Feature

Windows 8
Using the Search Feature


/en/windows8/using-onedrive-with-windows-8/content/
Once you've used Windows 8 for a while, you'll start to have more and more files, such as music, photos, and documents. It may sometimes be difficult to find the exact file that you want. You may even have trouble finding a specific app, since Windows 8 has moved everything around. Luckily, there is a built-in search feature, which can help you find files, apps, or almost anything else on your computer.
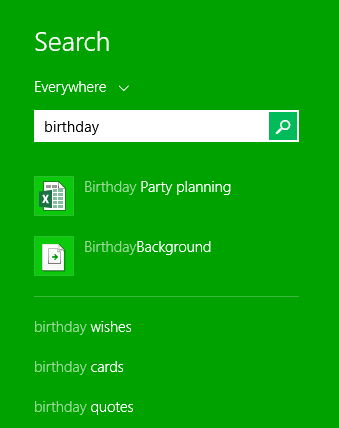 Searching for a file
Searching for a fileYou can select different search options to help find specific files and settings. Just click the drop-down arrow above the search box, and then select the desired option:
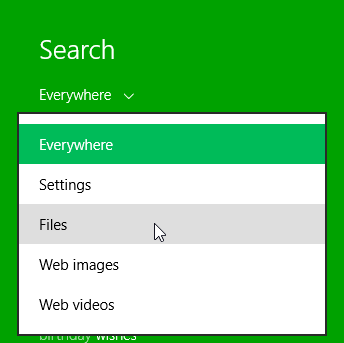 Setting search options
Setting search optionsIf you're on the Desktop, you will first need to press the Windows key to switch to the Start screen, and then type what you're looking for.
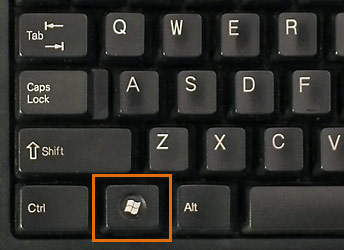 Windows key
Windows keyIf you're using a tablet without an attached keyboard, you can search by swiping in from the right and then selecting the Search charm. You can then type what you're looking for.
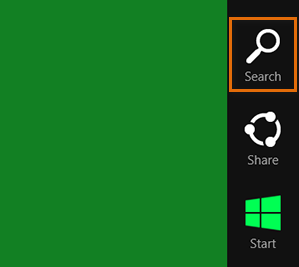 The Search charm
The Search charm/en/windows8/personalizing-your-start-screen/content/