Windows 8 -
Using the People App

Windows 8
Using the People App


/en/windows8/personalizing-your-desktop/content/
The People app is the central place for all your contacts, and it's one of the most important apps you'll use in Windows 8. The People app can also be integrated with your favorite social networks, such as Facebook and Twitter. In this lesson, you'll learn how to add, manage, and organize your contacts, as well as how to connect your social networks.
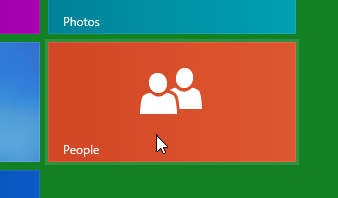 Opening the People app
Opening the People appClick the buttons in the interactive below to become more familiar with the People app interface.
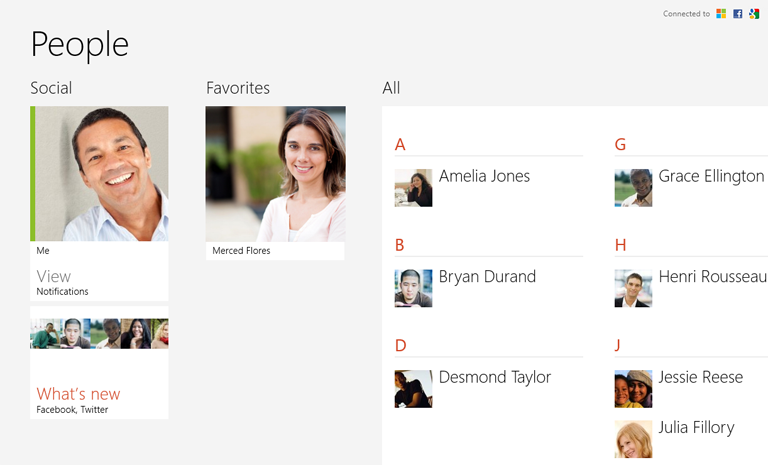
Click here to see the latest updates from your connected social networks.
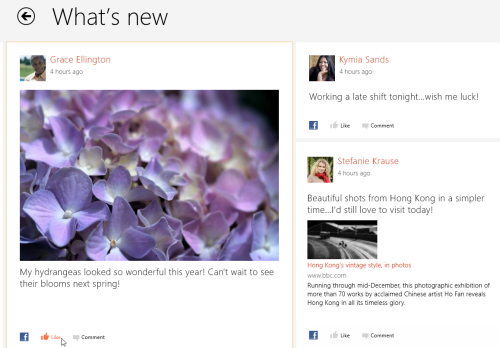
Click here to view notifications from your connected social networks.
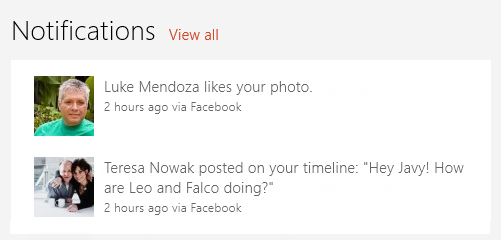
Click here to see a summary of your social news feeds, post a status update, change your profile picture, and more.
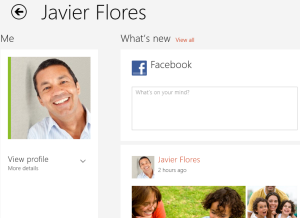
You can save your favorite and most frequently used contacts for quick access.
Small icons for each connected social network appear in the upper-right corner.
![]()
All of your contacts will be visible to the right. Simply click to view more information about a specific contact.
Rather than keeping a separate list of contacts for different apps—for example, email contacts and messaging contacts—the People app keeps all of your contacts together. Once you've added contacts to the People app, you'll use the same contact information to send emails, chat, and share files and photos.
There are two ways to add contacts:
Connecting to another account will import all of your existing contacts. If you choose to connect to a social network, your news feeds and updates will also be integrated into the People app.
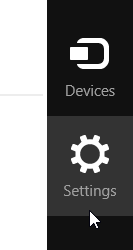 Clicking settings
Clicking settings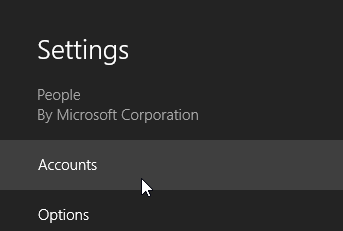 Clicking Accounts
Clicking Accounts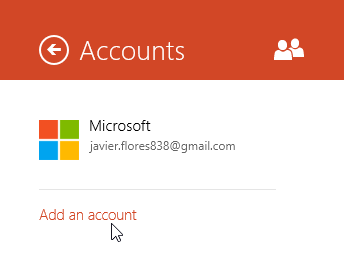 Clicking Add an account
Clicking Add an account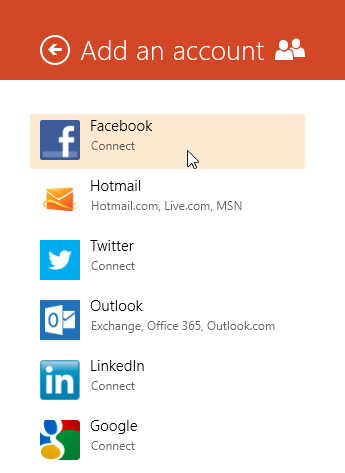 Adding a Facebook account
Adding a Facebook account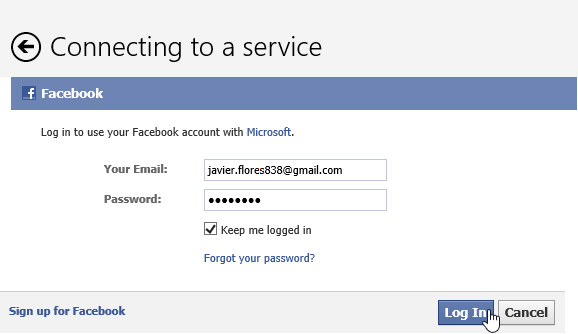 Signing into Facebook
Signing into Facebook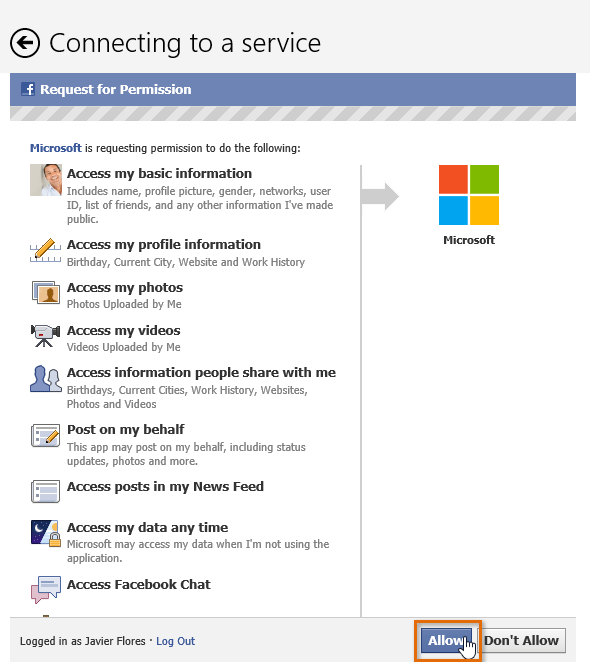 Connecting Facebook with your Microsoft
Connecting Facebook with your Microsoft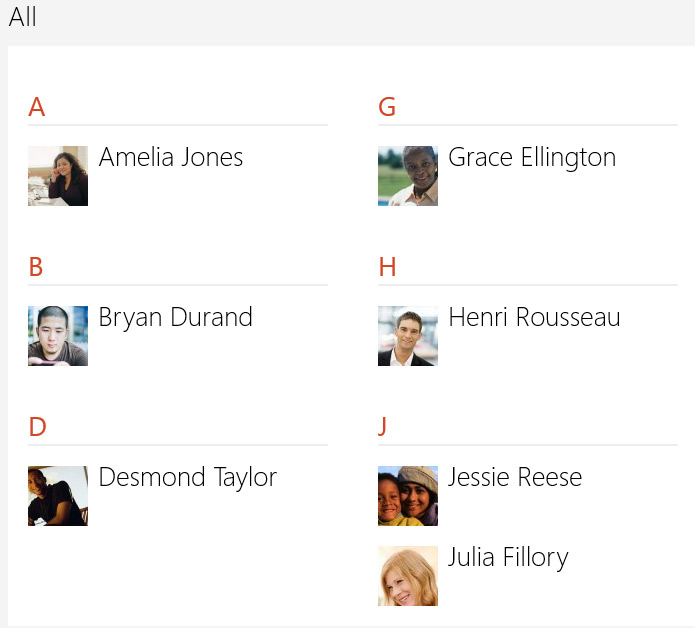 Facebook friends imported into the People app
Facebook friends imported into the People appUnlike manually added contacts, any contacts imported from another service cannot be deleted. We've noticed that connecting to some services (especially Twitter) may import contacts that you don't actually need to communicate with. Be sure to consider how often you'll use all of your contacts before deciding to import from any given external service.
If you don't have all of your contacts stored on your social networks, or if you just prefer to enter contact information on your own, it's easy to add contacts manually.
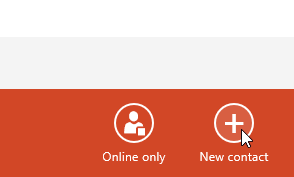 Clicking New contact
Clicking New contact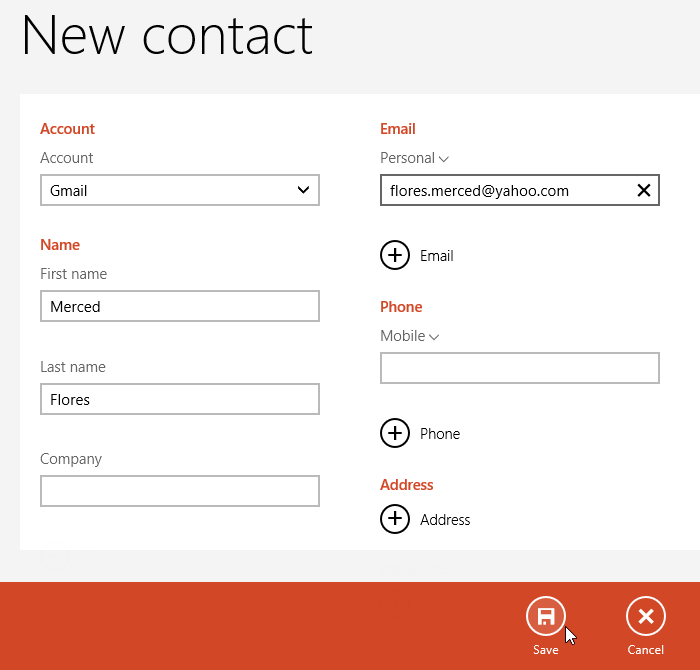 Saving contact details
Saving contact details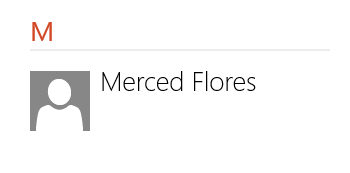 The added contact
The added contactOnce you've added some contacts, you're ready to start using the People app. It's easy to connect with any of your contacts by navigating to their contact page. From there, you'll be able to see each contact's information, as well as updates and photos from any connected social networks. You can also edit a contact if you need to change or update information.
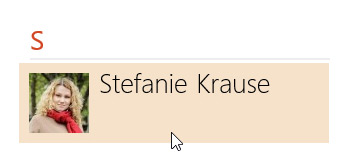 Selecting the desired contact
Selecting the desired contact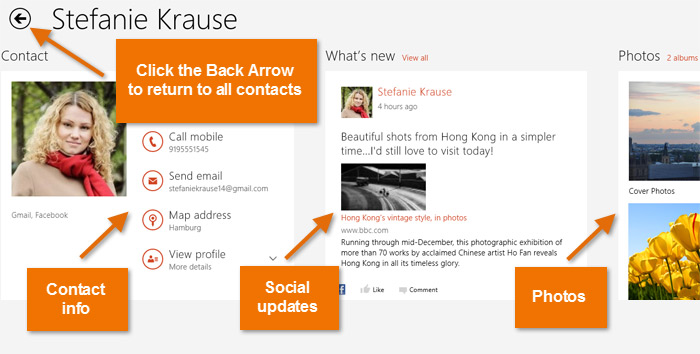 Viewing a contact page
Viewing a contact pageSometimes the Back Arrow may not appear on a contact page. If this occurs, right-click the mouse, and then select the Home button from the menu at the bottom of the screen.
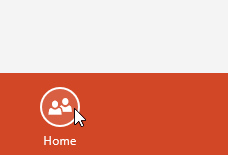 Clicking the Home button
Clicking the Home button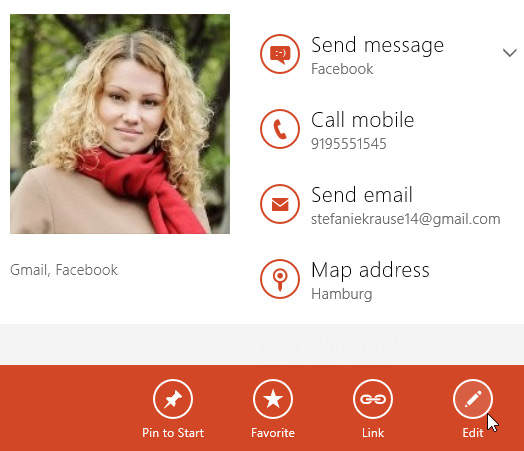 Editing a contact
Editing a contact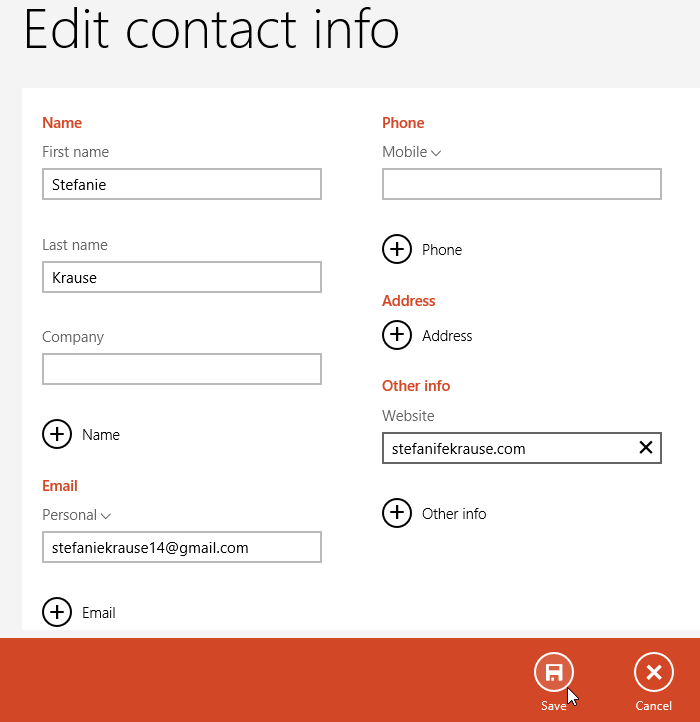 Saving the edited contact information
Saving the edited contact informationIf you have a lot of different contacts, it can be difficult to locate the one you need. Fortunately, there are several ways to find your contacts quickly.
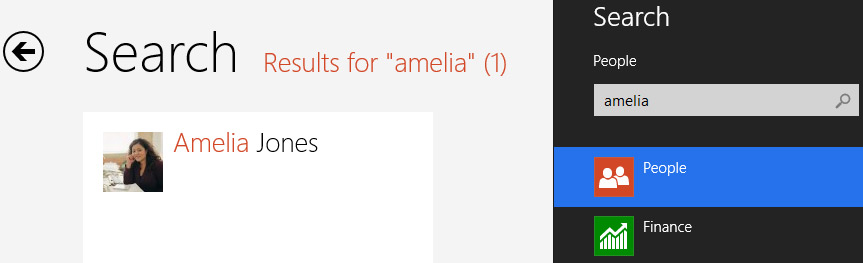 Searching for a contact in the People app
Searching for a contact in the People appIf you want to jump directly to a specific place in your contacts list—for example, contacts whose names begin with the letter G—you can zoom out to see a simplified view of your contacts.
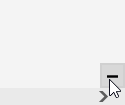 The zoom button
The zoom button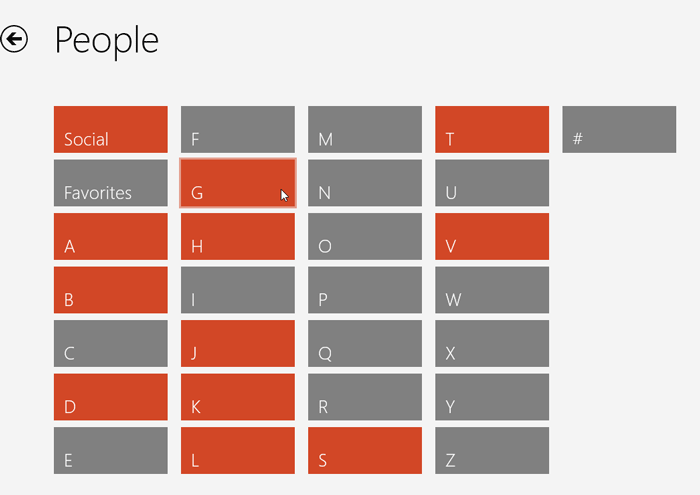 Zooming out to view all contacts
Zooming out to view all contactsIf you import contacts from multiple services, you may find that you have duplicate contacts. For example, you might have imported the same contact from both Gmail and Facebook. You can link these together to create a single contact.
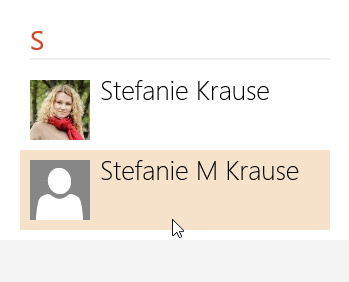 Opening the desired contact
Opening the desired contact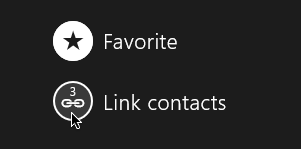
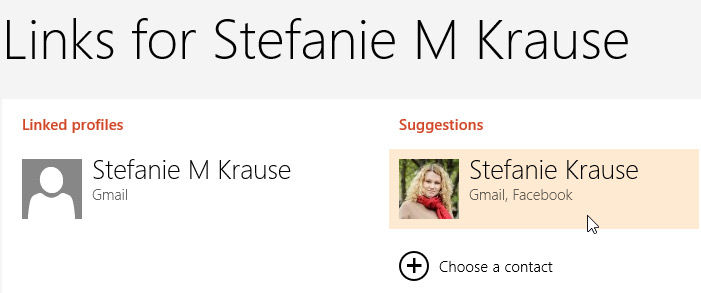 Choosing a suggested contact
Choosing a suggested contact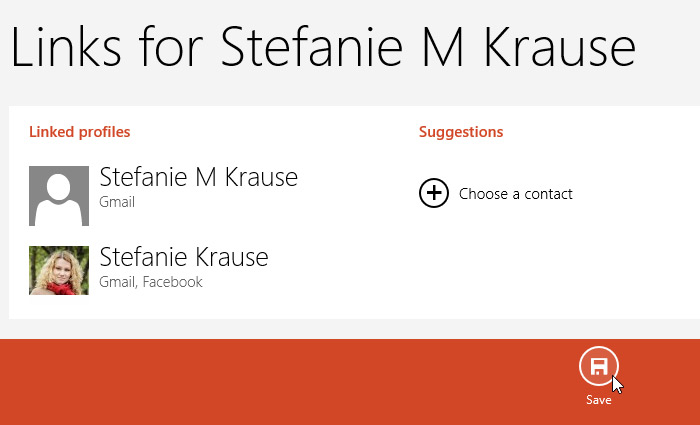 Clicking Save
Clicking Save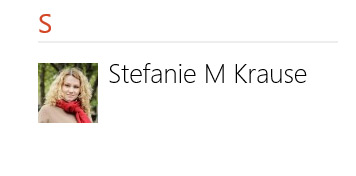 The linked contact
The linked contactOnce you have added an account, like Facebook or Twitter, you may want to modify how much information the People app can access. You can also choose to remove a linked account completely.
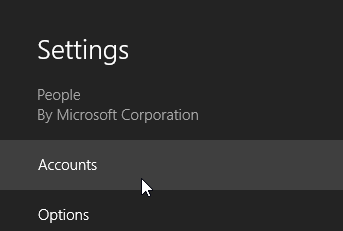 Clicking Accounts
Clicking Accounts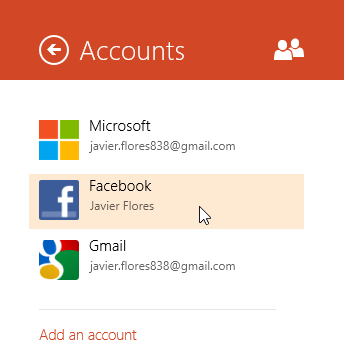 Choosing the desired account
Choosing the desired account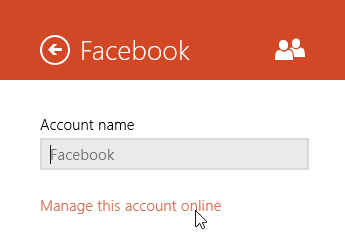 Managing the account
Managing the account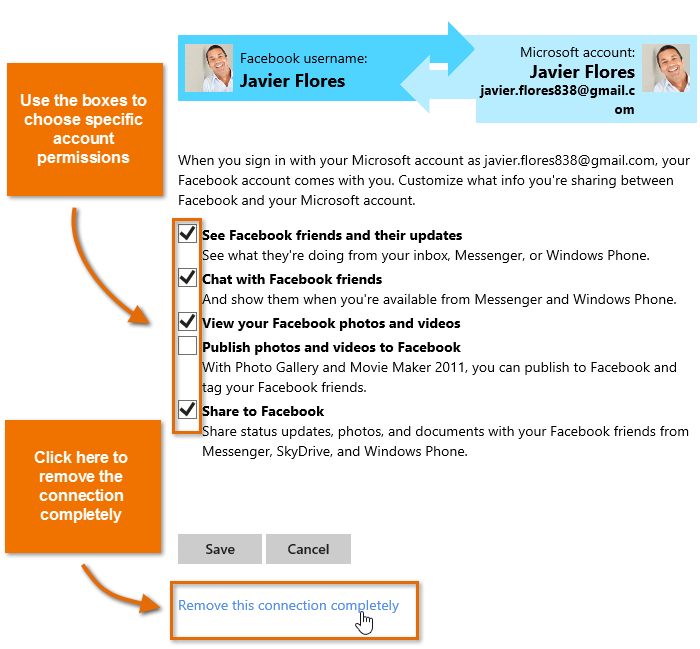 Managing linked account settings
Managing linked account settingsRemoving a linked account will also remove all contacts imported from that service.
If you have certain contacts you use frequently, you may wish to favorite or pin those contacts for quick access.
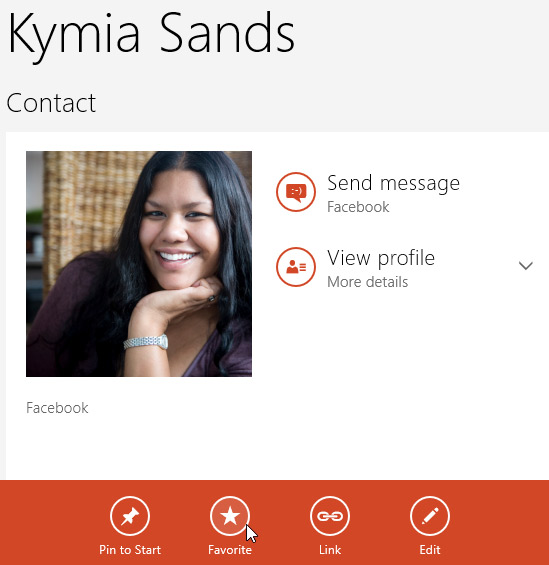 Clicking Favorite
Clicking Favorite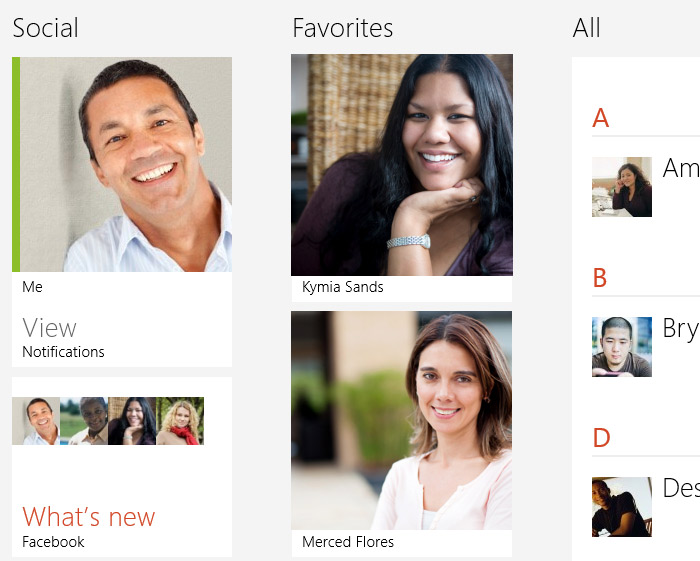 The contact added to Favorites
The contact added to FavoritesJust like apps, you can also pin a contact to the Start screen.
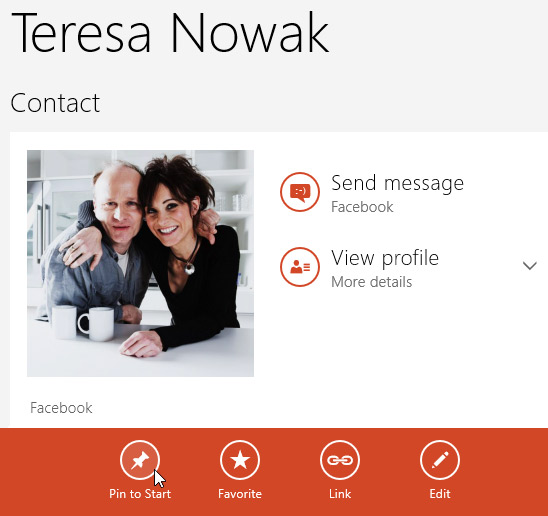 Pinning a contact to the Start screen
Pinning a contact to the Start screen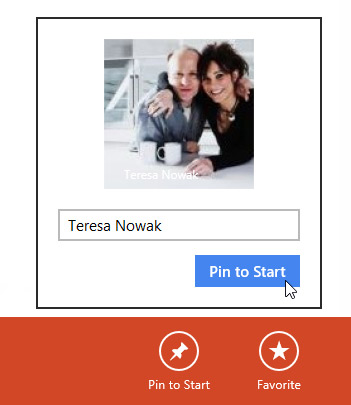 Clicking Pin to Start
Clicking Pin to Start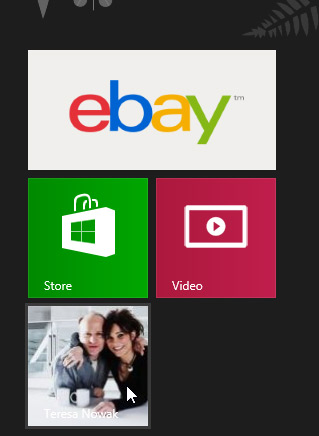 The contact pinned to the Start screen
The contact pinned to the Start screenTo unpin a contact from the Start screen, right-click on the contact page, and then select Unpin from Start from the menu.
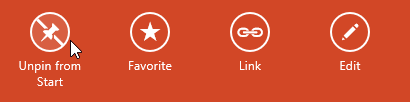 Unpinning a contact from the Start screen
Unpinning a contact from the Start screenThe social page makes it easy to see a quick summary of the latest information from your connected social networks. From here, you can edit your profile picture, post status updates, view your notifications, like and comment on posts, and more.
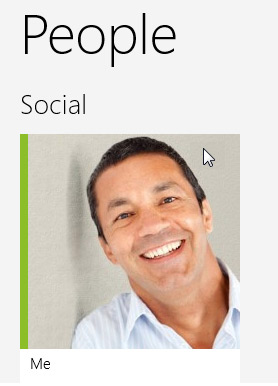 Accessing the social page
Accessing the social page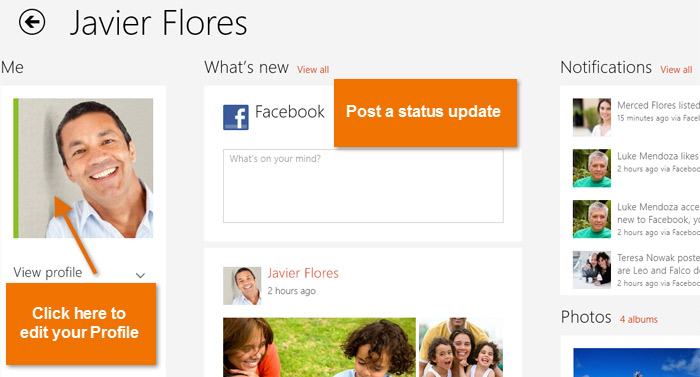 The social page
The social pageIt's easy to change your profile picture from the social page, but it's important to note that this will only change your Microsoft account profile picture, not connected accounts like Gmail or LinkedIn.
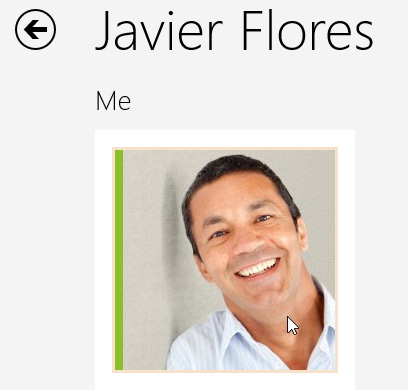 Clicking the profile picture
Clicking the profile picture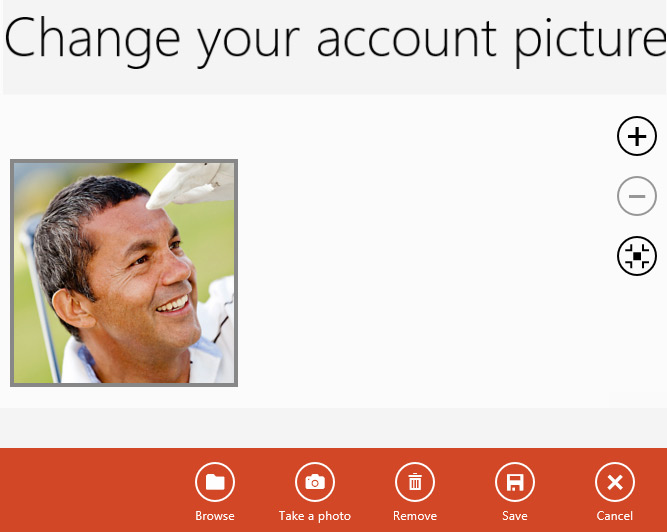 Changing the profile picture
Changing the profile picture/en/windows8/using-the-mail-app/content/