Windows 8 -
Getting Started with Windows 8

Windows 8
Getting Started with Windows 8


/en/windows8/upgrading-to-windows-81/content/
Windows 8 can be confusing at first, since the interface has changed so much. You'll need to know how to navigate the Start screen, as well as the Desktop. Although the Desktop looks very similar to previous versions of Windows, it has one major change: The Start menu has been removed.
In this lesson, we'll show you how to navigate Windows 8, use the Charms bar, and work with apps. We'll also show you where to find features that were previously found in the Start menu.
Watch the video to learn how to navigate Windows 8 and use the Charms bar.
When you're setting up Windows 8, it will require you to create an account name and password that you will use to sign in. You can also create additional accounts, and you'll have the option of associating each one with a Microsoft account.
To learn more about creating accounts, check out our Managing User Accounts and Parental Controls lesson.
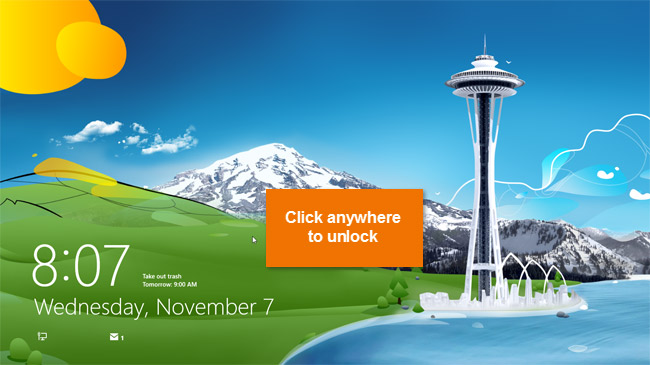 Clicking the lock screen
Clicking the lock screen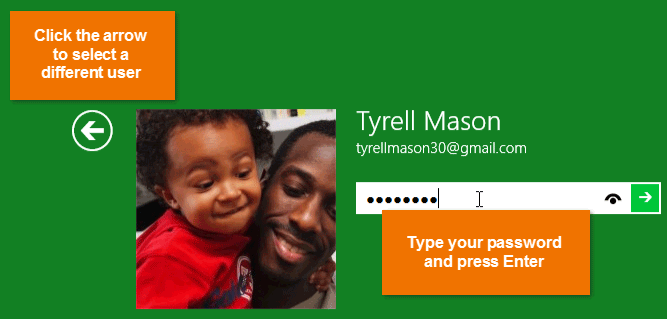 The sign-in screen
The sign-in screen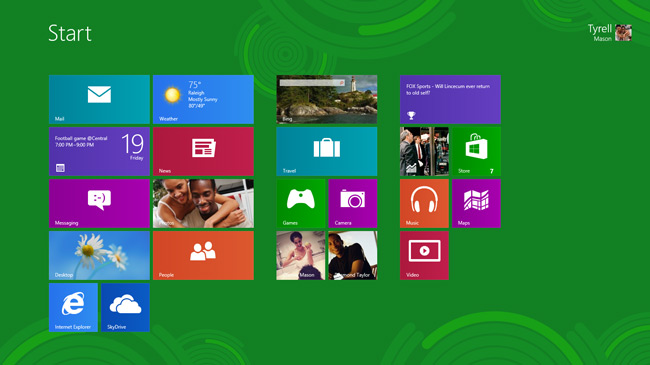 The Start screen
The Start screenThere are several ways to navigate through Windows 8, including hot corners, keyboard shortcuts, and gestures if you're using a tablet.
Whether you're in the Start screen or the Desktop, you can navigate through Windows 8 by using hot corners. To use a hot corner, just hover the mouse in the corner of the screen, and it will open a toolbar or tile that you can click. Each corner performs a different task:
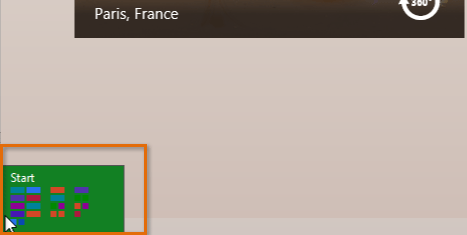 Clicking in the lower-left corner
Clicking in the lower-left corner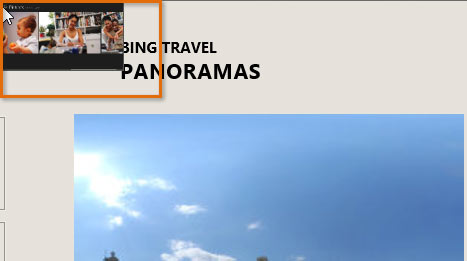 Clicking in the upper-left corner
Clicking in the upper-left corner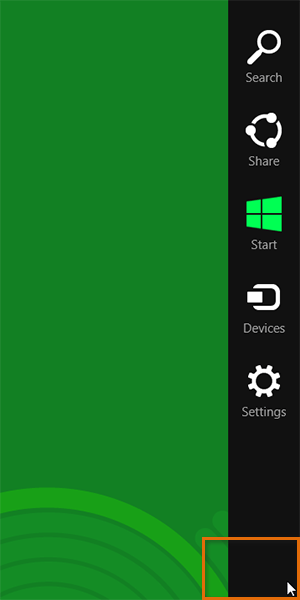 Hovering in the lower-right corner
Hovering in the lower-right cornerIf you have several apps open, you can switch between them by hovering the mouse in the upper-left corner and then moving the mouse down. This displays a list of all of your open apps, and you can click the desired app to switch to it.
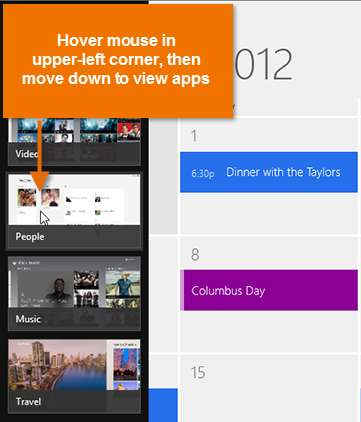 Switching to a different app
Switching to a different appIf you have a Windows 8 tablet, you can navigate by using swipe gestures instead of hot corners:
Windows 8 has several keyboard shortcuts that you can use to navigate more easily:
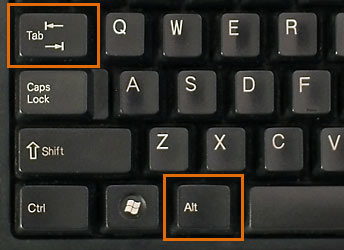 Alt+Tab
Alt+Tab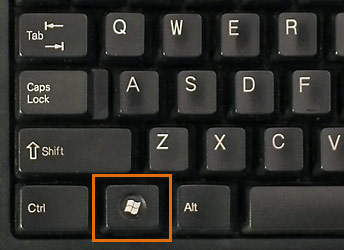 Windows key
Windows key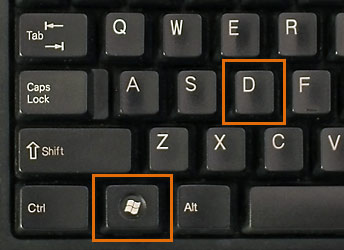 Windows+D
Windows+DThe Charms bar is a toolbar that lets you access your computer's settings, along with other options. You can access the Charms bar by hovering the mouse in the top-right or bottom-right corner.
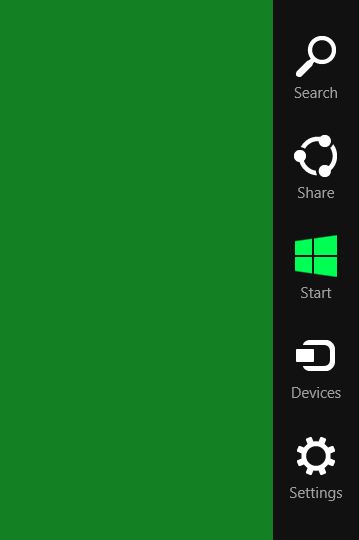 The Charms bar
The Charms barThe Charms bar contains several icons, which are called charms, and each one contains different options:
 Search: The Search charm lets you find apps, files, or settings on your computer. However, a simpler way to search is to go to the Start screen and type the name of the file or app that you're looking for.
Search: The Search charm lets you find apps, files, or settings on your computer. However, a simpler way to search is to go to the Start screen and type the name of the file or app that you're looking for.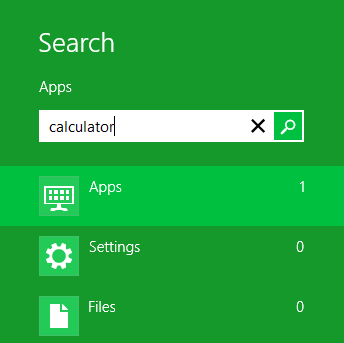 Searching for an app
Searching for an app Share: The Share charm is basically a copy and paste feature that is designed to be as convenient as possible. It allows you to "copy" information (such as a photo or web address) and "paste" it into another app. For example, if you're reading an article online, you can share the address with the Mail app, which lets you email the article to a friend.
Share: The Share charm is basically a copy and paste feature that is designed to be as convenient as possible. It allows you to "copy" information (such as a photo or web address) and "paste" it into another app. For example, if you're reading an article online, you can share the address with the Mail app, which lets you email the article to a friend.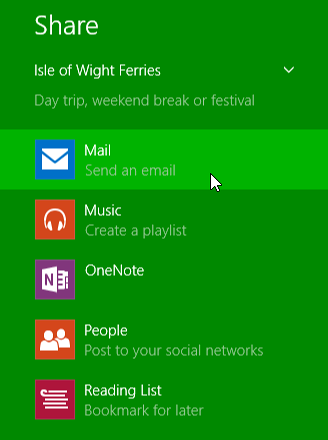 Using the Share charm to share a link with the Mail app
Using the Share charm to share a link with the Mail app Start: This switches to the Start screen. If you're already on the Start screen, it will open the most recent app.
Start: This switches to the Start screen. If you're already on the Start screen, it will open the most recent app.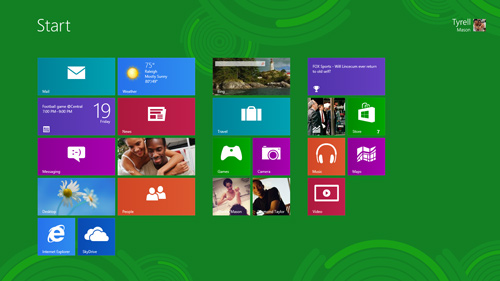 The Start screen
The Start screen Devices: This shows any hardware devices that are connected to your computer, such as printers or monitors.
Devices: This shows any hardware devices that are connected to your computer, such as printers or monitors. Settings: This lets you access general settings for your computer, as well as settings for the app you're currently viewing. For example, if you're in Internet Explorer, you can go to the Settings charm to access your Internet Options.
Settings: This lets you access general settings for your computer, as well as settings for the app you're currently viewing. For example, if you're in Internet Explorer, you can go to the Settings charm to access your Internet Options.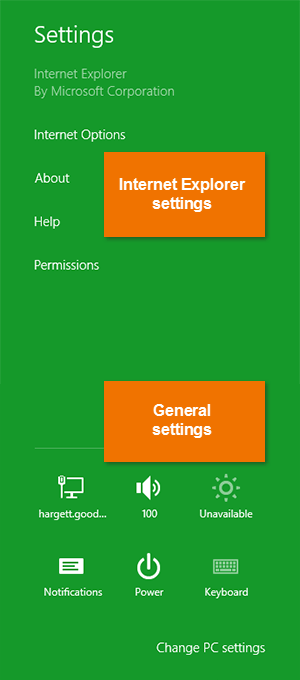 Viewing settings in Internet Explorer
Viewing settings in Internet ExplorerStart screen apps are different from the "classic" Windows apps you may be used to. Apps fill the entire screen instead of opening in a window. However, you can still multi-task by opening two apps side by side.
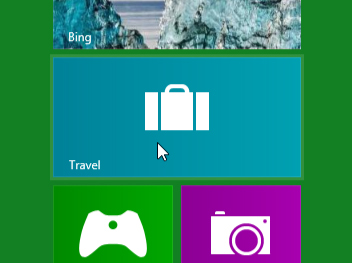 Opening the Travel app
Opening the Travel app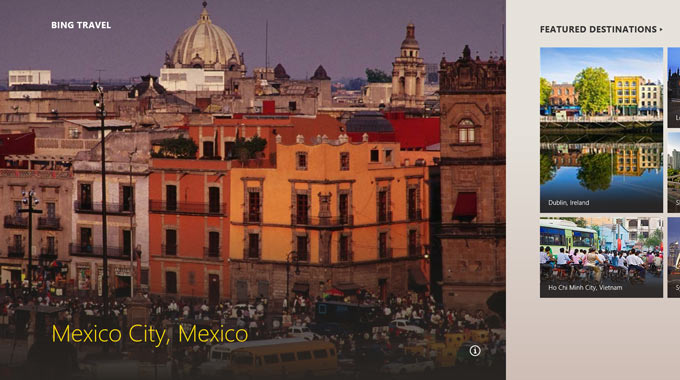 The Travel app
The Travel app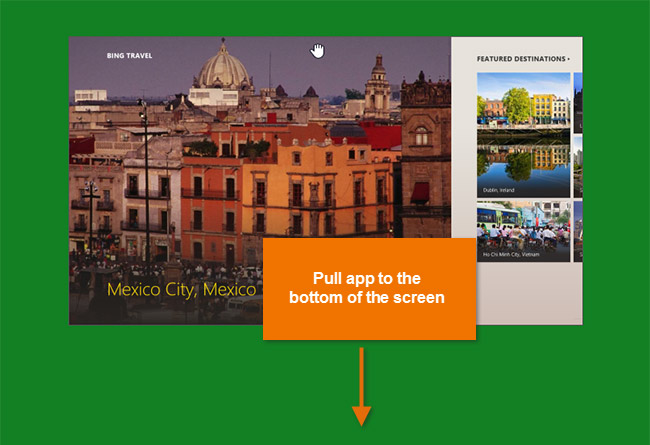 Closing an app
Closing an appWhen dragging the app down, it may look like it's "stuck." However, just keep moving the mouse down until the cursor gets to the bottom of the screen, and the app will then close.
Although apps usually fill up the entire screen, Windows 8 lets you snap an app to the left or right side and then open other apps next to it. For example, you might want to keep your calendar visible while you're using another app.
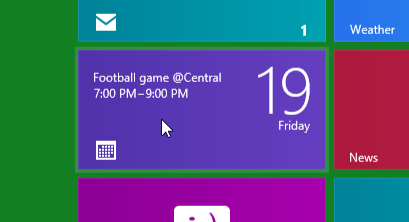 Opening the Calendar app
Opening the Calendar app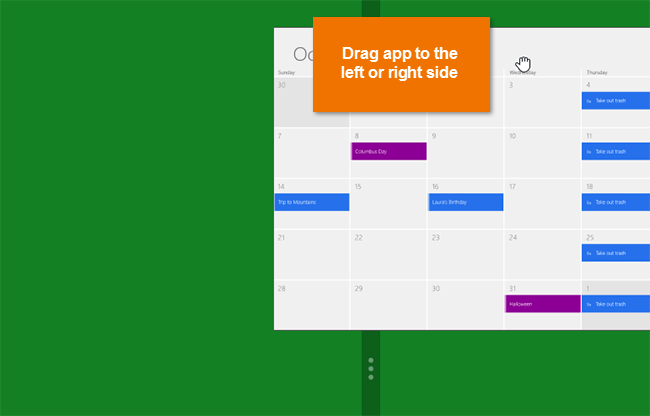 Snapping to the right side of the screen
Snapping to the right side of the screen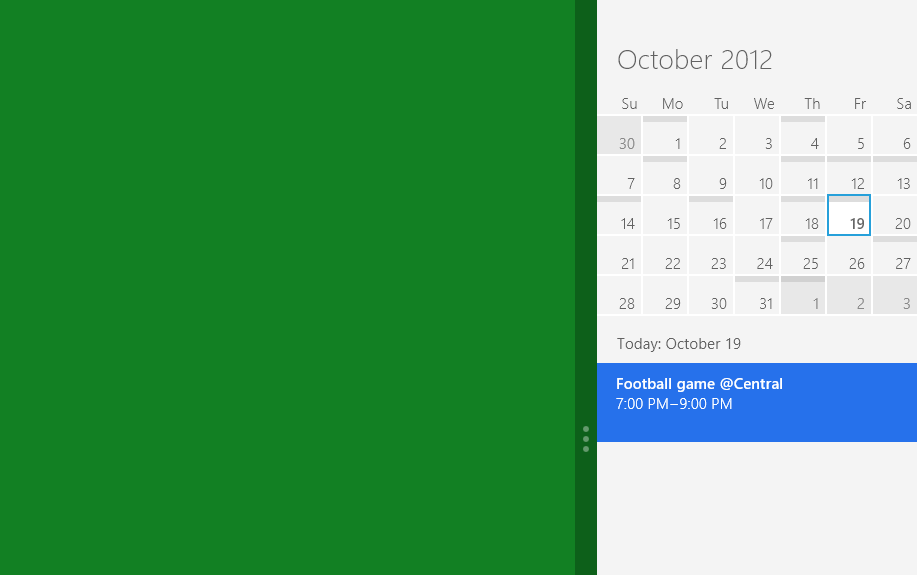 The snapped app
The snapped app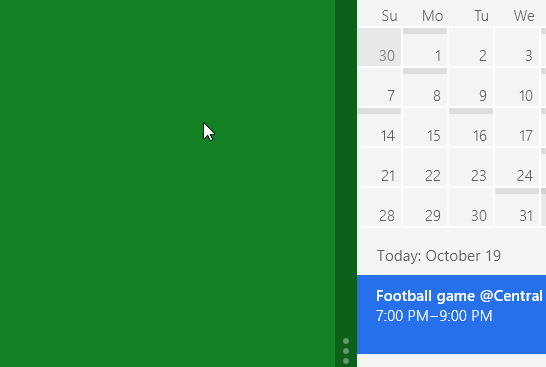 Clicking in the empty part of the screen
Clicking in the empty part of the screen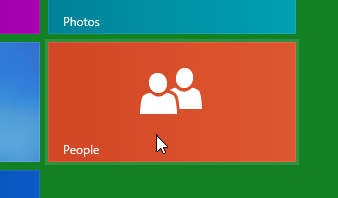 Opening the People app
Opening the People app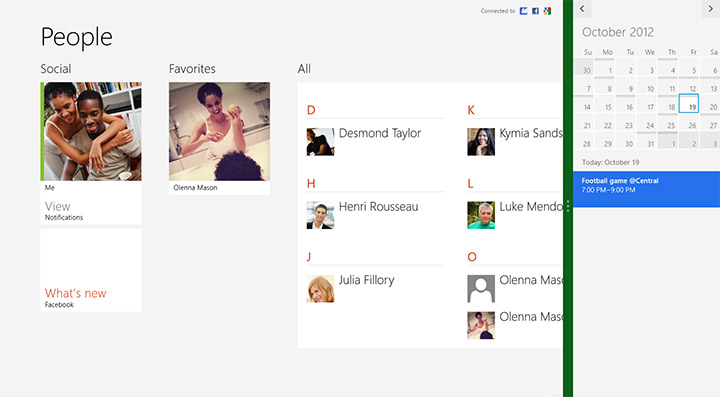 Two apps side by side
Two apps side by sideSnapping is designed to work with widescreen monitors. You will need a screen resolution of at least 1366x768 pixels to use this feature. If you have a larger monitor, you'll be able to snap more apps at once.
One of the biggest complaints about Windows 8 is that it doesn't have a Start menu. The Start menu was a very important feature in previous versions of Windows, as it was used to launch apps, search for files, open the Control Panel, and shut down the computer. You can still do all of these things in Windows 8, but they're now found in different places.
There are several ways to open an app in Windows 8:
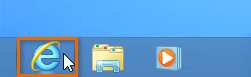 Opening an app from the taskbar
Opening an app from the taskbar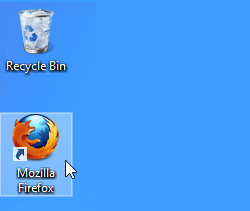 Opening an app from a shortcut
Opening an app from a shortcut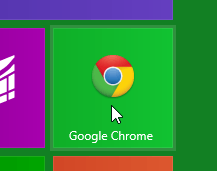 Opening an app from the Start screen
Opening an app from the Start screenTo view all of your apps, click the arrow in the bottom-left corner of the Start screen.
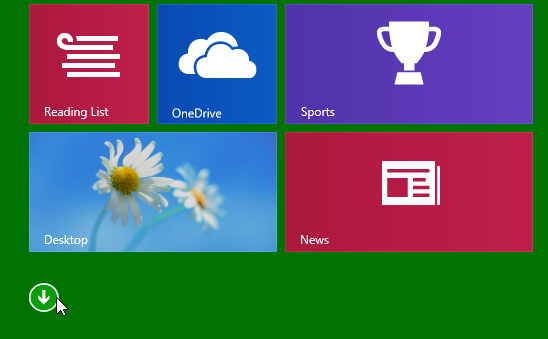 Navigating to all apps
Navigating to all apps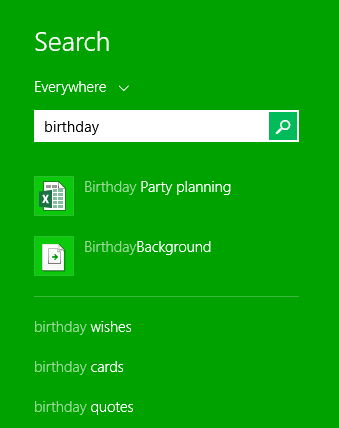 Searching for a file
Searching for a fileFor more information about searching, check out our Using the Search Feature lesson.
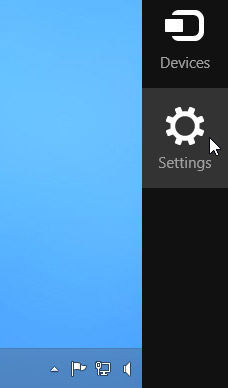 The Settings charm
The Settings charm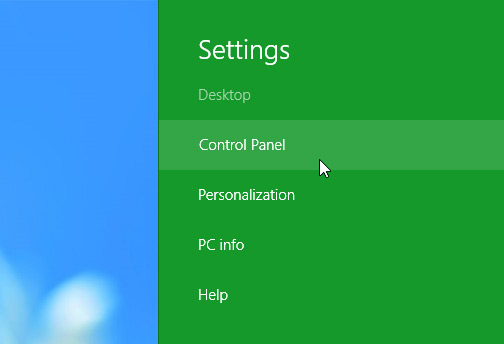 Clicking Control Panel
Clicking Control Panel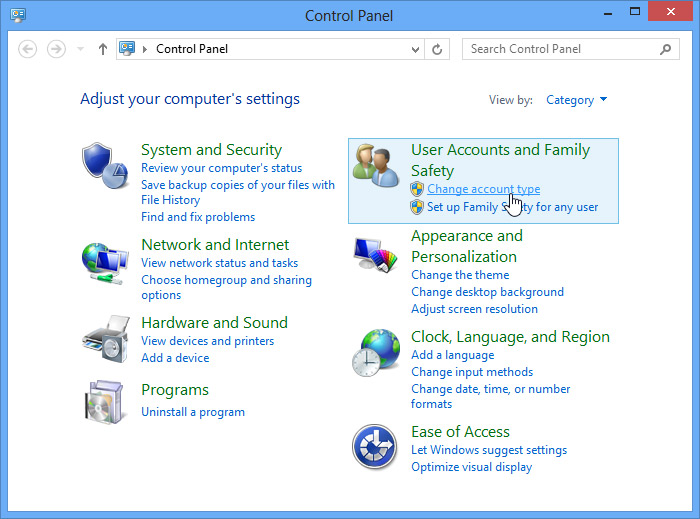 The Control Panel
The Control Panel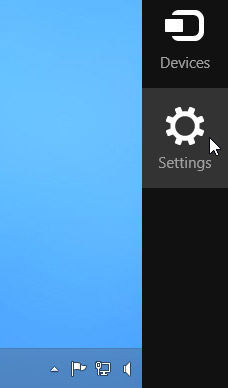 The Settings charm
The Settings charm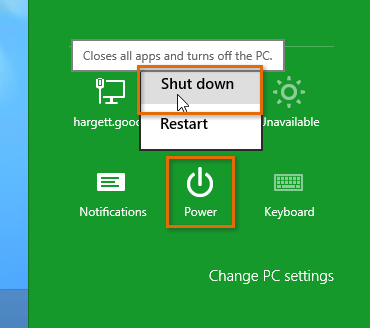 Shutting down the computer
Shutting down the computerWindows 8 introduces a lot of new features, but users who work mostly on the Desktop are often annoyed and frustrated by the Start screen. If you're not interested in using the Start screen very often, there are a few options that can make your computer function more like older versions of Windows. This includes the option to boot your computer directly to the Desktop instead of the Start screen.
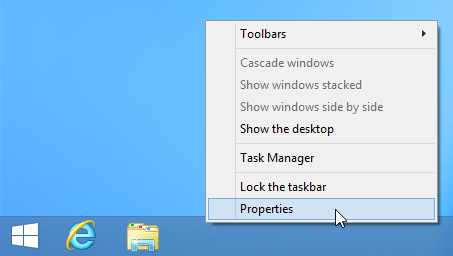 Selecting Properties
Selecting PropertiesClick the buttons in the interactive below to learn about different Start screen options:
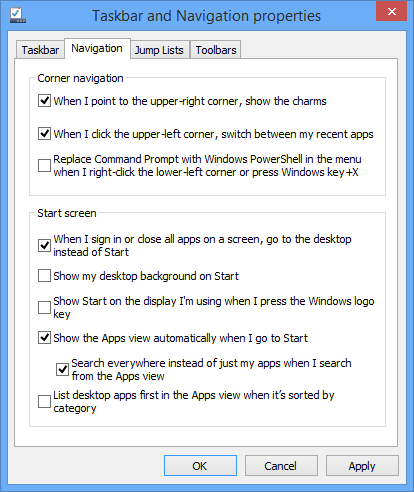
Check this option if you want the Desktop to appear when you sign in, rather than the Start screen.
Check this option if you'd prefer to see a list of all your apps when you click the Start button or press the Windows key, rather than the Start screen.
This option will make the Start screen function more like the Start Menu in older versions of Windows.
Check this option to show all Desktop apps before Start screen apps in the Apps view.
/en/windows8/using-onedrive-with-windows-8/content/