Windows 7 -
Getting Started with Windows 7

Windows 7
Getting Started with Windows 7


/en/windows7/installing-windows-7/content/
You may still be exploring Windows 7, or you may have already purchased the operating system. Either way, we're now going to look at the installation process.
In this lesson, you will review pre-installation preparation and learn how to install Windows 7, along with any accompanying devices and hardware.
If you've used earlier versions of Windows, you may find that Windows 7 is pretty familiar. However, if you're new to Windows you'll need to learn about some of the basics, such as the taskbar, Start menu, and Recycle Bin.
Watch the video to learn the basics of using Windows.
Click the buttons in the interactive below to learn more about the Windows desktop.
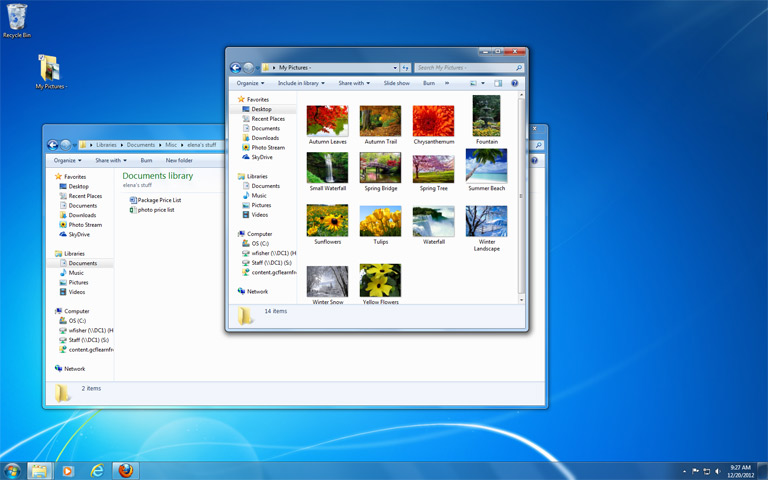
On the right side of the taskbar, you will see the date and time. There will also be shortcuts to different settings, such as internet settings and sound volume.
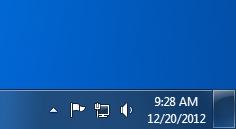
The taskbar contains the Start Button, shortcuts to applications, the date and time, and more.
When you open a program or file, it will appear on the taskbar, and you can easily switch between different programs by selecting them on the taskbar.
![]()
When you delete a file, it is moved to the Recycle Bin. This allows you to recover the file if you change your mind. To permanently delete the file, you will need to empty the Recycle Bin.

You can keep folders, files, or shortcuts on the Desktop so that they will be easily accessible.
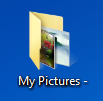
Click the Start button to access the Start menu, which lets you access applications, files and settings. You can also use the Start menu to shut down your computer.
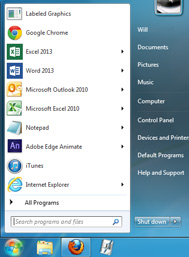
Some programs will have shortcuts on the taskbar for easy access. In this example, there are shortcuts to Windows Explorer, Windows Media Player, Internet Explorer, and Mozilla Firefox.
![]()
When you double-click a folder, it will open in a specialized program called Windows Explorer. This allows you to navigate to the specific folder or file that you want.
The Desktop background (or wallpaper) allows you to personalize your computer. You can choose a built-in background, or use one of your own images.
Windows 7 uses a group of features called Windows Aero. Aero is a visual desktop experience that combines translucent windows, appealing color, and graphics effects with convenient functionality. Aero includes Snap, Peek, Shake, and Flip.
Watch the video to learn how the Aero features work on the desktop.
Snap allows you to resize open windows to make reviewing and comparing easier. The images below show two windows before and after using the Snap feature.
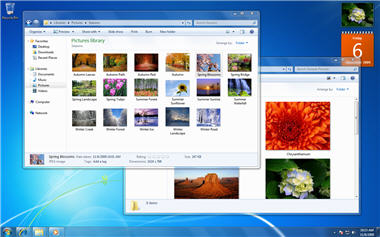 Overlapping windows
Overlapping windows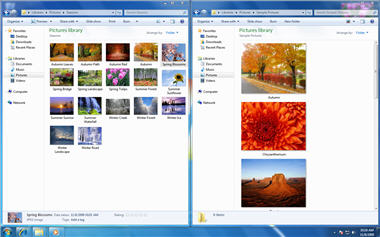 Side-by-side Snap view
Side-by-side Snap view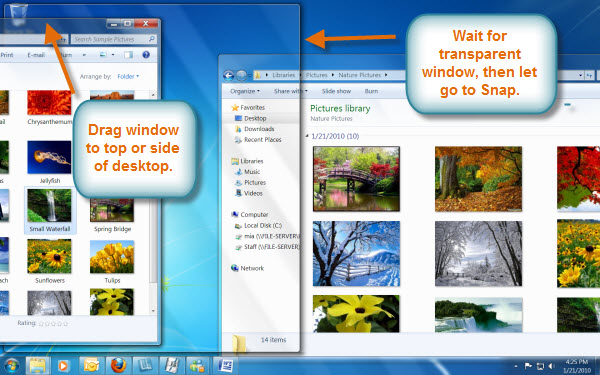 Aero Snap
Aero SnapYou can view your open windows on the taskbar by using Peek. Simply scroll the mouse over the taskbar icons, and a thumbnail preview of the open windows will appear.
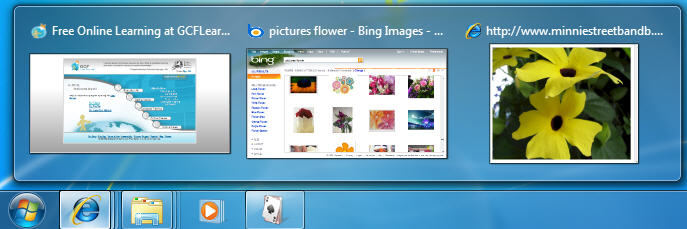 Aero Peek
Aero Peek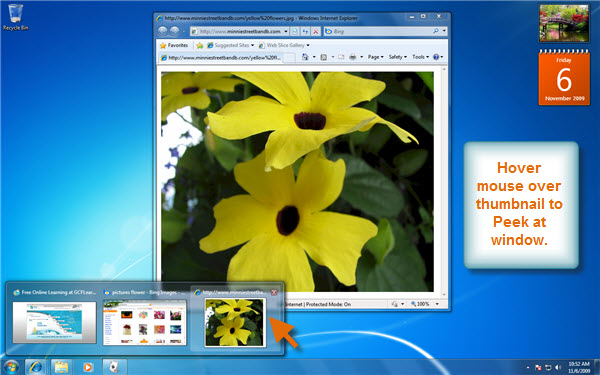 Previewing a window with Aero Peek
Previewing a window with Aero PeekWhen your desktop is cluttered with open windows, you can use Shake to select a single window and close the rest.
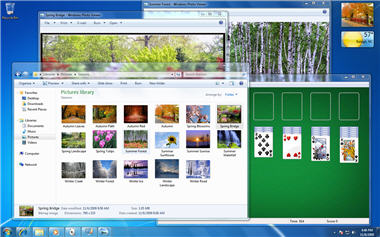 Cluttered screen
Cluttered screen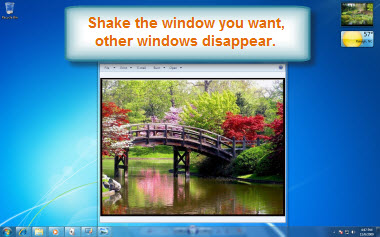 Shake to clear screen
Shake to clear screenFlip and Flip 3D are two ways you can see previews of all your open windows at once. Flip will display previews in a row, and Flip 3D will display them as a stack.
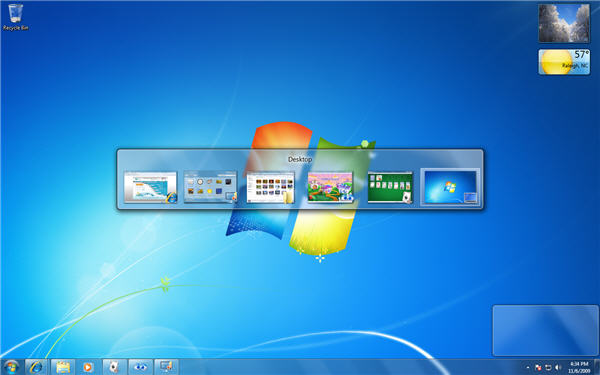 Aero Flip
Aero Flip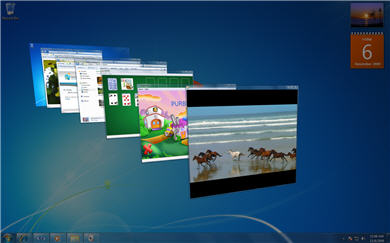 Aero Flip 3D
Aero Flip 3DInstead of holding down the Windows key, you can press Control + Windows key and press Tab. You can then release all of the keys and Flip 3D will stay open.
Microsoft has improved the taskbar by making it easier to view and access files and windows.
Watch the video to view the improvements to the taskbar.
When multiple windows are open in a program, the icon will look "stacked" on the taskbar.
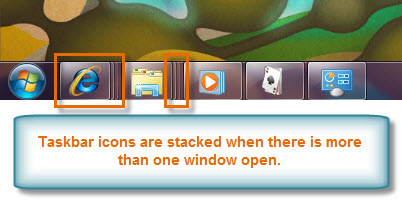 Stacked icons on the taskbar
Stacked icons on the taskbar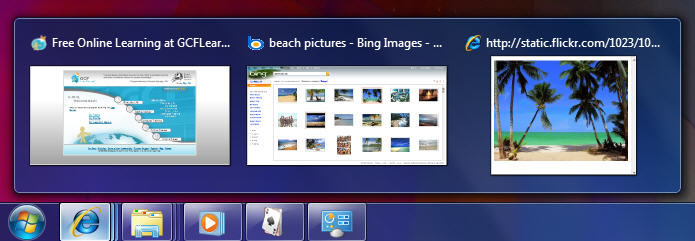 Viewing open windows with Aero Peek
Viewing open windows with Aero PeekYou can Pin programs to the taskbar and access them with a single click of the mouse.
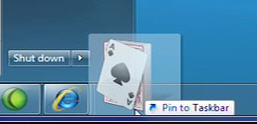 Pinning a program to the taskbar
Pinning a program to the taskbar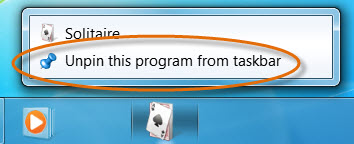 Unpinning a program
Unpinning a programA Jump List is like a mini-menu for a program. It allows quick access to recent files, frequently viewed items, performance tasks, and more. For example, you can select frequently used websites with a simple click from the Internet Explorer Jump List.
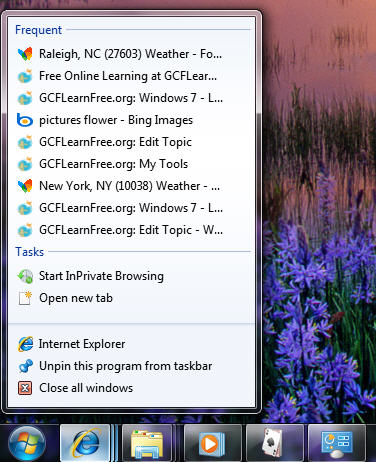 A Jump List for Internet Explorer
A Jump List for Internet ExplorerClick the buttons in the interactive below to learn more about the additional taskbar icons.
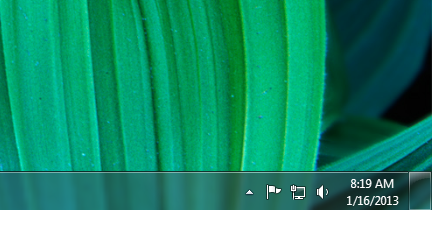
Hover over the button to Peek at your Desktop or click on the button to clear your Desktop.
Click to mute or adjust your volume setting.
Select to view notifications and access Action Center. A red X will appear on the icon when you have notifications waiting.
Select to view additional icons and to customize your Taskbar.
Select to access the Network and Sharing Center to connect to the internet.
To Peek at the desktop without closing windows:
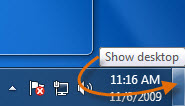 The Show desktop button
The Show desktop button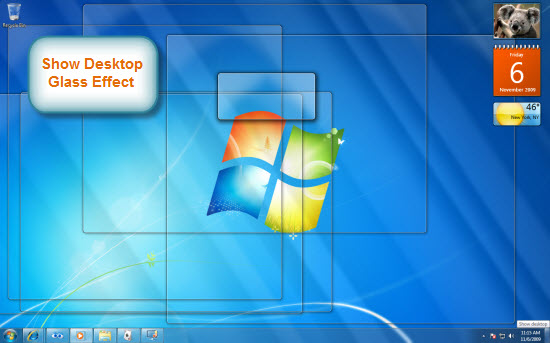 Viewing the desktop
Viewing the desktopOlder versions of Windows had pesky pop-up notifications that appeared whenever there was a security issue or warning regarding an action you were taking. Windows 7 allows you to customize how often you view these notifications through the Action Center. The Action Center icon in the taskbar will allow you to view and take action on any notifications you have received.
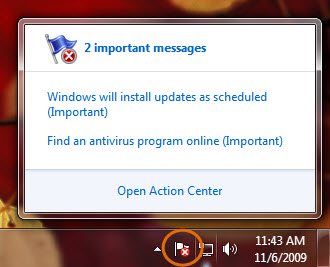 Action Center notifications
Action Center notificationsWindows 7 has some amazing new themes and backgrounds to choose from. They include vivid photography, digital artwork, and Aero themes that use color and glass effects in an appealing way.
Watch the video to review themes and ideas for personalizing your desktop.
In the Search bar of the Start Menu, type and select Personalization. Alternatively, you can right-click the Desktop and select Personalize.
Click the buttons in the interactive below to learn more about the options in the Personalization pane.
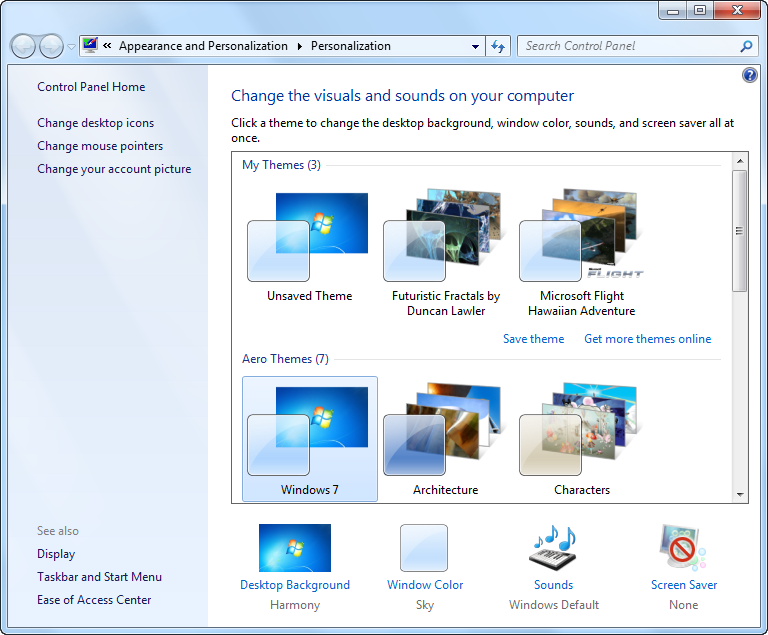
Windows 7 offers a variety of screen savers that you can choose and customize.
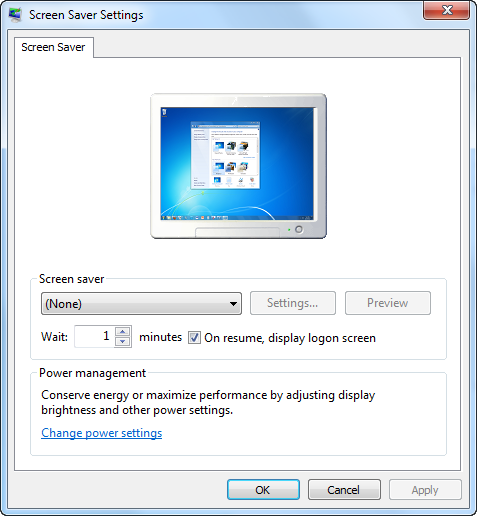
If you wish, you can change the default sounds for Windows 7.
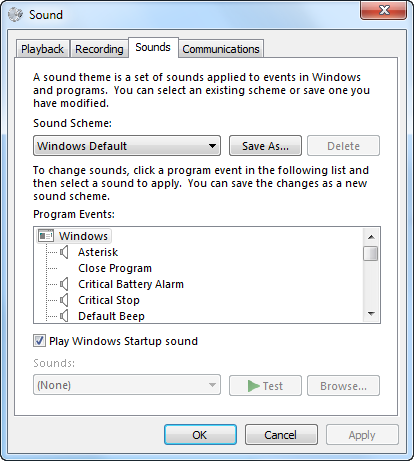
You can choose the color of your windows and taskbar.
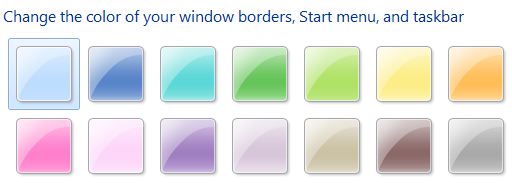
It's easy to change the background image for the Desktop. You can choose from one of Microsoft's many free images or use a photo from your Pictures library. You can also choose to set up a slideshow so that your desktop background frequently changes..
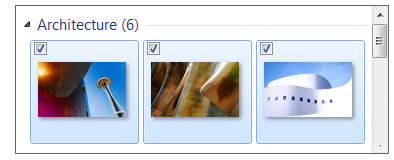
You can download additional themes from Microsoft.
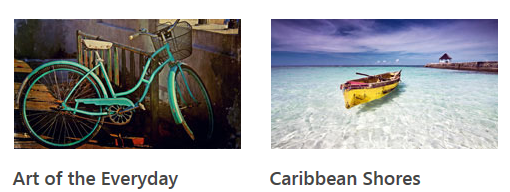
You can choose an account picture that will appear whenever you sign in to Windows 7.
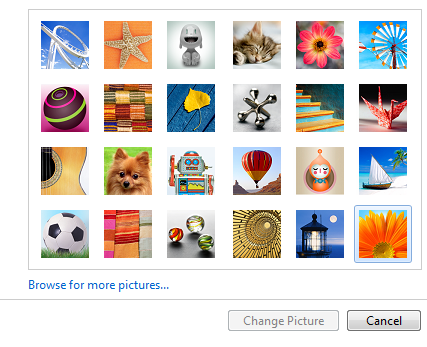
You can choose to change the look and feel of your Desktop icons.
![]()
Review and select a desired theme or background. You can search online for more themes by selecting Get more themes online in My Themes.
 Sample Architecture Theme
Sample Architecture Theme Sample Digital Animation Theme
Sample Digital Animation Theme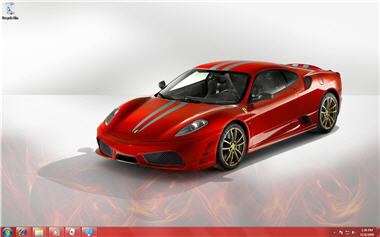 Sample Name Brand Theme
Sample Name Brand Theme Sample International Theme
Sample International ThemeYou can adjust the font settings and ClearType on your desktop based on your preferences.
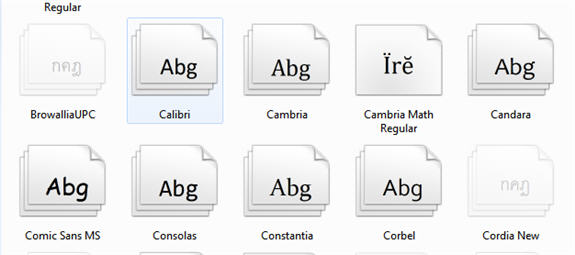 Sample Font selections
Sample Font selections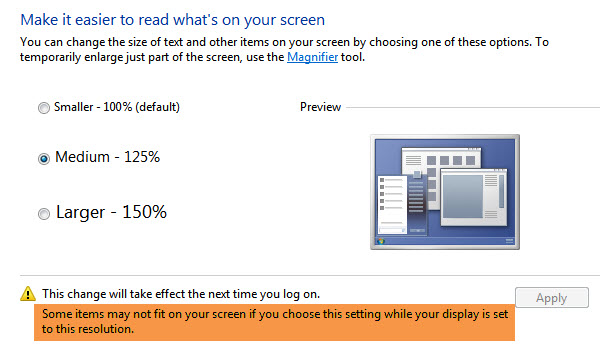 Changing the font size
Changing the font sizePlease note that a larger font size may interfere with how some items are displayed on the screen.
You may also adjust the ClearType for your screen. ClearType helps improve the readability of text on LCD monitors and screens.
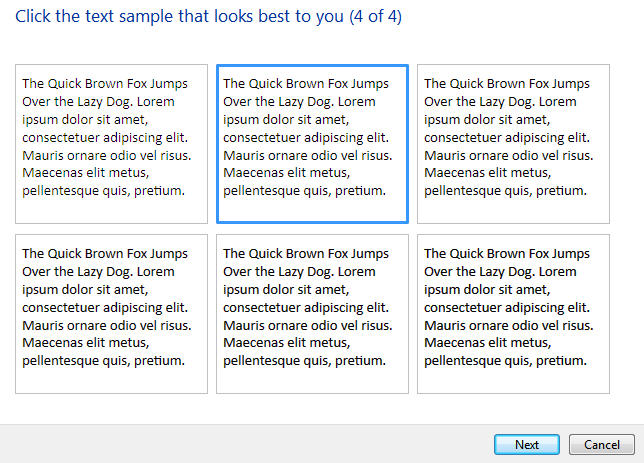 ClearType sample text
ClearType sample textGadgets are programs that run on your desktop so you can see information at a glance. Gadgets can give you information about the weather, date and time, news, traffic, and more.
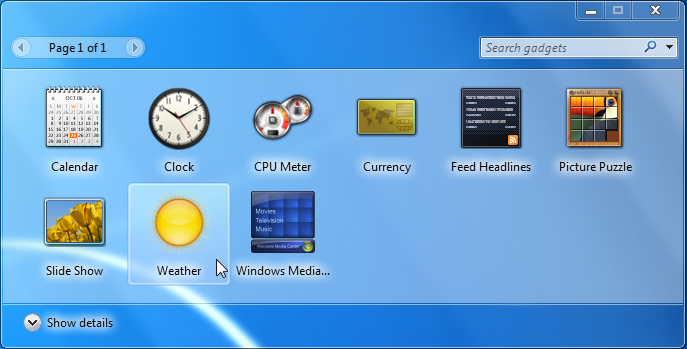 Desktop gadgets
Desktop gadgetsClick the buttons in the interactive below to learn more about customizing your gadget.
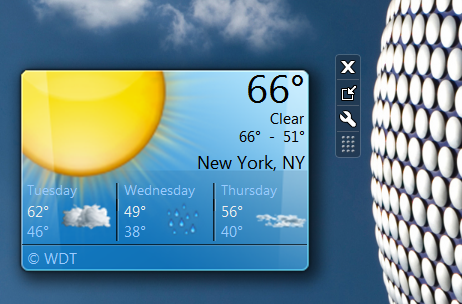
Use this button to drag and place your gadget onto your computer's Desktop.
Select this tool to see options for your Gadget.
Click on this button to change the size of your Gadget.
See the below options pane for an example of how you can change the face and time zone on the Clock gadget.
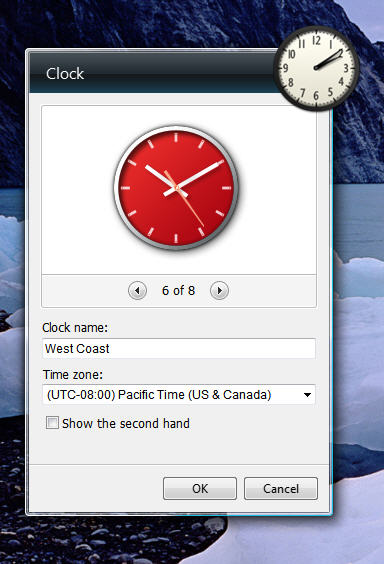 Customizing the Clock gadget
Customizing the Clock gadgetNow it's your turn to play. Take some time to explore the themes, customize a few gadgets, and adjust the ClearType on your screen. Practice using the Aero features, and pin your favorite programs to the taskbar. Change your user account picture, and choose a screen saver.
While we covered the major features, there are likely additional ways in which you can personalize your desktop. If you want, open the Appearance and Personalization pane and continue to explore.
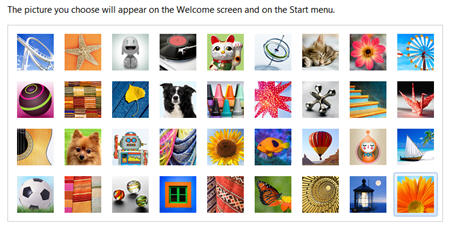 Windows 7 User Account Pictures
Windows 7 User Account Pictures/en/windows7/managing-user-accounts-and-parental-controls/content/