Windows 10 -
Personalizing Your Desktop

Windows 10
Personalizing Your Desktop


/en/windows10/tips-for-managing-multiple-windows/content/
Windows 10 makes it easy to customize the look and feel of your desktop. To access the Personalization settings, right-click anywhere on the desktop, then select Personalize from the drop-down menu. The Personalization settings will appear.
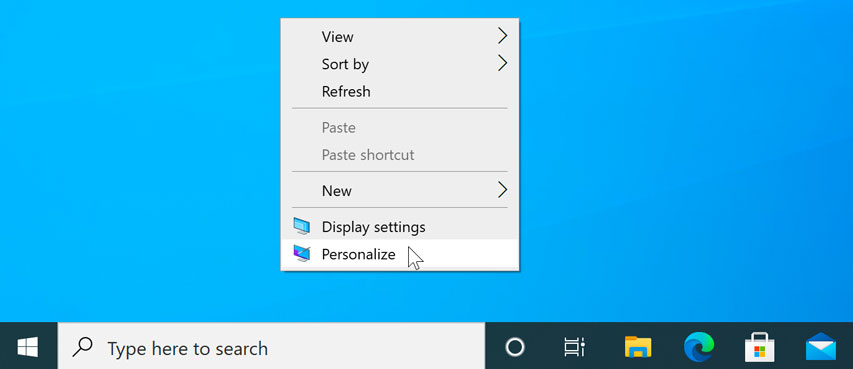
Click the buttons in the interactive below to learn more about using the Personalization settings.
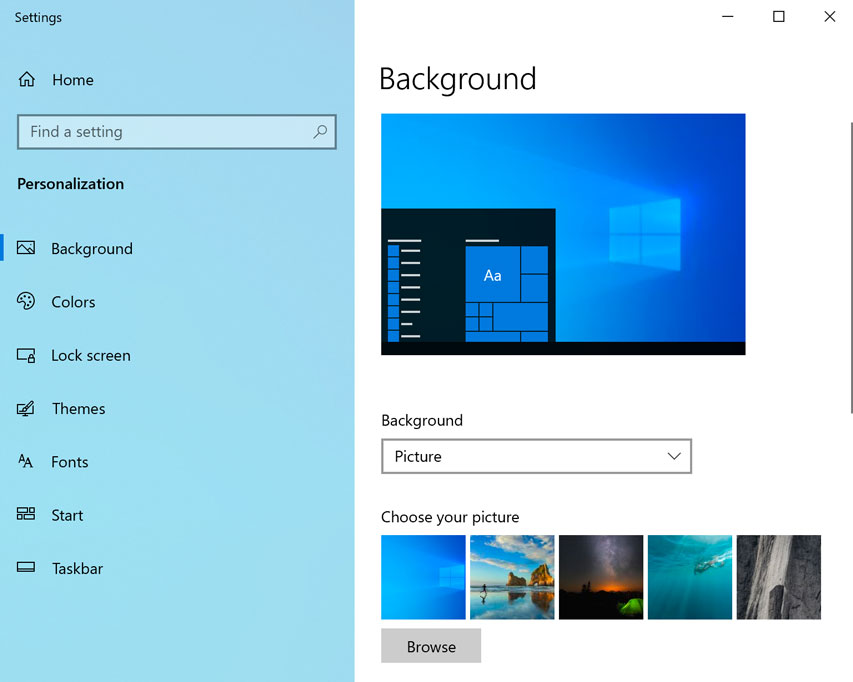
If you have difficulty seeing the text on your computer, you can increase the font size. Increasing the font size will also increase the size of icons and other items on your desktop.
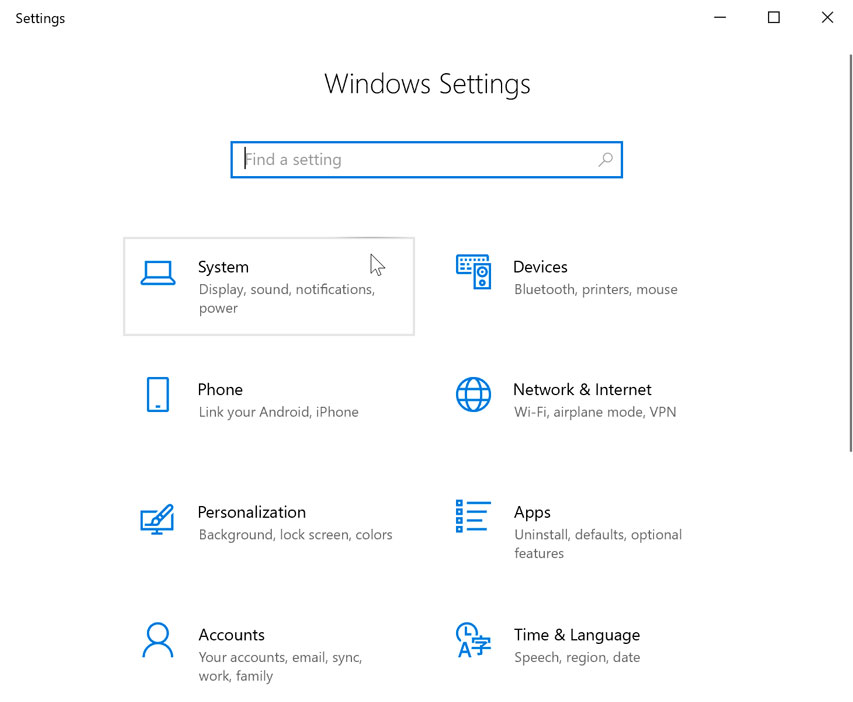
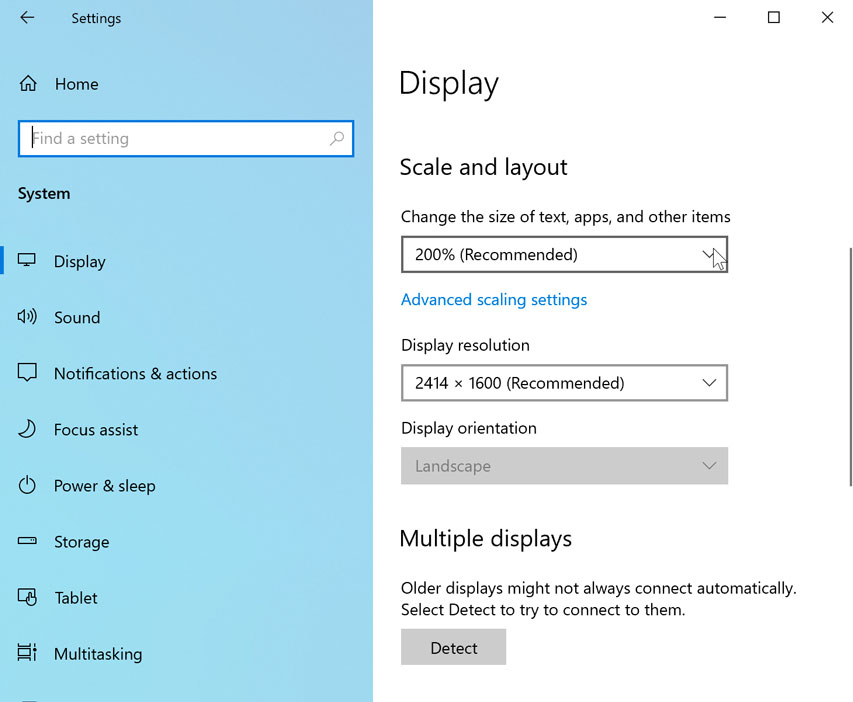
ClearType allows you to fine tune how the text on your computer looks, which helps improve readability.
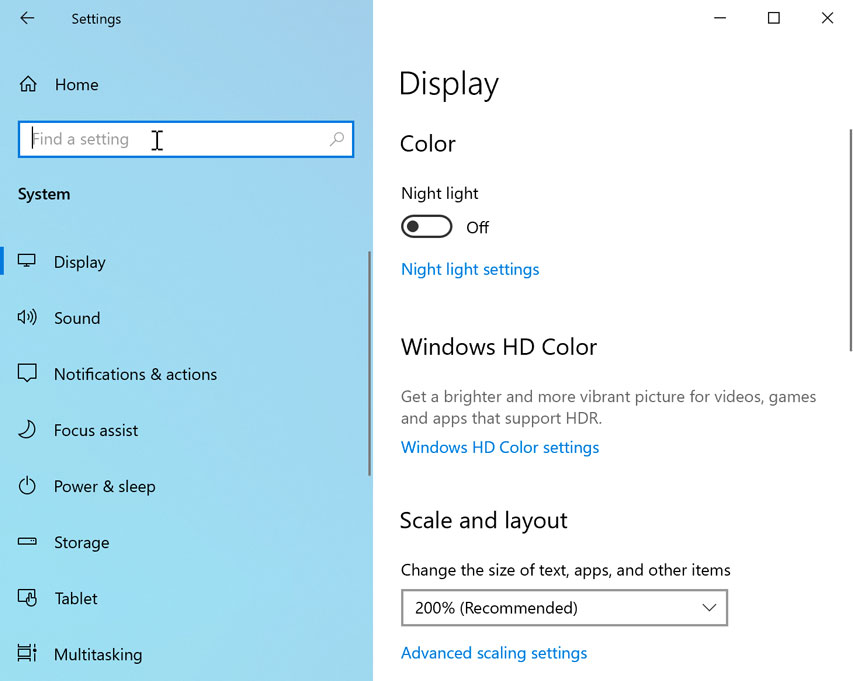
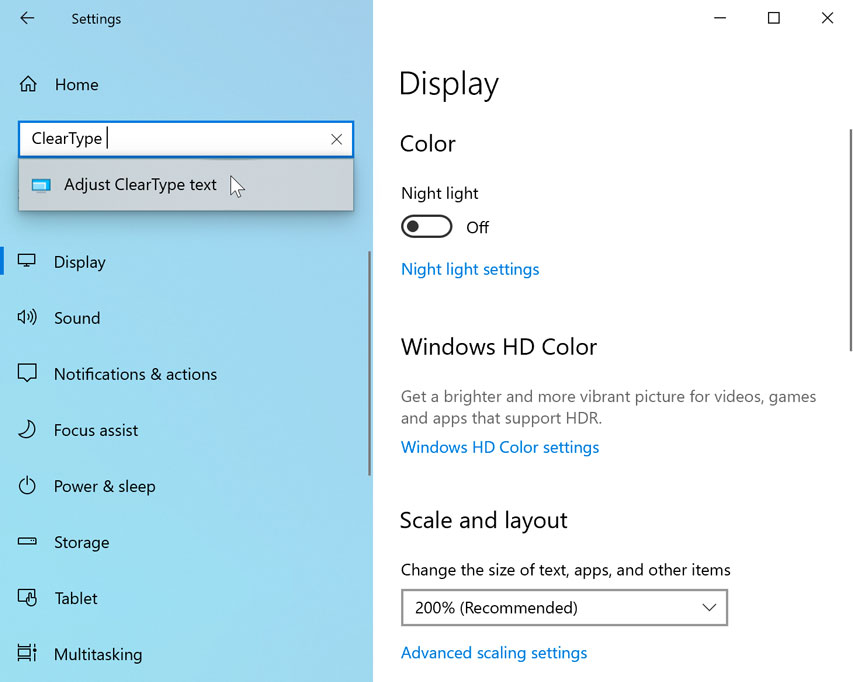
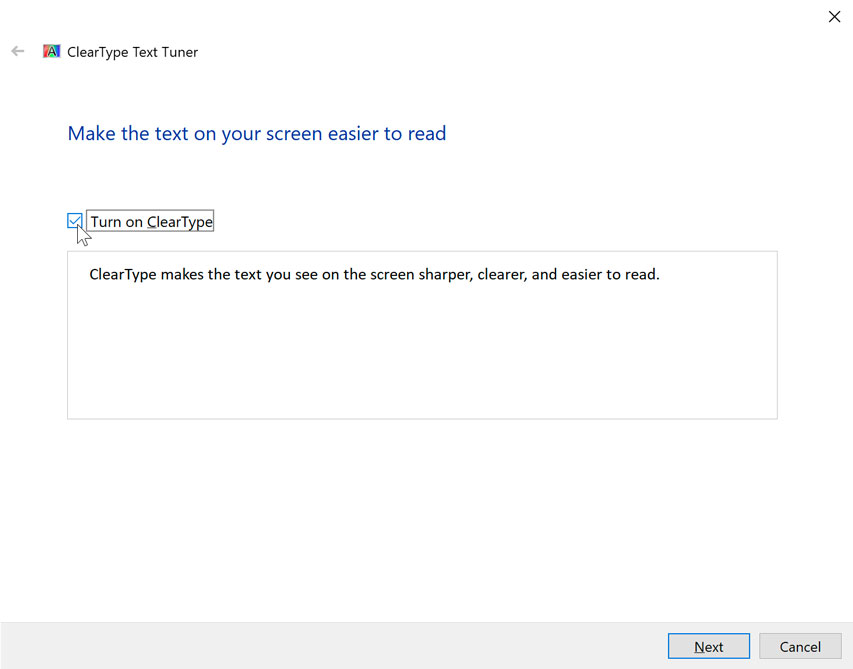
/en/windows10/customizing-the-start-menu/content/