Windows 10 -
Customizing the Start Menu

Windows 10
Customizing the Start Menu



/en/windows10/personalizing-your-desktop/content/
One of the most important features in Windows 10 is the Start menu. You'll use the Start menu to open apps, access commonly used folders, and a whole lot more. Because it's such a commonly used feature, you may want to customize the Start menu to suit your needs.
In earlier versions of Windows, such as Windows 7, the Start menu was confined to a narrow column. In Windows 8, the Start menu was replaced with the Start screen, a large, full-screen menu.
However, many users complained that the Start screen was confusing and difficult to use. As a result, the Start menu was added back to Windows 10. And while it's similar to the Start menu found in earlier versions, it's also been expanded to include tiles, which were originally introduced in Windows 8.
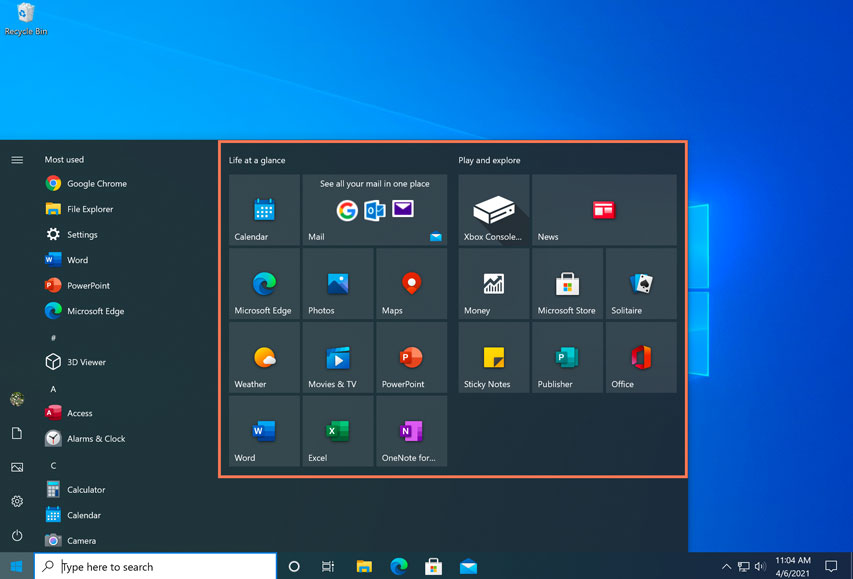
If you don't like the way your tiles are arranged on the Start menu, you can rearrange them. To move a tile, simply click and drag it to the desired location. In this example, we'll move the Microsoft Edge tile.
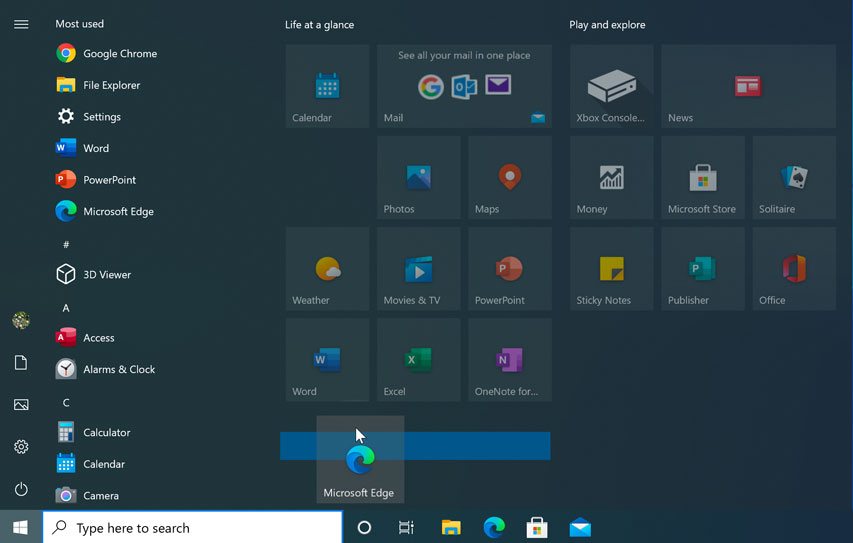
To make a tile bigger or smaller, right-click the tile, select Resize, then choose the desired size.
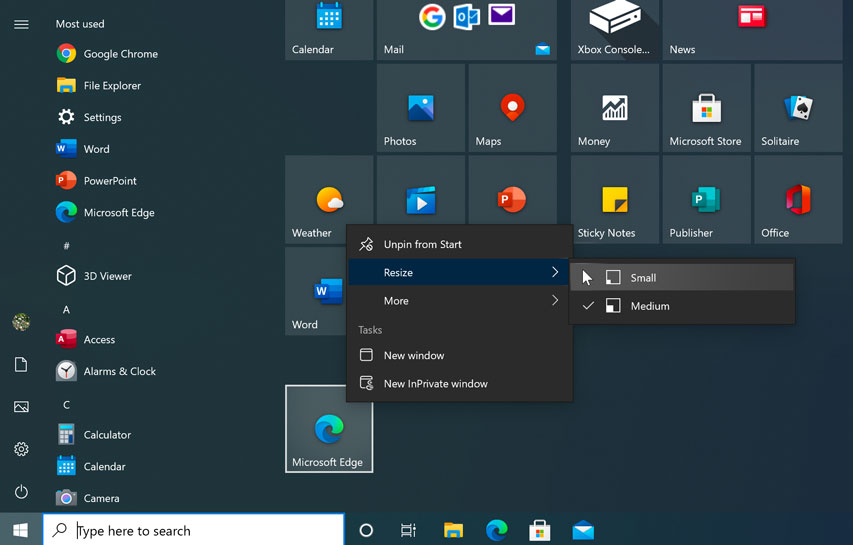
If you want to add a tile to the Start menu, you can pin it. You can also unpin tiles you don't use very often.
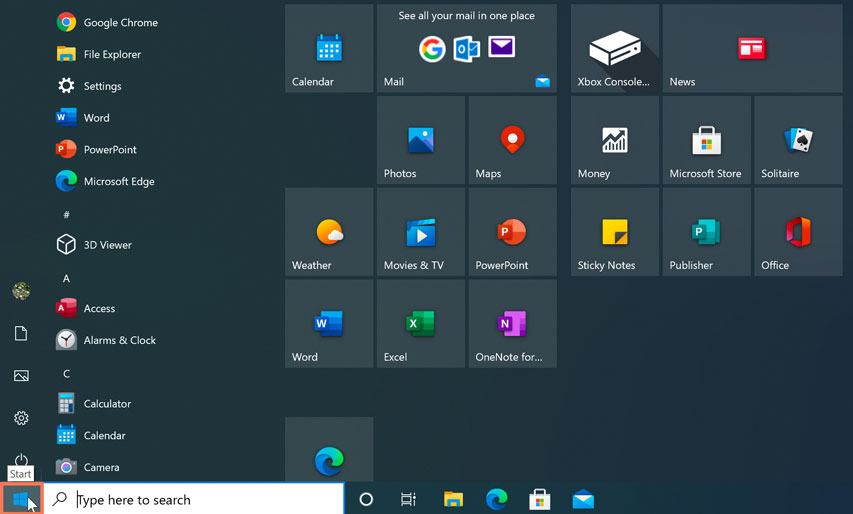
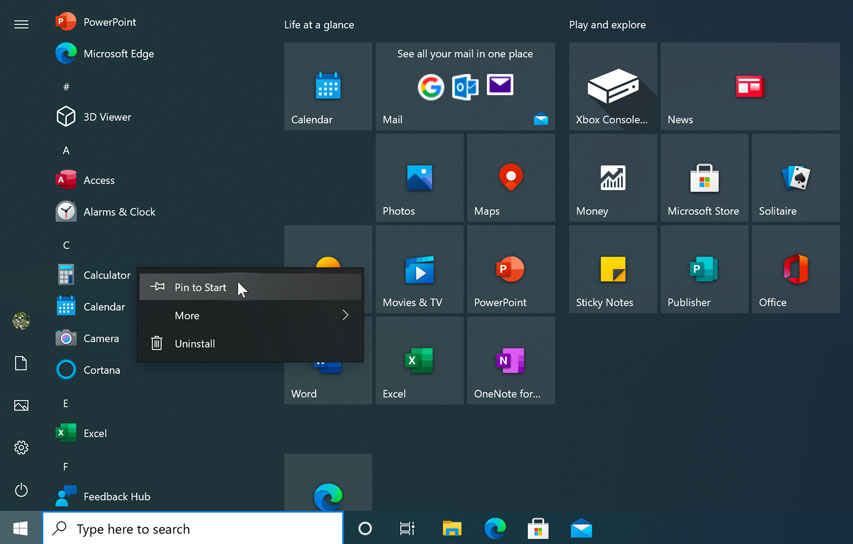
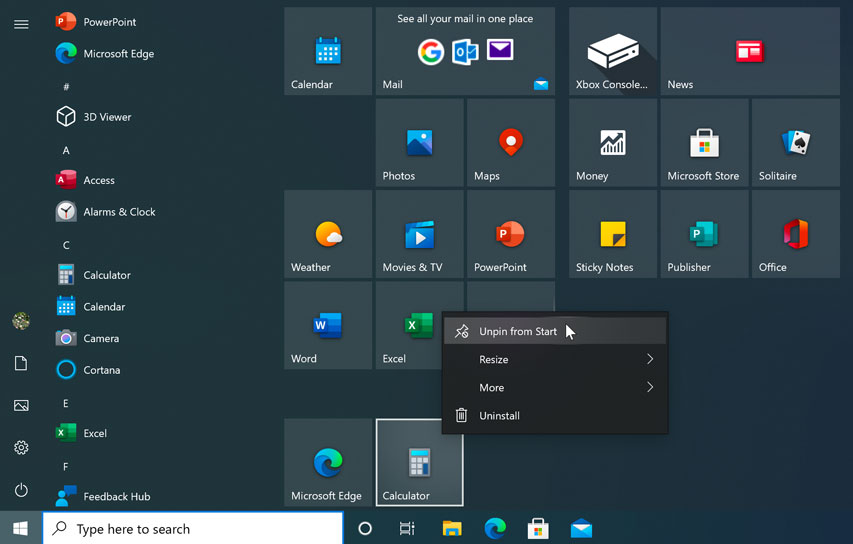
You may notice that certain tiles, such as those for the News and Weather apps, are animated. These are called live tiles. However, if you find that these are too distracting, you can turn them off. To do this, right-click the desired tile, then select Turn live tile off. In this example, we'll turn off the live tile for the Photos app.
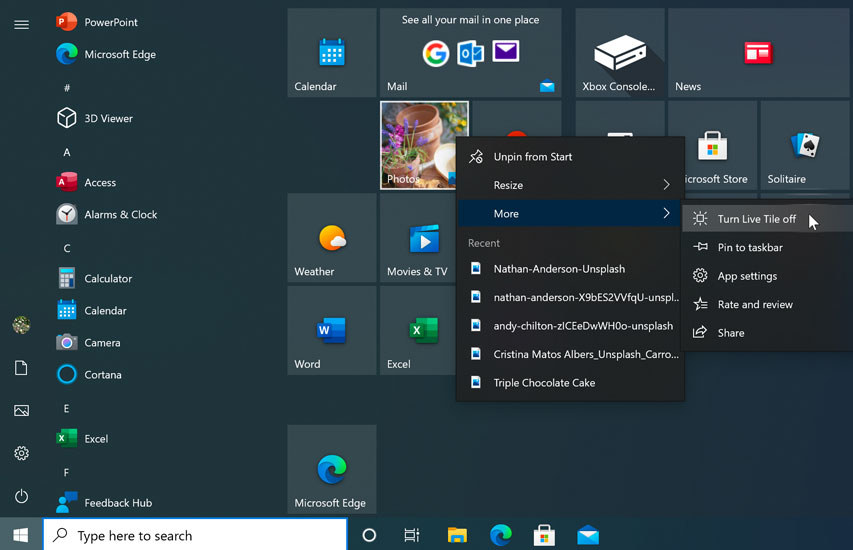
There are a few other settings you can change for the Start menu, including viewing the Start menu in full-screen mode. To access these options, right-click the desktop, select Personalize, then choose Start. From here, you can choose to turn these options on or off.
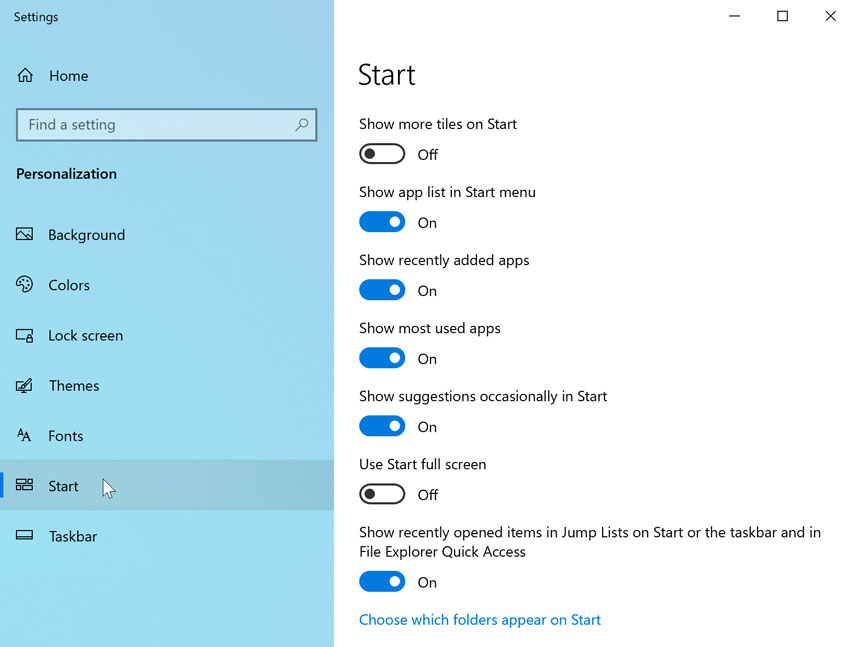
/en/windows10/making-windows-10-feel-more-familiar/content/

