WhatsApp -
Text Messaging

WhatsApp
Text Messaging


/en/whatsapp/getting-started-with-whatsapp/content/
Now that you've downloaded WhatsApp and created an account, you're ready to start sending messages, photos, and more. In order to message someone, that person will need to be in your phone's contacts and will need to also have a WhatsApp account. You'll also need an Internet connection of some kind, whether it's through your cellular network or a Wi-Fi connection.
When you open WhatsApp, the Chats pane appears by default. On this pane, you'll be able to see all of your recent conversations.
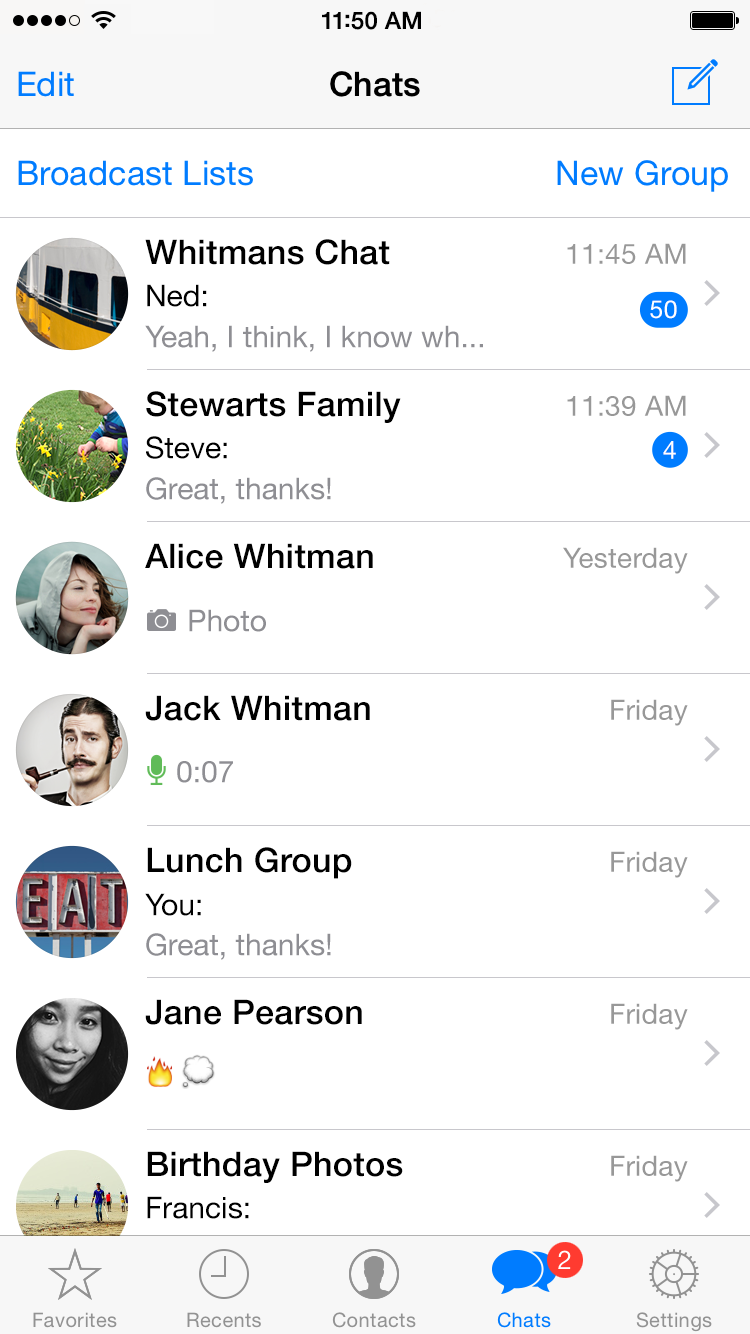
To begin a conversation, you can either tap someone's name or tap the pen/paper icon in the top-right corner of the screen and select a contact.

The chat pane is where you can send messages, photos, documents, audio messages, and more.
Click the buttons in the interactive below to learn about the parts of the chat interface.
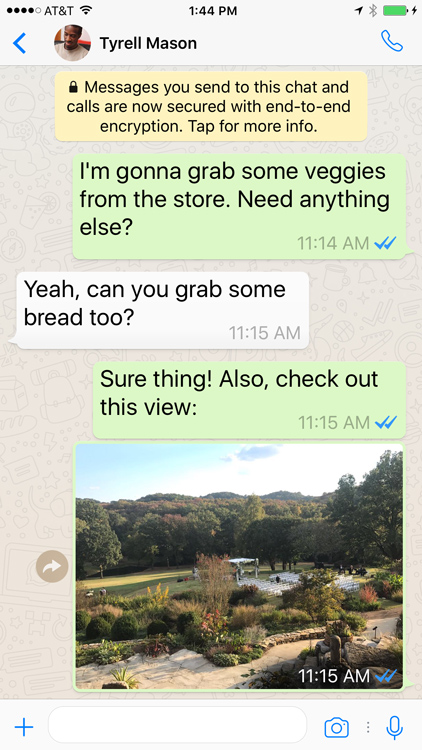
Once you've opened a conversation, sending a text message is easy.
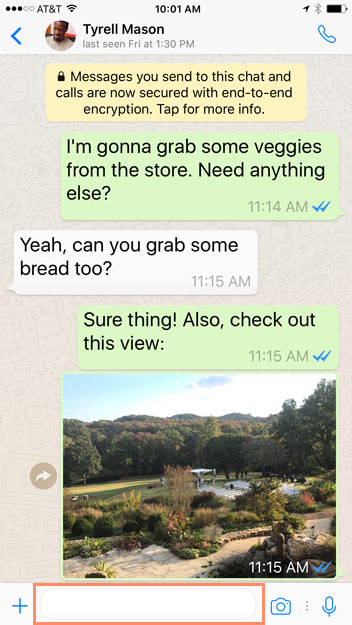
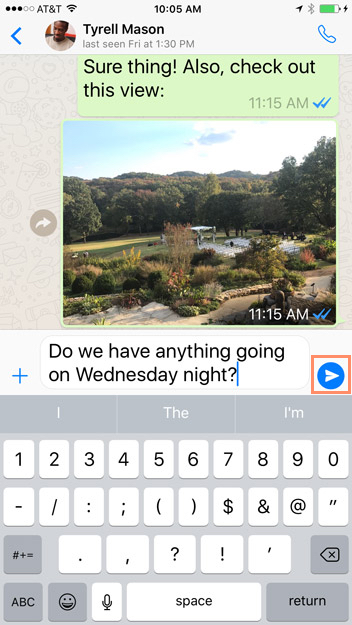
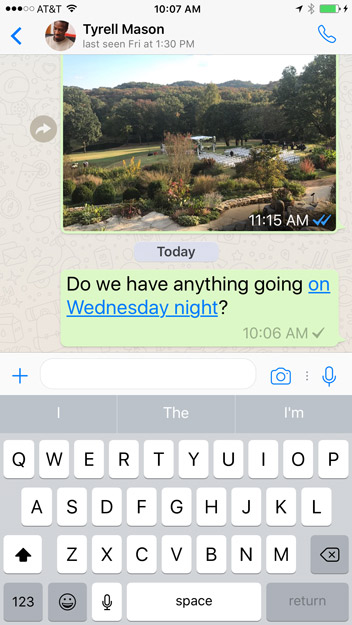
In our next lesson, we'll go over how to make voice calls using WhatsApp!
/en/whatsapp/voice-calls/content/