Windows基础 -
浏览Windows (Navigating)

Windows基础
浏览Windows (Navigating)



/en/tr_zh-cn-windows-basics/windows-about/content/
无论你是刚接触计算机还是刚接触Windows,了解使用计算机的基础知识都很重要。如果现在所有的似乎让你有点不知所措,不要担心!我们将一步一步指导你,向你展示一些你需要了解的最基本内容,例如如何使用桌面、如何打开和关闭窗口以及如何关闭计算机。
一旦你的计算机完成启动,你将看到的第一个东西就是桌面。你可以将桌面视为计算机的主工作区。从这里,你可以查看和管理文件、打开应用程序、访问因特网等等。
点击下面交互界面中的按钮来更熟悉桌面:
在Windows 8中,你通常会在桌面之前看到“开始”屏幕。要了解更多信息,请查看我们的Windows 8入门课程。
应用程序(也称为程序)是一种允许你在计算机上完成任务的软件。Windows附带了许多可以使用的内置应用程序。例如,如果要浏览因特网,可以使用Internet Explorer,即Windows的内置网络浏览器。
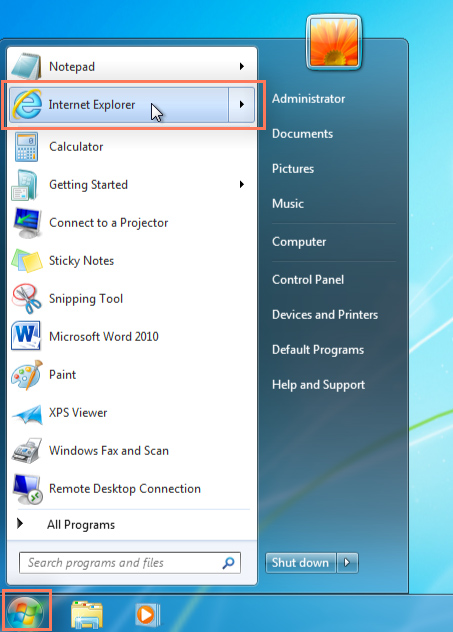
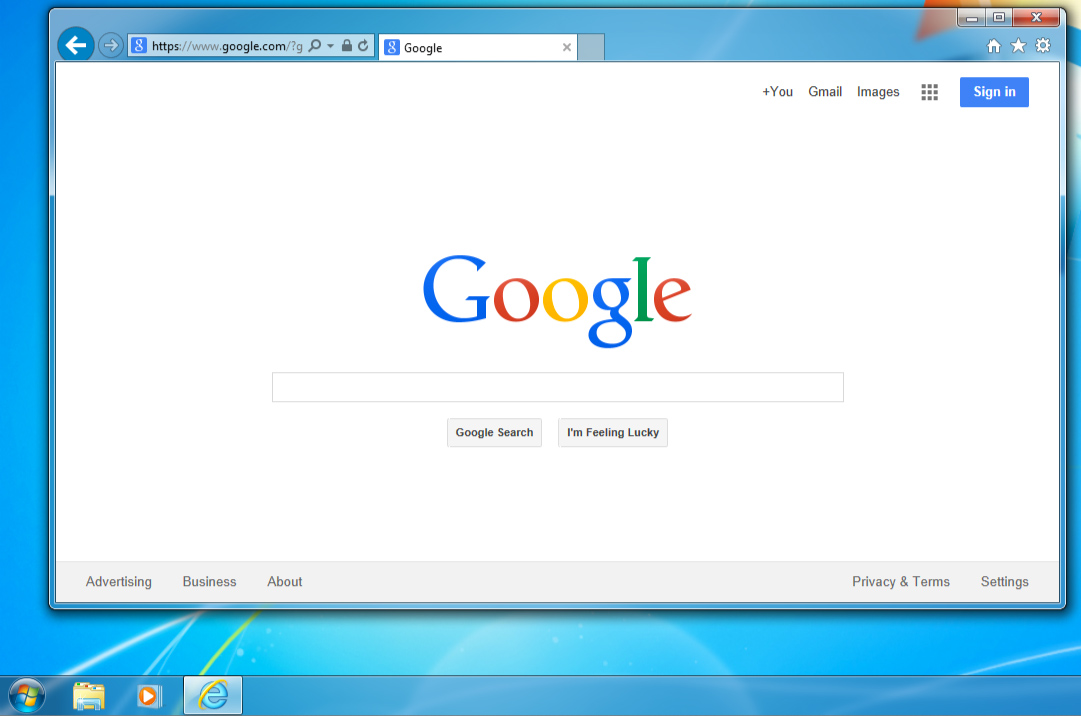
Windows 8中没有“Start”(开始)菜单,因此你通常会从“开始”屏幕打开应用程序。单击“Start”按钮转到“开始”屏幕,然后单击一个应用程序将其打开。
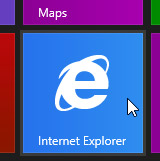
无论何时打开文件、文件夹或应用程序,它都将显示在新窗口中。你可以在不同的窗口中同时打开多个项目。你会一直用到窗口,因此如何在打开的窗口之间切换、如何移动窗口和调整窗口大小、以及如何在使用窗口时关闭窗口,了解这些都是非常重要的。
在Windows 8中,某些程序将在“开始”屏幕上打开,而不是在桌面上打开。如果你使用的是Windows 8,请注意以下信息仅适用于你在桌面上打开的窗口。
在几乎每个窗口的右上角都会看到相同的三个按钮。这些按钮允许你:
 最小化:单击此处隐藏窗口。窗口将最小化到任务栏。然后,你可以单击任务栏上该窗口的图标以使其重新出现。
最小化:单击此处隐藏窗口。窗口将最小化到任务栏。然后,你可以单击任务栏上该窗口的图标以使其重新出现。 最大化:单击此处使窗口充满整个屏幕。“最大化”按钮将暂时被替换为“还原”按钮
最大化:单击此处使窗口充满整个屏幕。“最大化”按钮将暂时被替换为“还原”按钮 。只需单击它即可将窗口恢复到原始大小。
。只需单击它即可将窗口恢复到原始大小。 关闭:单击此处关闭窗口。
关闭:单击此处关闭窗口。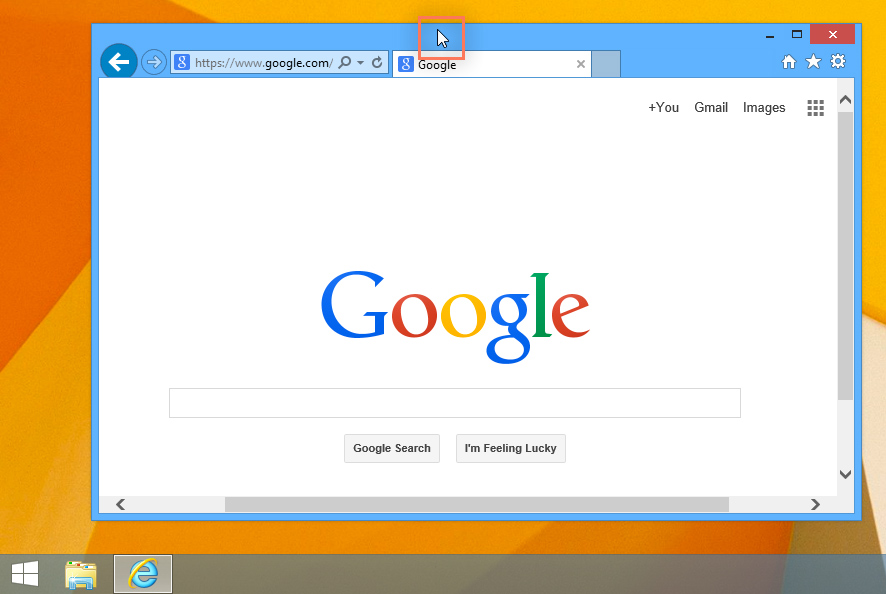
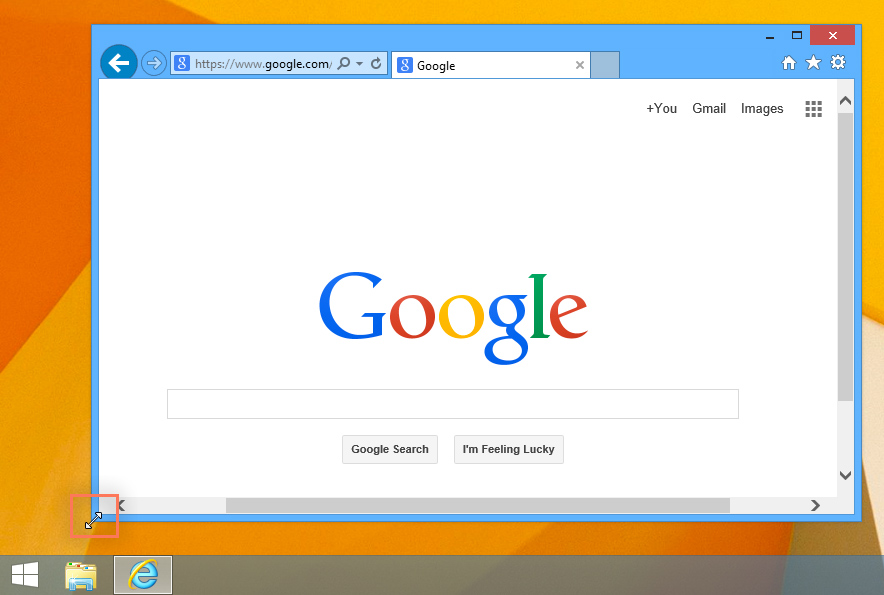
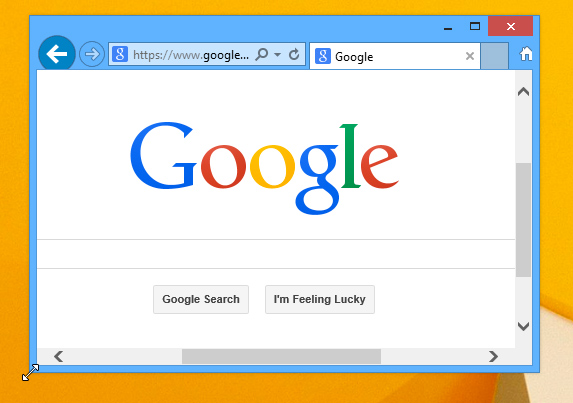
如果同时打开多个窗口,可以通过单击任务栏上该窗口的图标来快速切换它们。
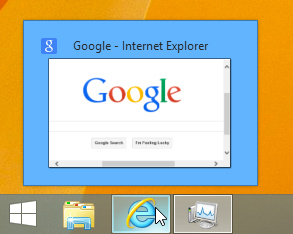
当你使用完计算机后,将其正确地关闭是非常重要的。根据你使用的Windows版本,该过程会略有不同。
单击“Start”(开始)按钮,然后选择“Shut Down”(关机)-- 在某些版本中,这可能会显示“Turn Off Computer”(关闭计算机)或类似于电源符号![]() 。
。
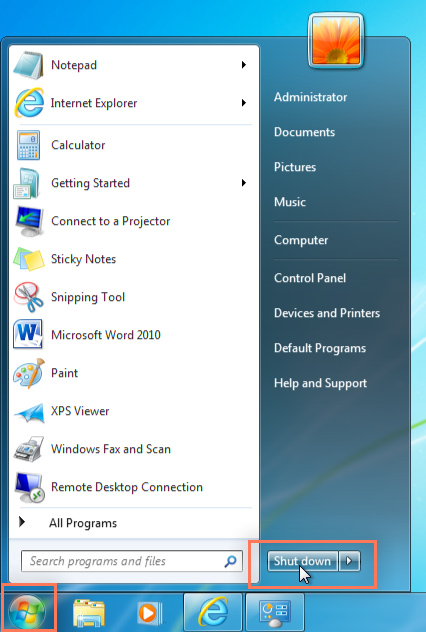
单击“Start”按钮以访问“开始”屏幕,单击屏幕右上角附近的“电源”按钮![]() ,然后选择"Shut Down" (关机)。
,然后选择"Shut Down" (关机)。
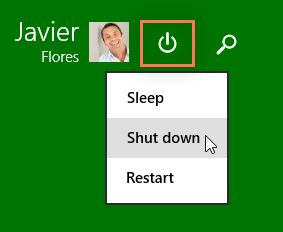
如果在Windows 8计算机上没有看到此选项,则表示你需要升级到Windows 8.1。请在我们的Windows 8教程中的此页面来以了解具体方法。
你还可以单击“Shut Down”按钮右侧的箭头来获取更多选项。例如,如果你的计算机没有响应,则可以“Restart”(重新启动)来快速将其关闭再打开。
你也可以选择将计算机置于Sleep(睡眠)模式。这会关闭计算机的大多数进程,但会记住哪些应用程序和文件是打开的。它让计算机可以更快地启动,因为你不需等待操作系统和应用程序的加载。请注意,如果你未使用计算机超过几分钟,计算机可能会自动进入睡眠模式。
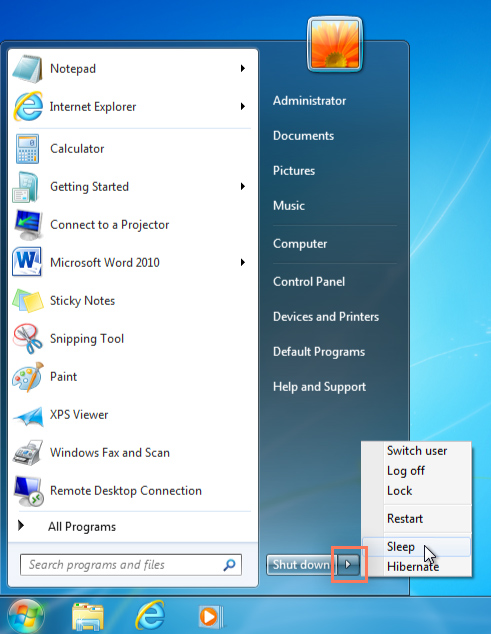
如果你有一台笔记本电脑,只需合上盖子即可进入睡眠模式。
如果你的计算机处于睡眠模式,则需要将其唤醒才能使用它。要将计算机从睡眠模式唤醒,请单击鼠标或按键盘上的任意键。
/en/tr_zh-cn-windows-basics/-working-with-files/content/

