Windows基础 -
使用文件 (Working with Files)

Windows基础
使用文件 (Working with Files)


/en/tr_zh-cn-windows-basics/windows-navigating/content/
了解如何使用文件和文件夹是使用计算机的重要部分。一旦了解了文件和文件夹的工作方式,你就会一直使用它们。在本课中,我们将向你展示使用文件的绝对基础知识,包括如何打开文件、如何将文件移动到文件夹以及如何删除文件。
你可使用许多不同类型的文件。例如,微软Word文档、数码照片、数字音乐和数字视频都是各种类型的文件。你甚至可以把一个文件想象成一个你可以在计算机上与之交互的现实世界的数字版本。当你使用不同的应用程序时,通常会是查看、创建或编辑文件。
文件通常用图标表示。在下图中,你可以在桌面上的回收站下方看到一些不同类型的文件。
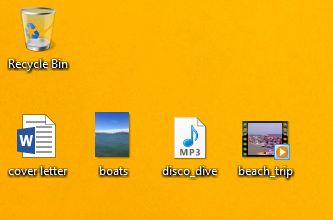
Windows使用文件夹来帮助你整理文件。你可以把文件放在文件夹中,就像将文档放在真实文件夹中一样。在下图中,你可以在桌面上看到一些文件夹。
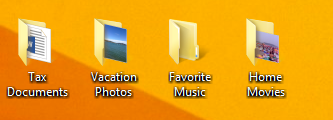
你可以使用称为“Windows资源管理器”(在Windows 8中称为“文件资源管理器”)的内置应用程序来查看和组织文件和文件夹。
要打开Windows资源管理器,请单击任务栏上的Windows资源管理器(Windows Explorer)图标,或双击桌面上的任何文件夹。将出现一个新的Windows资源管理器窗口。现在你可以开始使用文件和文件夹了。
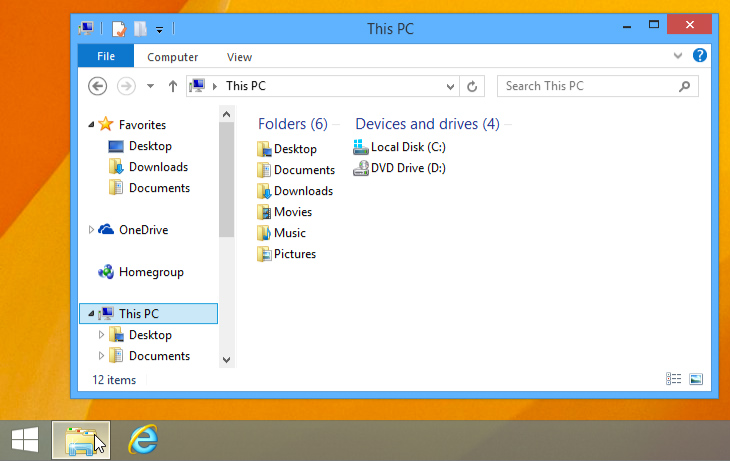
在Windows资源管理器中,双击文件夹以将其打开。然后,你可以看到存储在该文件夹中的所有文件。
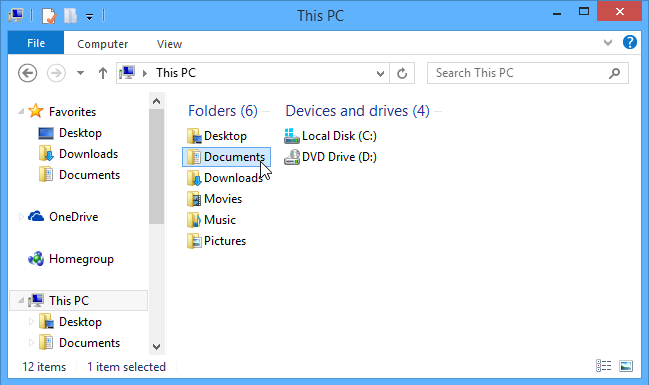
请注意,你还可以在窗口顶部附近的地址栏中查看文件夹的位置。
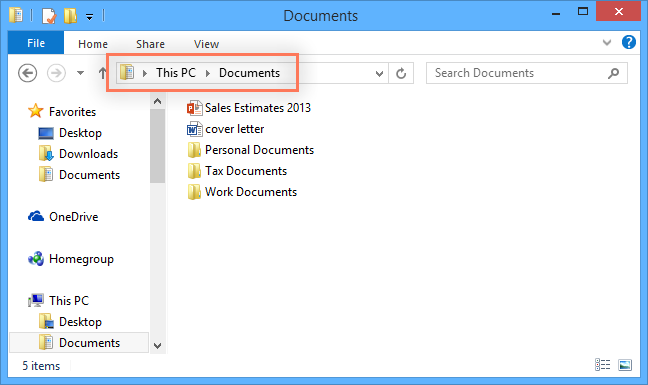
打开文件有两种主要方式:
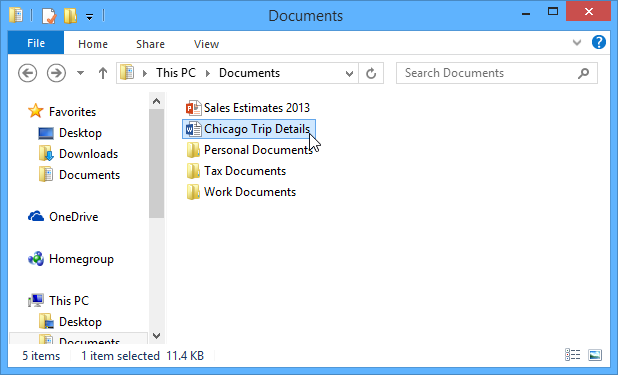
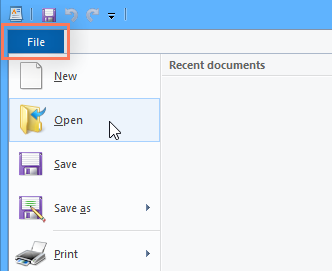
当你开始使用计算机了,你将开始收集越来越多的文件,这会使你更难找到所需的文件。幸运的是,Windows允许你将文件移动到不同的文件夹,并删除不再使用的文件。
将文件从一个位置移动到另一个位置很容易。例如,可能桌面上有一个文件要移动到“Documents”(文档)文件夹中。
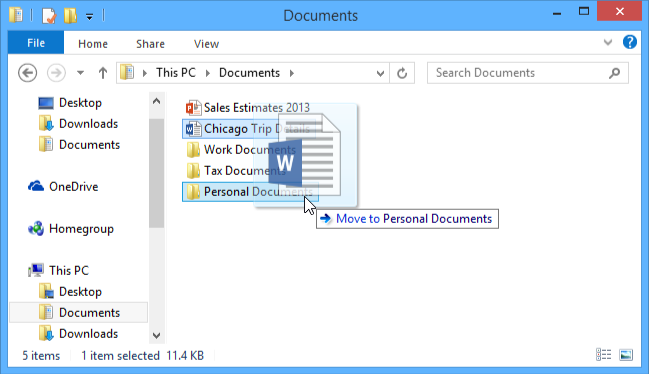
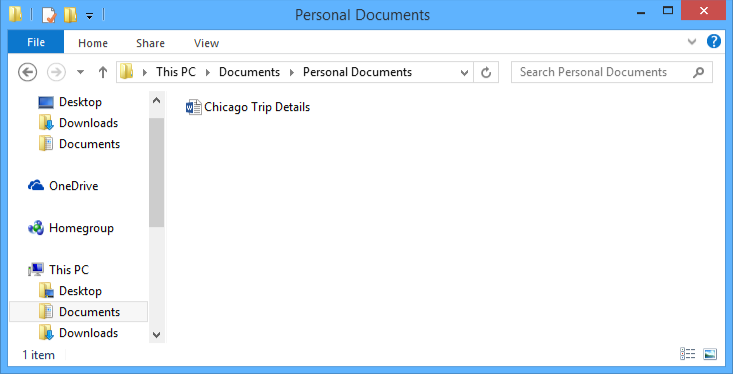
你可以使用相同的技巧来移动整个文件夹。请注意,移动文件夹也会移动该文件夹中的所有文件。
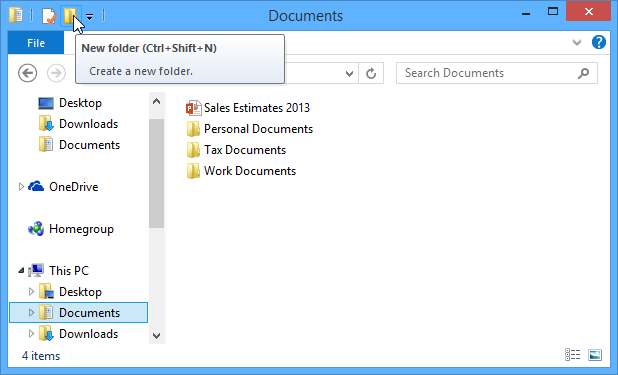
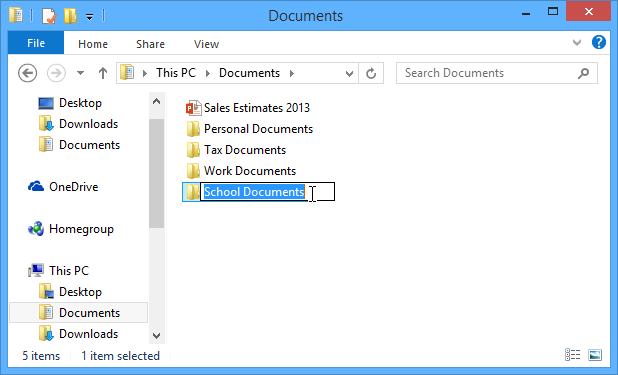
你可以更改任何文件或文件夹的名称。唯一的名称将使你更容易记住文件或文件夹中保存的信息类型。
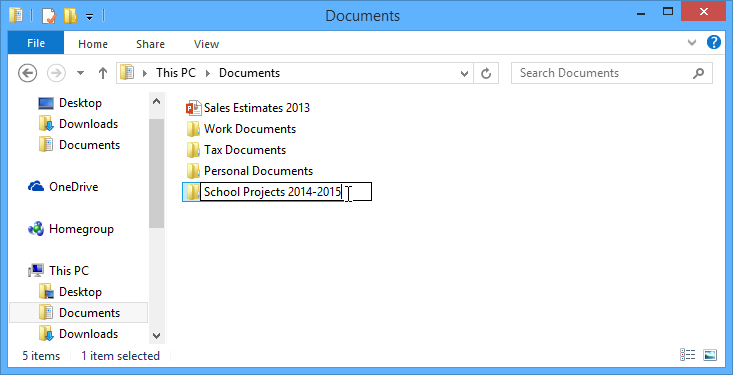
你也可以右键单击它,然后从出现的菜单中选择“Rename”(重命名)。
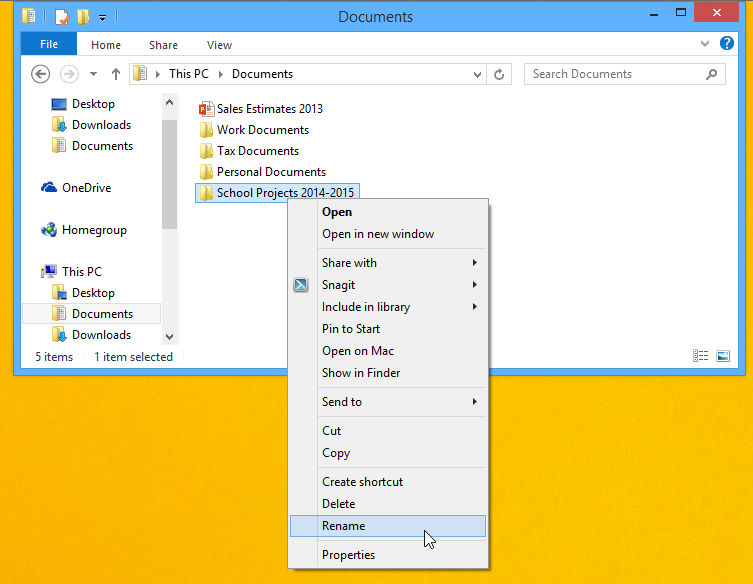
如果你不再需要使用一个文件,则可以将其删除。删除文件时,文件会被移动到回收站。如果你改变主意,可以将文件从回收站移回原来的位置。如果你确定要永久删除该文件,则需要清空回收站。
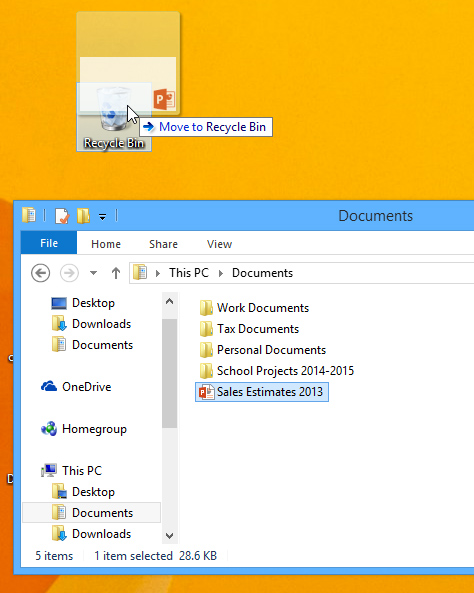
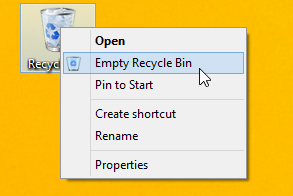
请注意,删除文件夹也会删除该文件夹中的所有文件。
现在你已了解了基础知识,这里有一些技巧可帮助你更快地移动文件。
有几种不同的方法可以一次选择多个文件:
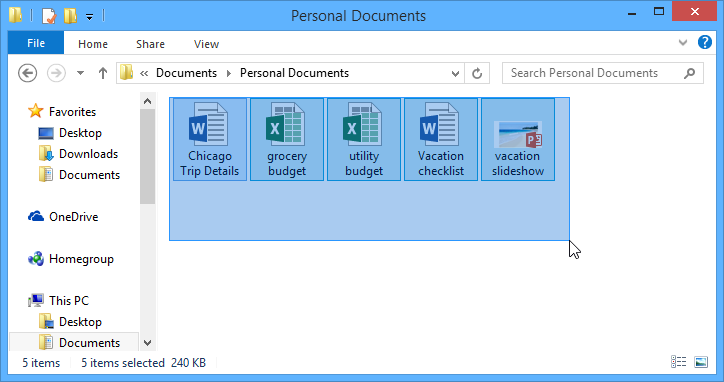
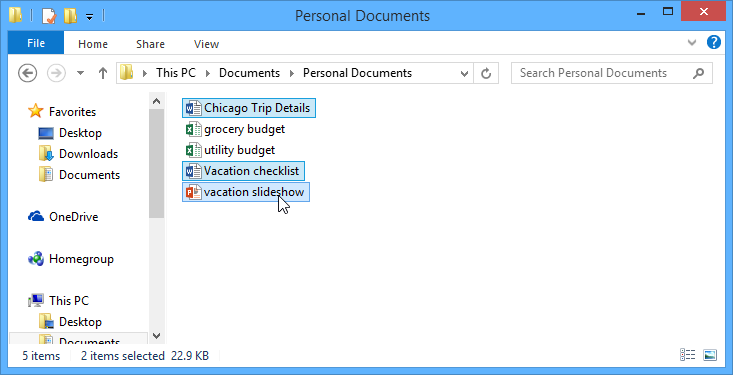
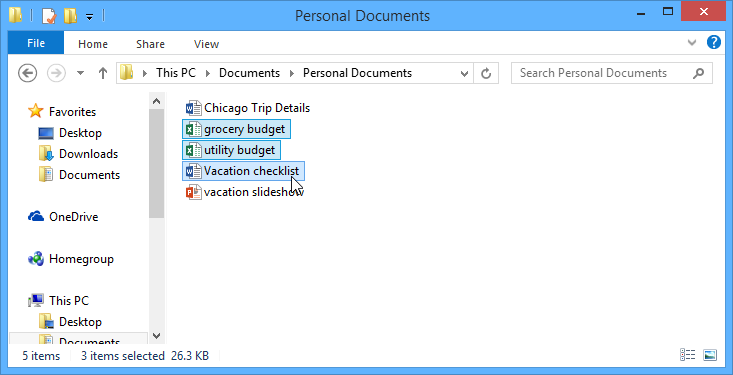
如果要同时选择文件夹中的所有文件,请在Windows资源管理器中打开该文件夹,然后按Ctrl + A(按住键盘上的Control键,然后按A键)。将选择文件夹中的所有文件。
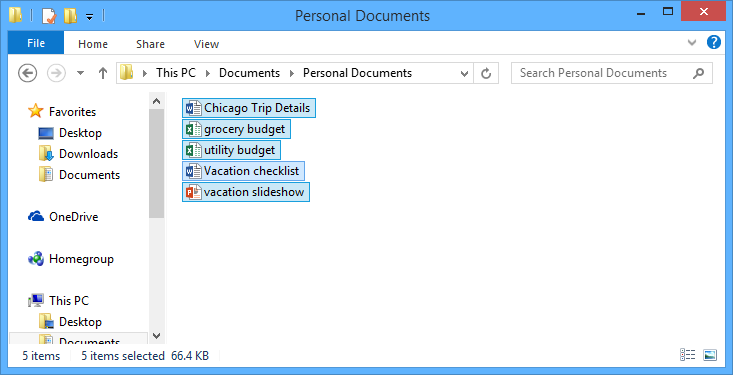
Ctrl + A是一个键盘快捷键的例子-- 我们将在Windows中的键盘快捷键 课程中详细介绍这些内容。
如果感觉现在使用文件和文件夹有点困难,请不要担心!与其他任何事情一样,使用文件和文件夹在很大程度是一个实践问题 。随着继续使用计算机,你会感觉更轻松。在下一课 ,我们将讨论另一个重要概念:如何在计算机上查找不容易找到的文件。
如果你有经常使用的文件或文件夹,可以通过在桌面上创建快捷方式来节省时间。你只需双击快捷方式将其打开,而无需每次要使用时都导航到该文件或文件夹。快捷方式会是在图标的左下角有一个小箭头。
请注意,创建快捷方式不会创建文件夹的副本。这只是一种更快速访问它的方法。如果删除快捷方式,这将不会删除实际文件夹或其中包含的文件。另请注意,将快捷方式复制到闪存驱动器上是不起作用的;如果你想随身携带文件,则需要导航到文件的实际位置并将其复制到闪存驱动器。
 “Desktop”(桌面)来创建快捷方式。
“Desktop”(桌面)来创建快捷方式。
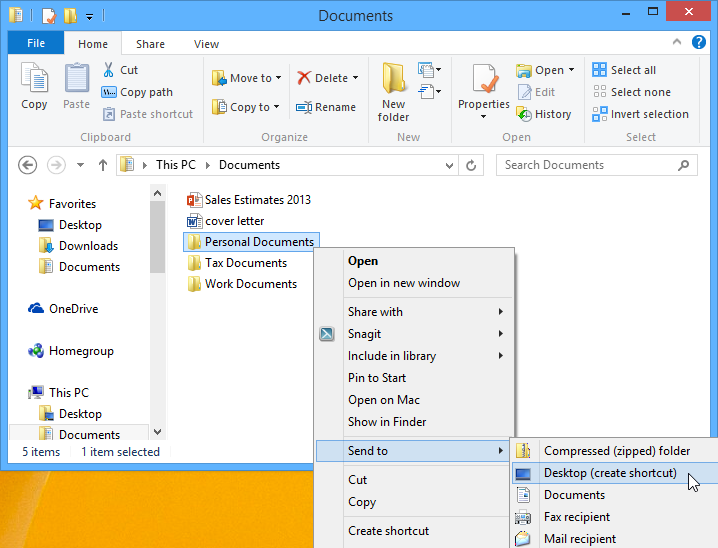
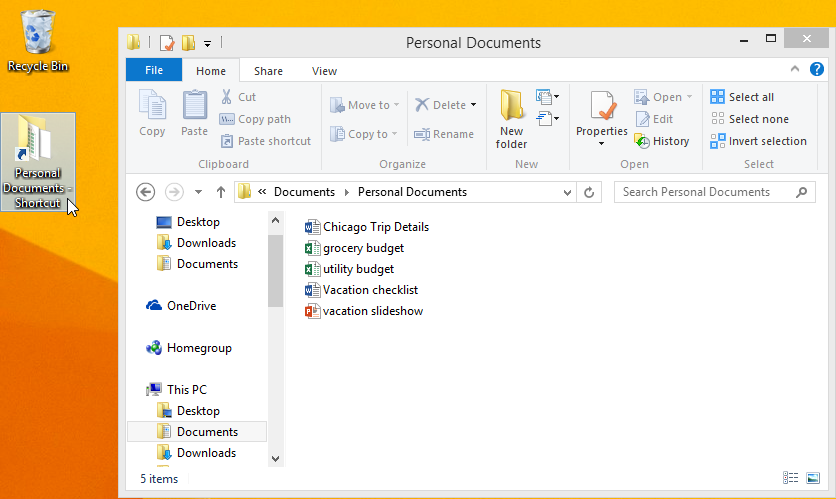
或者,你可以按住键盘上的Alt键,然后单击该文件夹并将其拖到桌面以创建快捷方式。
/en/tr_zh-cn-windows-basics/-finding-files/content/