Windows基础 -
在不同应用程序里打开文件 (Opening Files)

Windows基础
在不同应用程序里打开文件 (Opening Files)


/en/tr_zh-cn-windows-basics/windows-common-applications/content/
在Windows中打开文件时,它通常会在该类型文件的默认应用程序中打开。例如,默认情况下,照片将在Windows照片查看器(或Windows 8中的照片应用程序)中打开。但你可能并不总是想要这个。在本课中,我们将向你展示如何在不同的应用程序中打开文件,以及如何更改默认应用程序,使文件始终在首选程序中打开。
如果你使用的是Windows 8,即使是从桌面打开文件,文件通常也会在“开始”屏幕应用程序中打开。如果你更喜欢在桌面上工作,则可以选择使用桌面应用程序打开该文件。例如,默认情况下,Windows 8中的jpeg图片将在“Photos”应用程序中打开,但你可以在桌面上用Windows Photo Viewer (照片查看器)来打开它。
正如你在“使用文件”课程中学到的,你可以找到并双击一个文件来将其打开。它将在该类型文件的默认应用程序中打开。
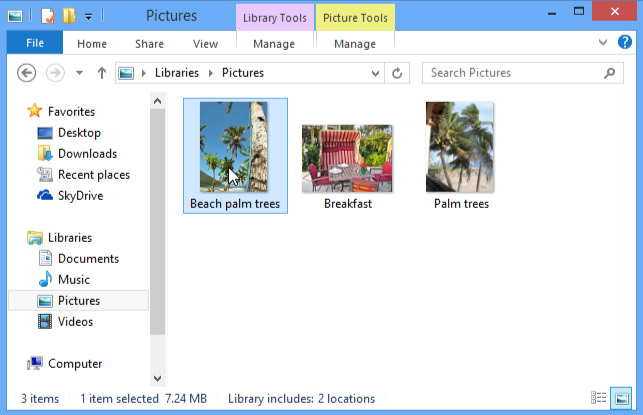
有时你可能希望在不更改默认值的情况下在其他应用程序中打开文件。例如,你可能希望使用Microsoft Paint打开照片,以便对其进行裁剪或调整大小。
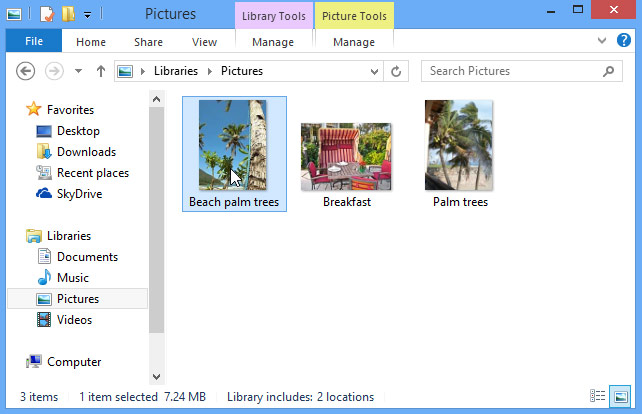 右键单击文件
右键单击文件
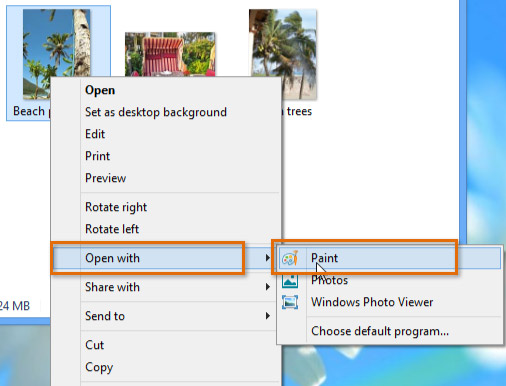 选择一个应用程序
选择一个应用程序
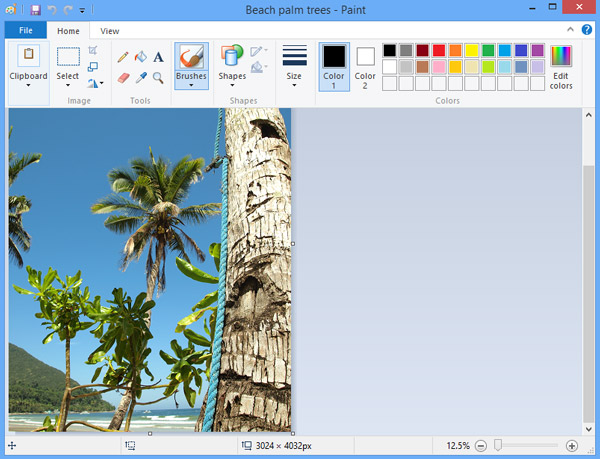 Paint应用程序
Paint应用程序
你可能更喜欢更改某些类型文件的默认应用程序,这样当你在双击这些文件时,它们将始终在新应用程序中打开。例如,你可能希望始终在Windows Photo Viewer(照片查看器)中打开照片而不是“Photos”(照片)应用程序。
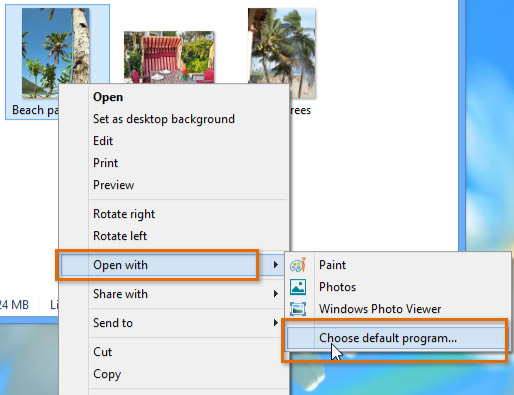 选择一个默认应用
选择一个默认应用
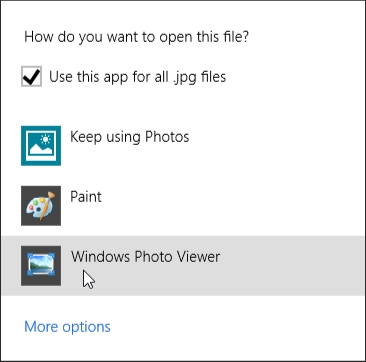 选择一个应用程序
选择一个应用程序
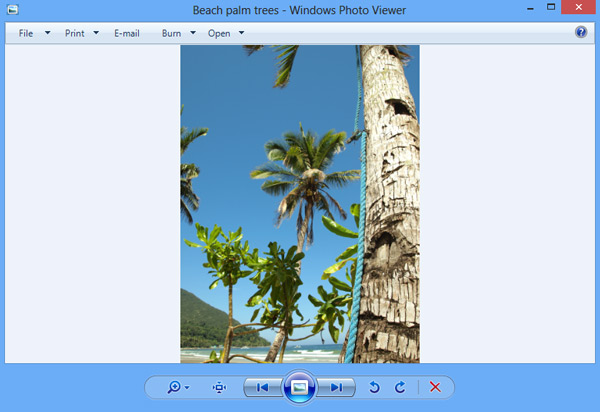 Windows照片查看器
Windows照片查看器
/en/tr_zh-cn-windows-basics/-flash-drives/content/