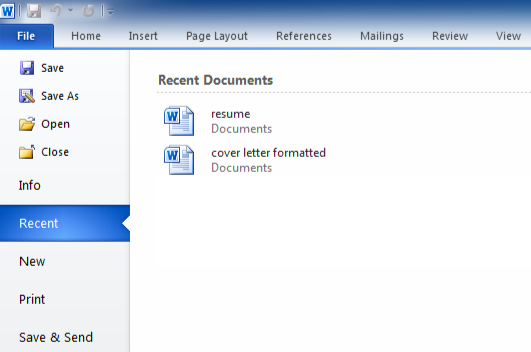Lesson 4: 在计算机上查找文件 (Finding Files)
/en/tr_zh-cn-windows-basics/-working-with-files/content/
查找文件
视频:在计算机上查找文件
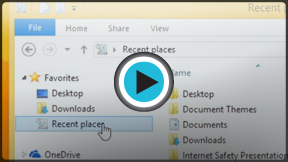
在上一课中 ,我们讨论了文件夹如何帮助保持文件的有序性。但是,有时你会找不到某个文件。如果发生这种情况,请不要惊慌!该文件可能仍在你的计算机上,有几种好方法可以找到它。在本课中,我们将向你展示可用于查找文件的不同技术,例如在常用位置来搜索和查看。
寻找文件的常用位置
如果你在查找文件时遇到困难,你很有可能在以下某个位置找到它:
- 最近位置:如果最近编辑了所需的文件,可以尝试在“Recent Place(最近位置)”文件夹。要查看Recent places文件夹,请打开Windows资源管理器(也称为文件资源管理器),然后找到并选择“Recent places"(在窗口左侧的"Favorites"收藏夹下方)。将显示最近使用的文件夹和设置列表。尝试查找一些最近使用的文件夹,看看是否可以找到该文件。
- 下载:默认情况下,你的计算机会将下载的文件放在特定文件夹中,称为“Downloads(下载)”文件夹。如果你在查找从因特网上下载的文件时遇到问题,例如电子邮件中的照片附件,这是你应该首先查看的地方。要查看“Downloads”文件夹,请打开Windows资源管理器,然后找到并选择“Downloads”(在窗口左侧的“Favorites"收藏夹下方)。将显示最近下载的文件列表。
- 默认文件夹:如果在保存文件时未指定位置,Windows会将某些类型的文件放入默认文件夹中。例如,如果要查找Microsoft Word文档,可以尝试在“Documents(文档)”文件夹。如果你要查找照片,请尝试在"Pictures(图片)"文件夹中查找。大多数文件夹都可以通过Windows资源管理器窗口的左侧来访问到。
- 回收站:如果你错误地删除了文件,它可能仍还在回收站中。你可以双击桌面上的“Recycle Bin(回收站)”图标将其打开。如果找到所需文件,请单击并将其拖回到桌面或其他文件夹。
搜索文件
假设你最近下载了一些附在电子邮件中的照片,但现在你不确定这些文件在你计算机上的位置。如果你想找到一个文件,你可以随时搜索它。搜索允许你在计算机上查找任何文件。
要搜索文件(Windows 7及更早版本):
单击“Start(开始_”按钮,用键盘键入文件名或关键字,然后按Enter键。搜索结果将出现。只需单击文件或文件夹即可将其打开。
要搜索文件(Windows 8):
单击“Start(开始)”按钮转到“开始”屏幕,然后开始键入以搜索文件。搜索结果将显示在屏幕右侧。只需单击文件或文件夹即可将其打开。
查找文件的提示
如果你仍然无法找到所需的文件,请参阅以下附加提示:
- 尝试不同的搜索词。如果你使用的是搜索选项,请尝试在搜索中使用不同的词。例如,如果你要查找某个Microsoft Word文档,请尝试搜索保存文档时可能使用的几个不同文件名。
- 打开用于编辑文件的最后一个应用程序。如果知道使用某个应用程序编辑文件,请打开该应用程序并在菜单上选择“File(文件)”
 “Recent(最近的)”。该文件可能出现在最近编辑的文件列表中。
“Recent(最近的)”。该文件可能出现在最近编辑的文件列表中。
- 找到文件后移动并重命名。找到文件后,你可能希望将其移动到相关文件夹,以便将来更容易找到它。例如,如果文件是图片,你可以将其移动到“Photos(照片)”文件夹中。你可能还想给它一个易于记忆的文件名。你可以查看我们的使用文件课程,来了解更多有关管理文件的信息。
/en/tr_zh-cn-windows-basics/-common-tasks/content/



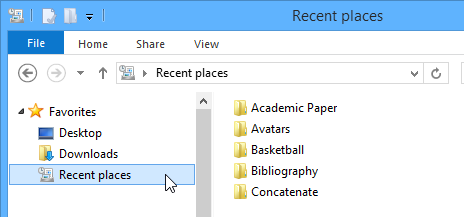
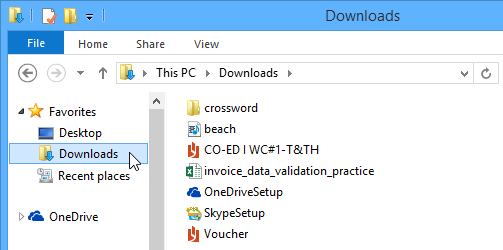
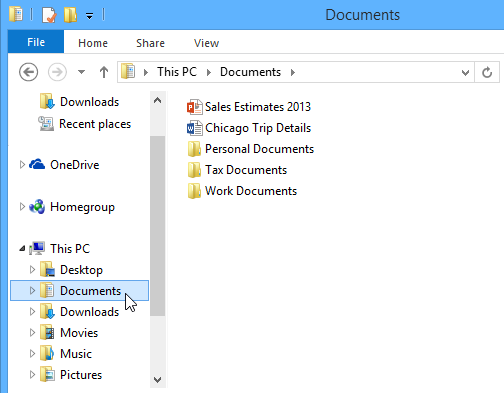
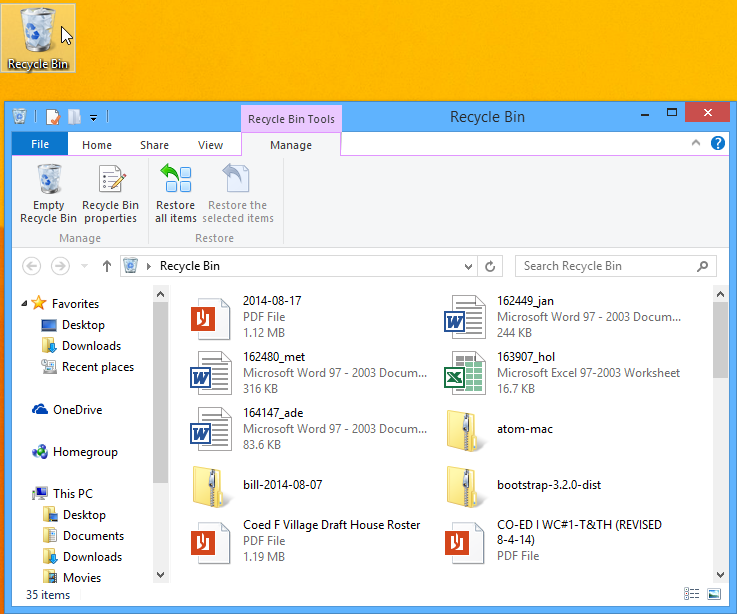
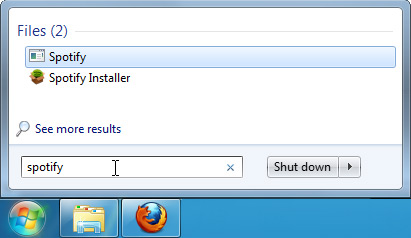
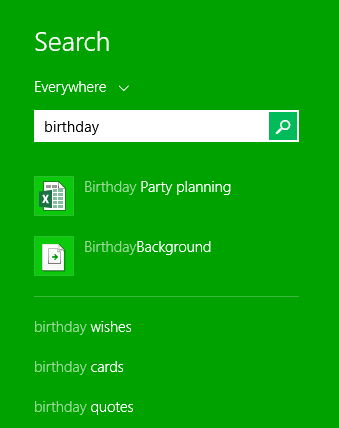
 “Recent(最近的)”。该文件可能出现在最近编辑的文件列表中。
“Recent(最近的)”。该文件可能出现在最近编辑的文件列表中。