Windows基础 -
常见的计算机任务 (Common Tasks)

Windows基础
常见的计算机任务 (Common Tasks)


/en/tr_zh-cn-windows-basics/-finding-files/content/
学习如何使用计算机有时会让人备感压力。幸运的是,有一些普通的计算机技能几乎可以在任何情况下以相同的方式工作。一旦你学会了如何使用这些技能,你就可以使用它们在你的计算机上执行各种任务。在本课中,我们将讨论可以在几乎任何应用程序中使用的一些常用命令,例如剪切、复制、粘贴和撤消。
大多数应用程序在窗口顶部都有一个菜单栏。每个菜单都有一组不同的命令,可以在程序中执行特定的操作。虽然每个应用程序都不同,但无论你使用哪种应用程序,但有一些通用命令以相同的方式工作。每当你第一次打开程序时,请尝试单击这些菜单以查看可用的各种选项。
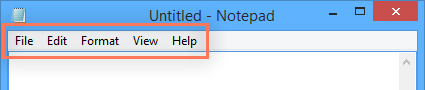
在几乎每个应用程序中,你都可以在菜单栏的最左侧找到“File”(文件)菜单。“File”菜单通常具有相同类型的命令。例如,你可以创建新文件、打开现有文件以及保存当前文件等功能。
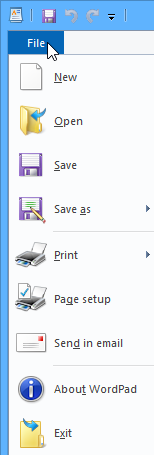
许多应用程序允许你从一个地方复制项目,然后将它们粘贴到另一个地方。例如,如果你正在使用文字处理程序,可以复制和粘贴文本,以避免反复输入相同的内容。如果有什么东西要从一个地方移动到另一个地方,你可以剪切和粘贴。
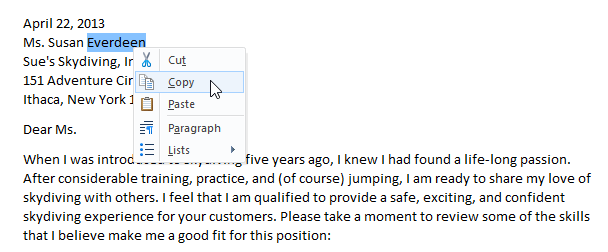
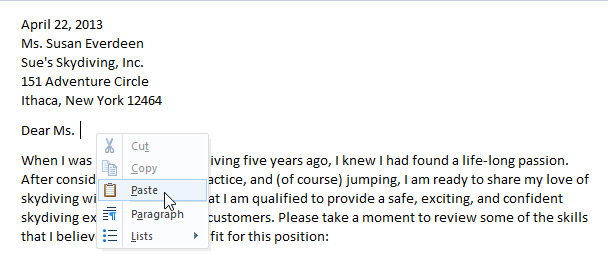
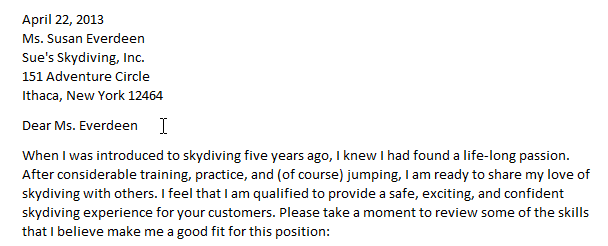
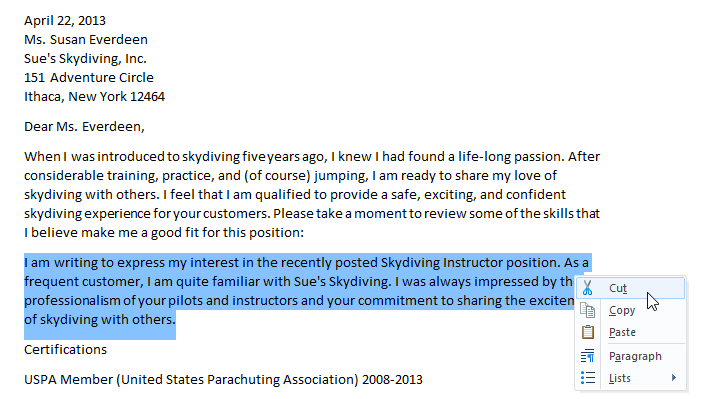
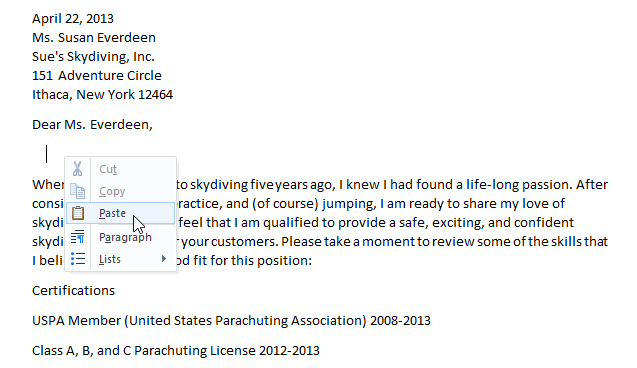
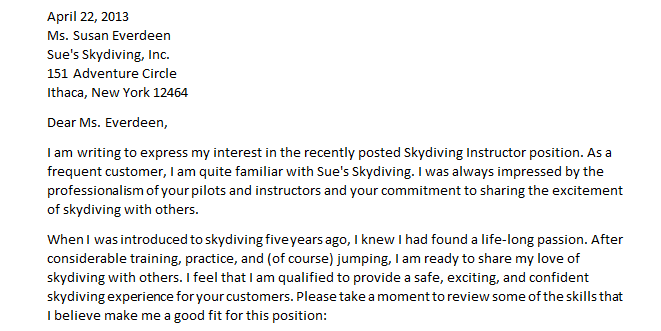
你可以将剪切,复制和粘贴命令用于计算机上的各种任务。例如,如果要创建文件的副本,可以将其从一个文件夹复制到另一个文件夹。
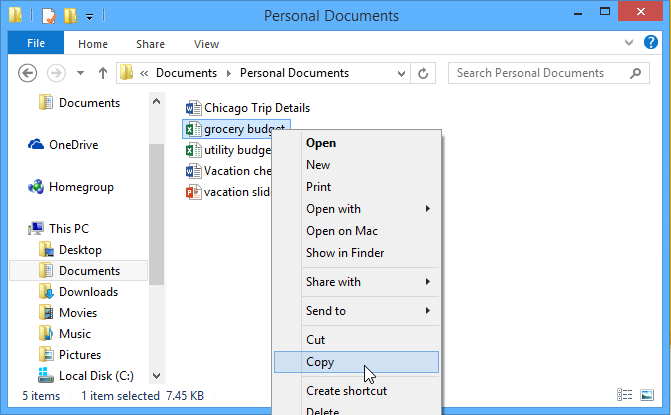
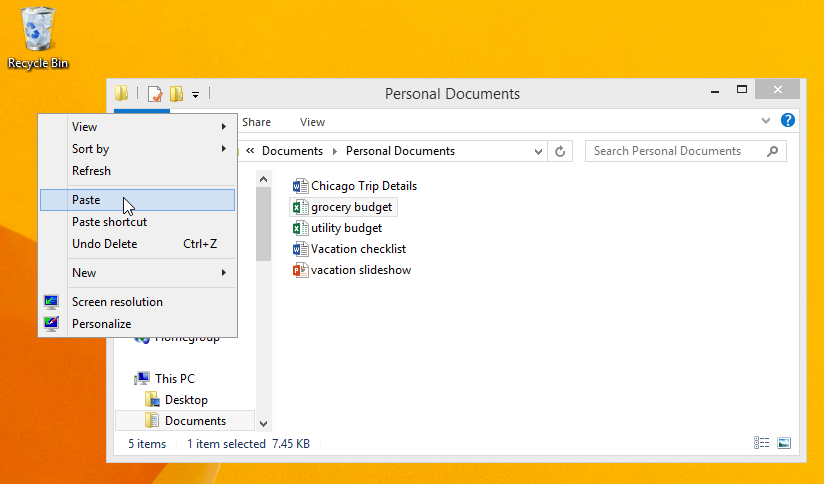
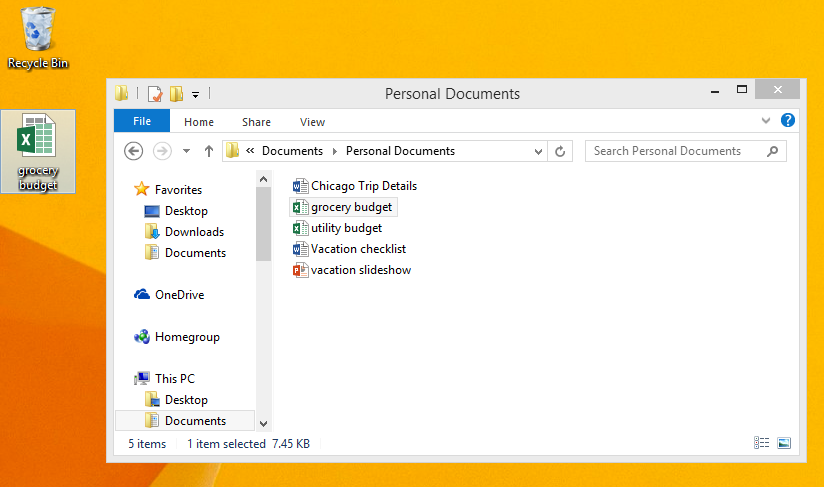
请注意,复制文件与创建快捷方式不同。你可以查看我们的使用文件课程,以了解有关使用快捷方式的更多信息。
假设你正在处理一个文本文档并意外删除了一些文本。幸运的是,你不必重新键入刚删除的所有内容!大多数应用程序允许你在出现这样的错误时撤消最近的操作。只需找到并选择“Undo”(撤消)命令即可。它通常位于窗口的左上角,靠近菜单栏。你也可以按键盘上的Ctrl + Z。可以继续使用此命令撤消连续的多个更改。
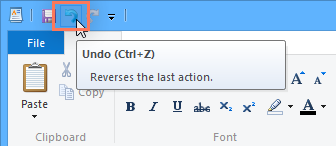
请注意,撤消命令几乎可以在任何时候都能工作,但不是在所有情况下都可以工作。例如,如果清空回收站来永久删除文件了,则无法撤消操作。
现在你了解了一些最常用的命令,你可以在计算机上的几乎任何应用程序中使用这些命令。正如我们在本课程前面提到的,你还可以使用键盘快捷键更快地执行这些命令。我们将在Windows的“键盘快捷键”课程中详细介绍键盘快捷方式 。
/en/tr_zh-cn-windows-basics/-settings/content/