Chinese Translations -
细胞基础知识 (Cell Basics)

Chinese Translations
细胞基础知识 (Cell Basics)


/en/tr_zh-cn-misc/-getting-started-with-your-first-computer/content/
无论什么时候你想要通过EXCEL工作,你都要输入信息-或内容-至单元格. 单元格是一个工作表中基本的组成块。你需要学习单元格和单元格内容的基础,然后在Excel中来计算,分析和组织数据。
选择项: 下载我们的 练习.
观看下面的视频来学习更多的关于使用Excel工作的基础知识
每个工作表格都是由成千上万个方格组成,这些方格被称为单元格一个单元格是一行和一列的交接处,换句话说,是行和列相遇的地方。
列通过字母来区分开来 (A, B, C), 然而行是由数字命名 (1, 2, 3). 根据单元格的行和列,每一个单元格都有它自己的名字- 或者说地址。在下面的例子中,被选中的单元格是第C列和第5行的交接处,所以单元格地址是C5。
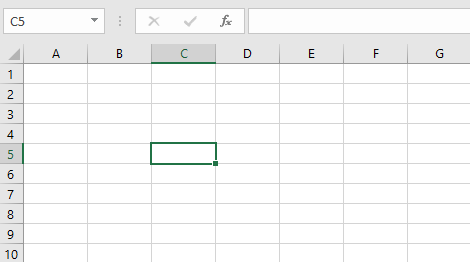
注意,单元格地址同时出现在左上方的“名称” 格中,而且单元格被选中的时候,所处行和列的表头显示被加重了。
你也可以同时选中多个单元格。一组单元格被叫作为单元格区域。比起通过单个单元格地址,你将使用区域内第一个和最后一个单元格的地址,并加上一个冒号,来指向一个单元格区域。例如, 包含单元格 A1, A2, A3, A4,和 A5 的区域将被写作A1:A5. 看一下下面不同的单元格区域:
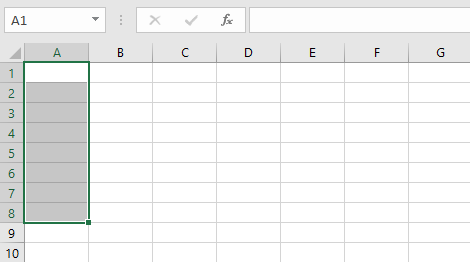
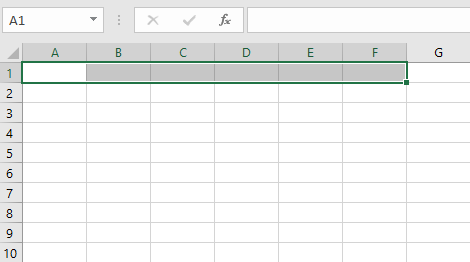
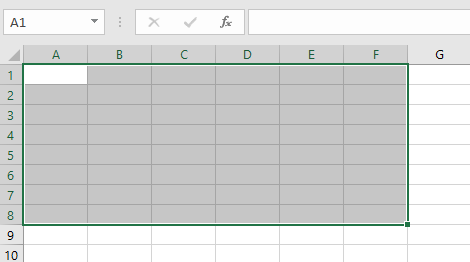
如果在你的表格中,行是用数字来标注的话,你需要更改Excel默认的引用样式。阅读我们的外部链接 什么是引用样式? 来获得更多知识。
为了输入或者更改单元格内容, 你需要首先选择这个单元格.
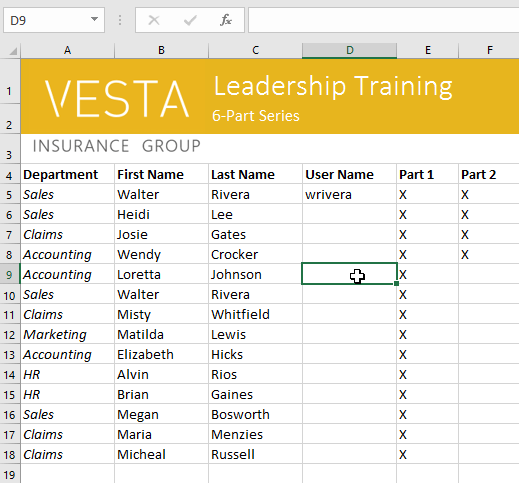
你也可以使用键盘上的箭头按键来选择单元格。
有时候你也许想要选择一大组单元格,或者说单元格区域。
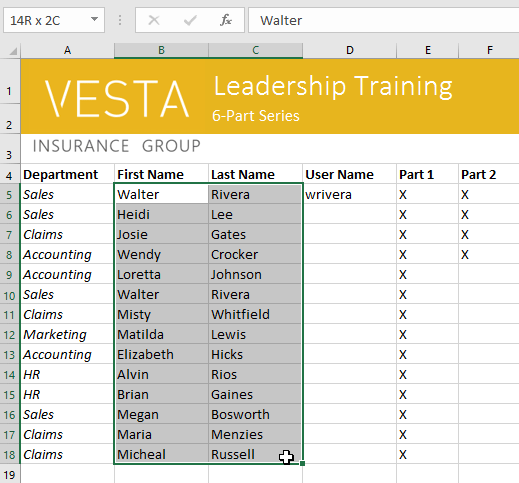
分页符
输入到电子表格的任何信息将被存储在一个单元格中。每个单元格可以包含不同类型的内容,包括文本,格式,公式和函数。
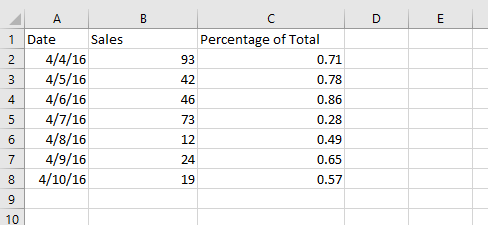
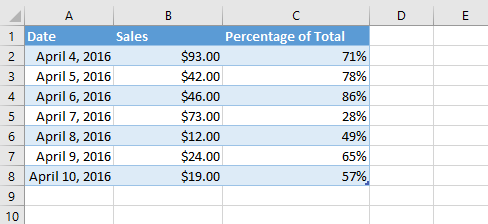
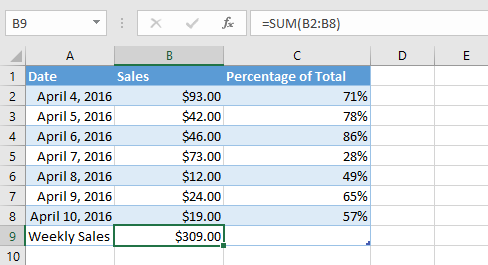
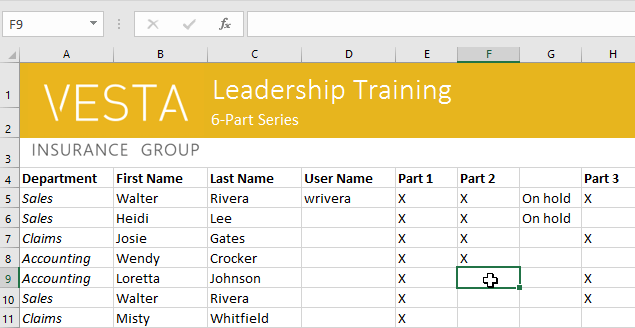
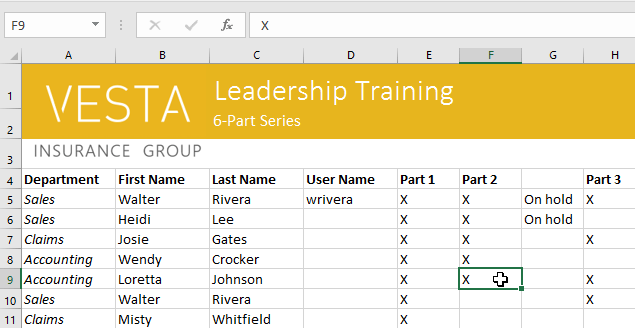
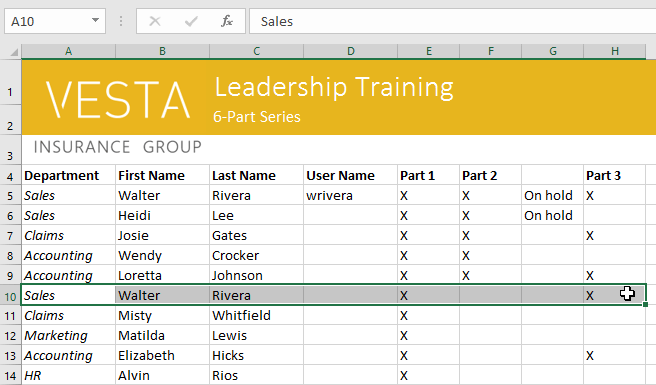
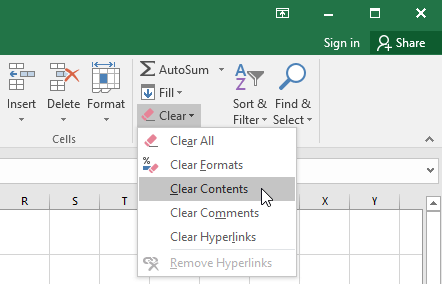
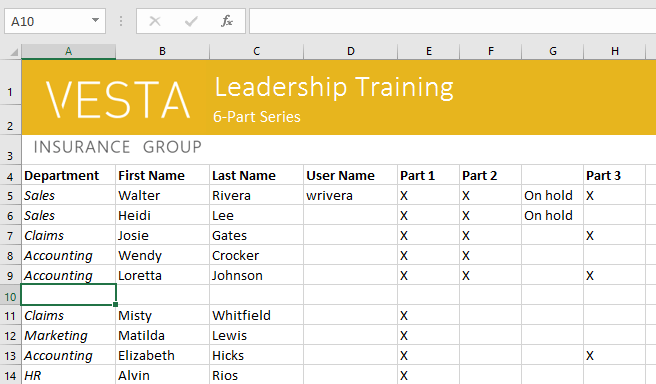
您也可以使用键盘上的Delete键一次删除多个单元格的内容。Backspace键只会每次删除一个单元格的内容。
删除单元格内容和删除单元格之间有着很大的不同。如果你删除了整个单元格,此单元格下方的单元格将会向上移动来填充删除之后留下来的空隙。
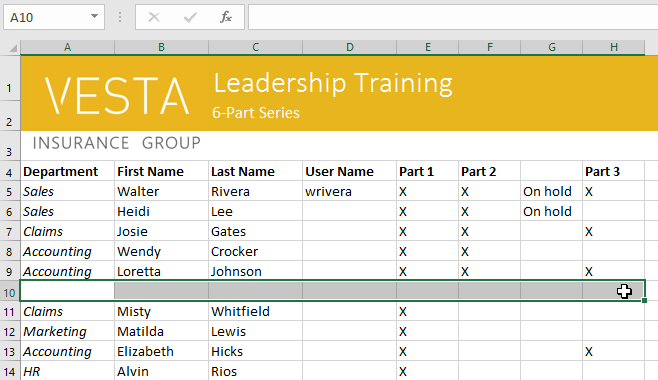
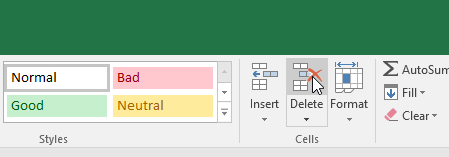
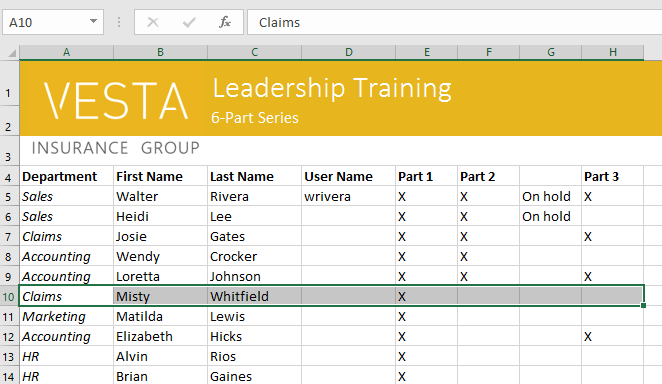
分页符
Excel允许你复制一个已经输入到电子表格中的内容并粘贴此内容到其他单元格,它可以节省您的时间和精力。
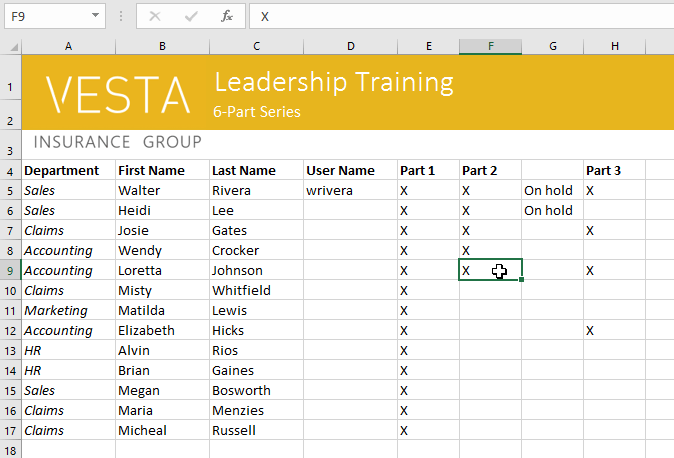
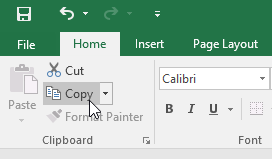
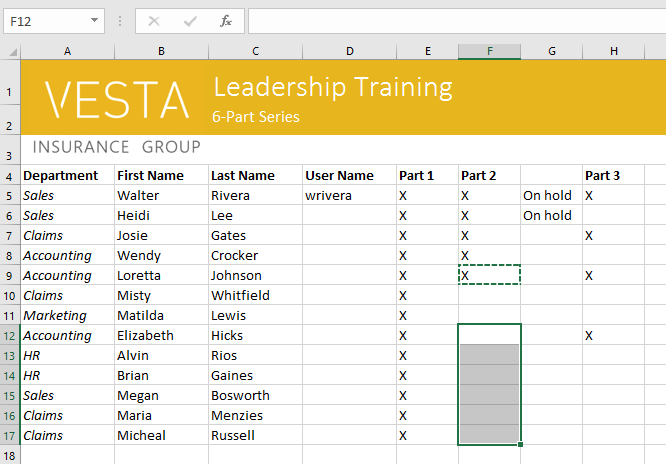
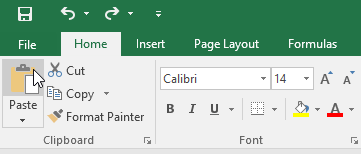
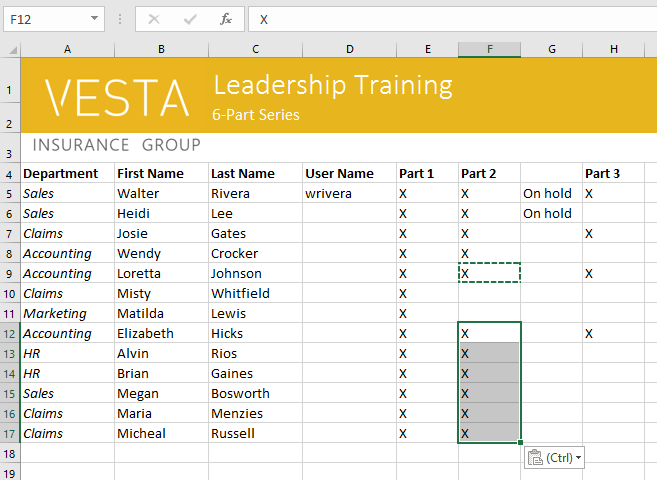
您也可以访问其他粘贴选项,它们在单元格中包含公式或格式的时候,可以使工作特别方便。只需单击粘贴命令的下拉箭头,查看这些选项。
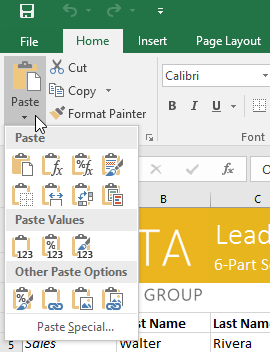
除了从功能区中选择命令,可以通过右键单击快速访问命令。只需选择要格式化的单元格,然后右击鼠标。一个下拉菜单就会出现,在这里你会发现几个在功能区也存在的命令。
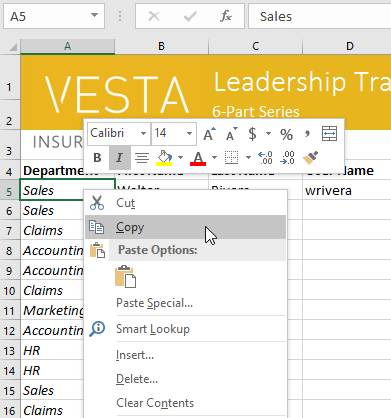
不同于重复单元格内容的复制和粘贴命令,剪切允许在单元格之间移动内容。
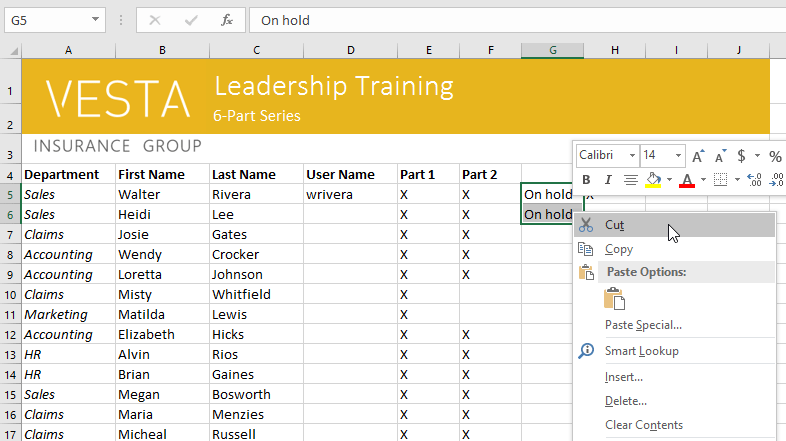
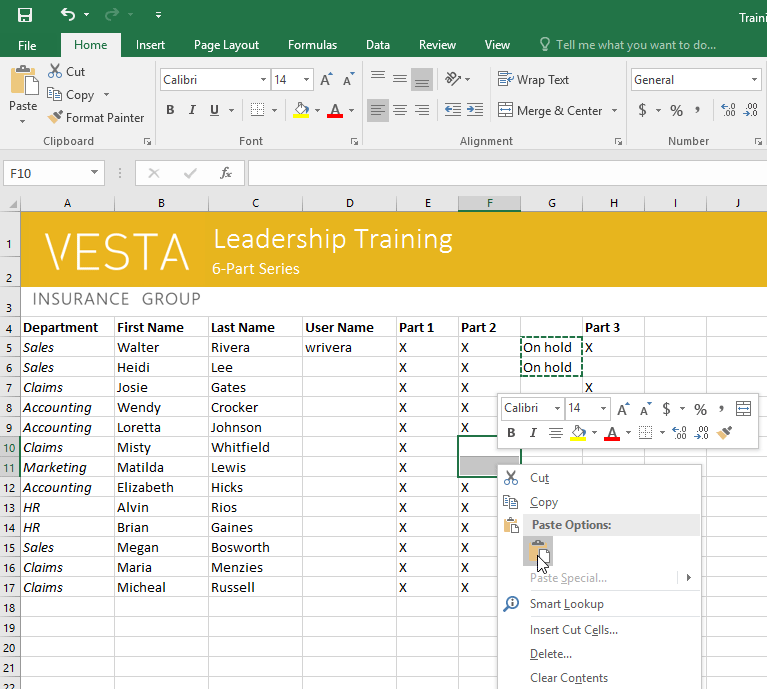
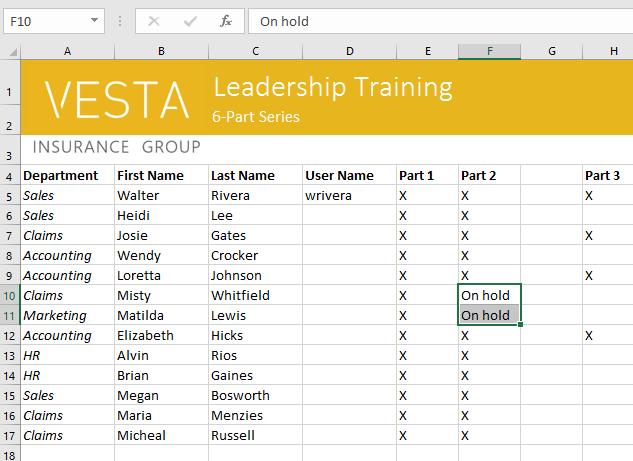
在剪切,复制和粘贴之外,你可以拖动和释放单元格来移动它们的内容。
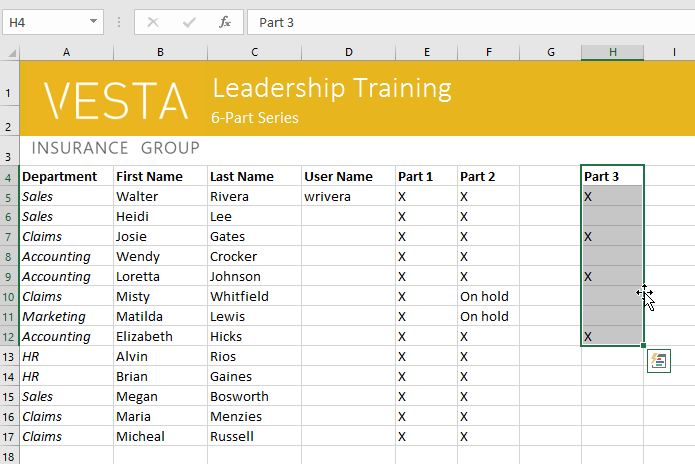
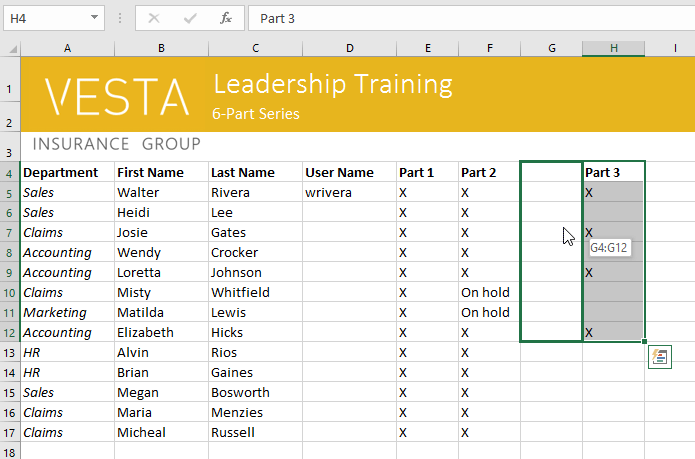
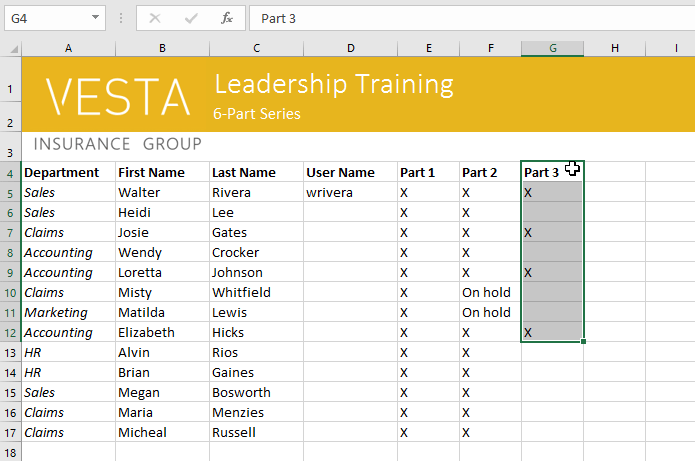
分页符
如果你要将单元格中的内容复制到与此单元格处在同一行或者同一列的临近单元格中,填充柄将是一个替代复制和粘贴命令的很好选择。
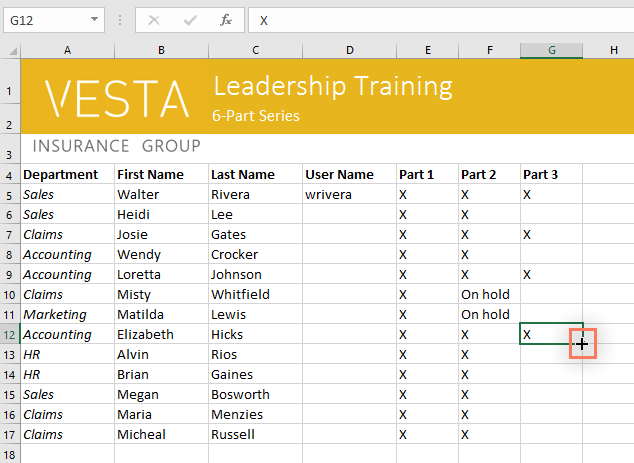
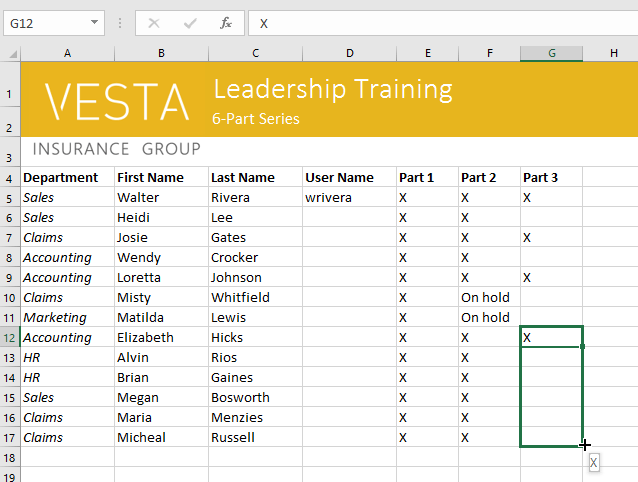
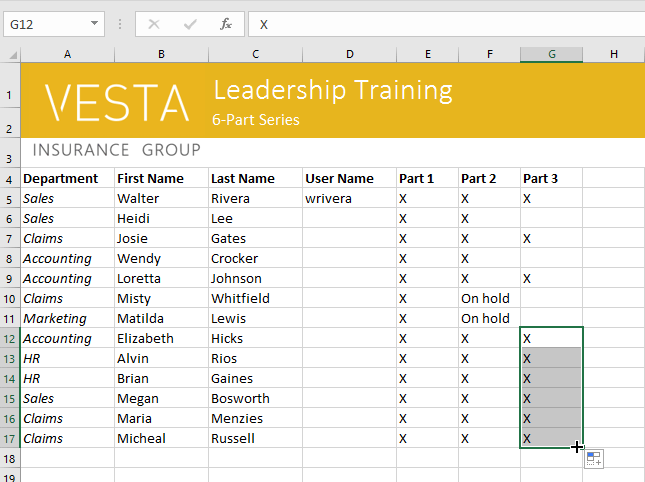
填充柄也可用于填充一个序列。每当一个行或列的内容满足一种顺序,比如数字(1,2,3)或星期(星期一,星期二,星期三),填充柄可以猜到该序列中下一个应该是什么。在大多数情况下,在使用填充柄前,你需要选择多个单元格来帮助EXCEL决定序列的顺序。让我们看一个例子:
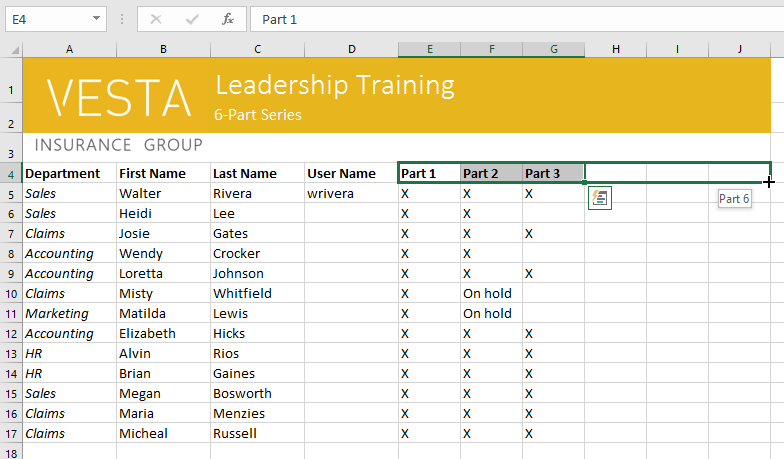
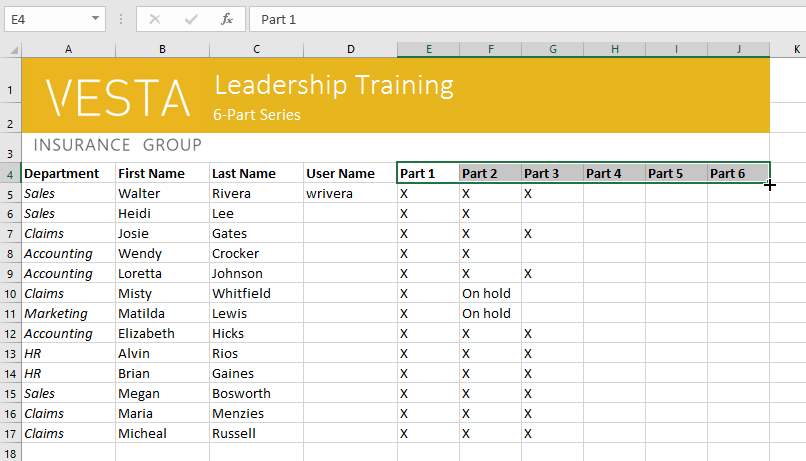
分页符
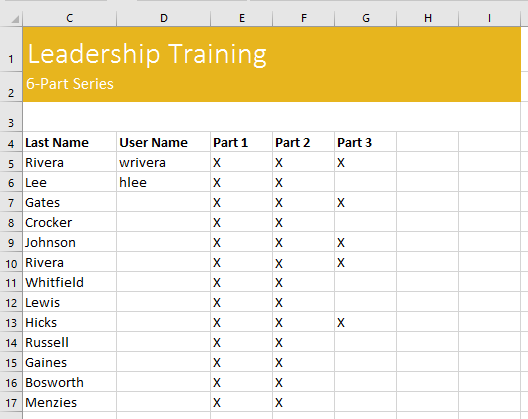
/en/tr_zh-cn-misc/-introduction-to-formulas/content/